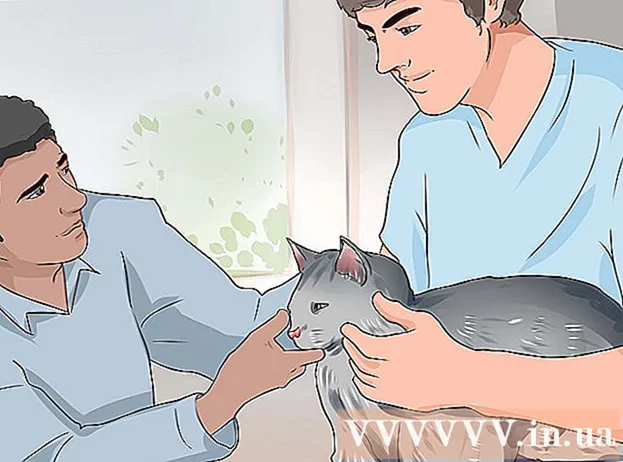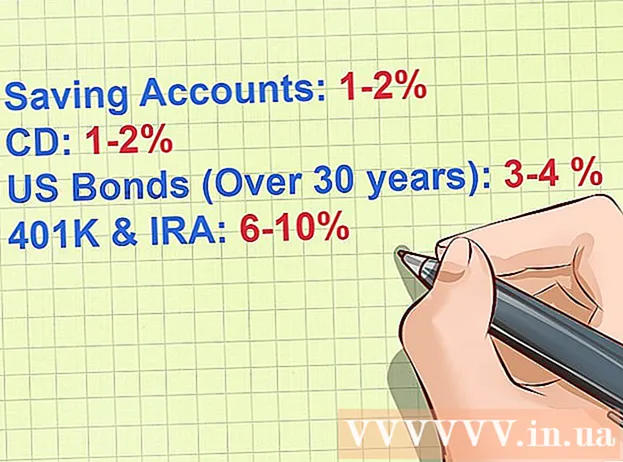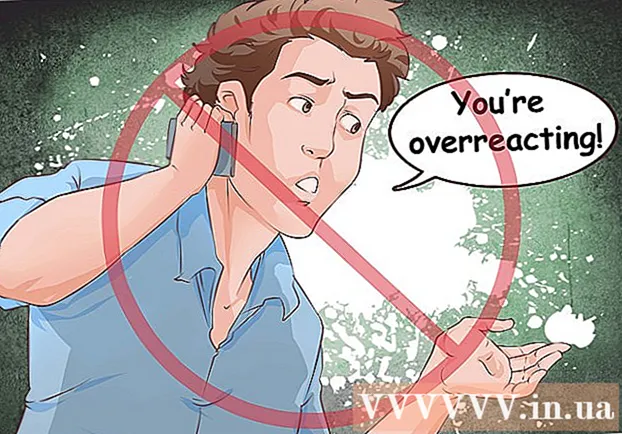Аутор:
William Ramirez
Датум Стварања:
17 Септембар 2021
Ажурирати Датум:
19 Јуни 2024

Садржај
- Кораци
- Део 1 од 6: Како инсталирати Моон + Реадер
- Део 2 од 6: Како додати локалне датотеке е -књига
- Део 3 од 6: Како додати књиге из мрежних извора
- 4. део од 6: Како прегледавати библиотеку књига
- Део 5 од 6: Како читати књиге
- Део 6 од 6: Како се синхронизовати са Гоогле диском или Дропбок -ом
Моон + Реадер се може преузети и инсталирати из Гоогле Плаи продавнице. Након тога можете увести датотеке е-књига из интерне меморије уређаја или преузети нове књиге из бесплатних е-библиотека. Додирните књигу у библиотеци да бисте отворили датотеку за читање.Плаћена верзија програма омогућава вам да синхронизујете обележиваче и књиге на различитим уређајима.
Кораци
Део 1 од 6: Како инсталирати Моон + Реадер
 1 Отворите Гоогле Плаи продавницу. Пронађите икону на листи апликација која изгледа као торба за куповину са логотипом Гоогле Плаи.
1 Отворите Гоогле Плаи продавницу. Пронађите икону на листи апликација која изгледа као торба за куповину са логотипом Гоогле Плаи. 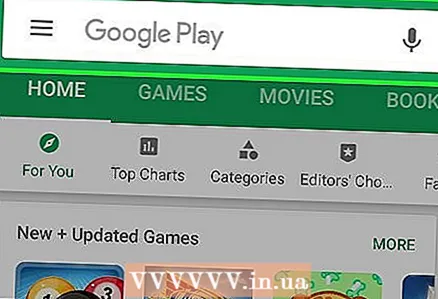 2 Додирните траку за претрагу.
2 Додирните траку за претрагу.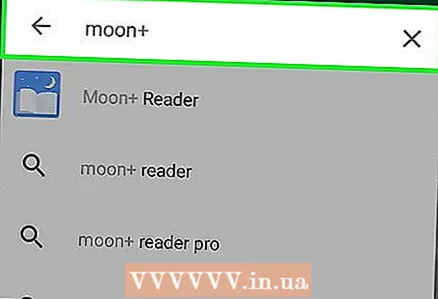 3 Унесите текст месец + у пољу за претрагу.
3 Унесите текст месец + у пољу за претрагу. 4 Одаберите бесплатну апликацију Моон + Реадер. Преузмите бесплатну верзију и одлучите да ли треба да надоградите на плаћену верзију да бисте се решили огласа и добили подршку за синхронизацију са Гоогле диском и Дропбоком.
4 Одаберите бесплатну апликацију Моон + Реадер. Преузмите бесплатну верзију и одлучите да ли треба да надоградите на плаћену верзију да бисте се решили огласа и добили подршку за синхронизацију са Гоогле диском и Дропбоком.  5 Кликните на дугме Инсталл.
5 Кликните на дугме Инсталл.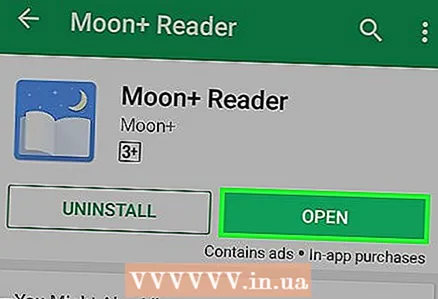 6 Кликните на „Отвори“. Ово дугме ће се појавити по завршетку инсталације.
6 Кликните на „Отвори“. Ово дугме ће се појавити по завршетку инсталације.
Део 2 од 6: Како додати локалне датотеке е -књига
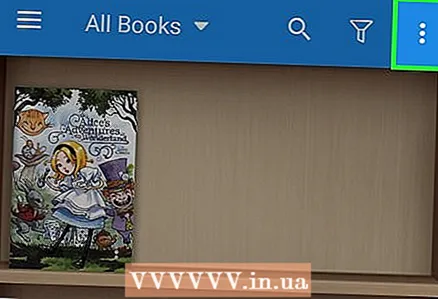 1 Притисните дугме ⋮. Налази се у горњем десном углу екрана Моја полица.
1 Притисните дугме ⋮. Налази се у горњем десном углу екрана Моја полица. 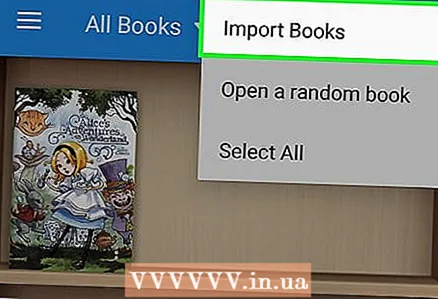 2 Кликните на Увези књиге.
2 Кликните на Увези књиге.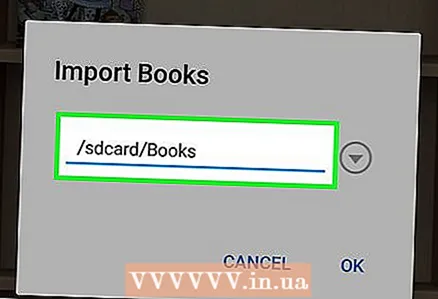 3 Кликните на наведену путању.
3 Кликните на наведену путању.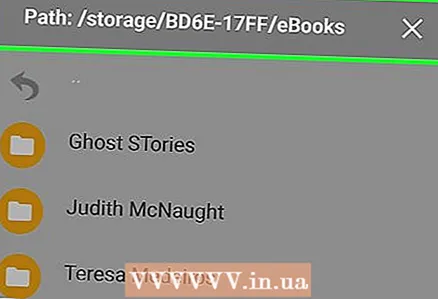 4 Изаберите фасциклу у којој се налазе датотеке књига. Ово може бити фасцикла Преузимања ако сте књиге преузимали са Андроид уређаја или било која друга фасцикла ако сте књиге преузимали са рачунара.
4 Изаберите фасциклу у којој се налазе датотеке књига. Ово може бити фасцикла Преузимања ако сте књиге преузимали са Андроид уређаја или било која друга фасцикла ако сте књиге преузимали са рачунара. 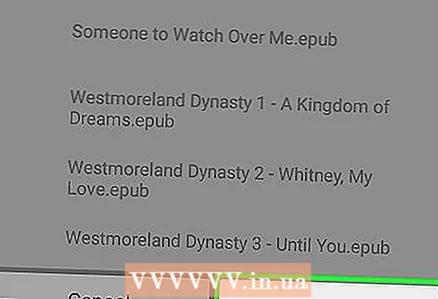 5 Притисните У реду да би програм тражио датотеке у овој фасцикли.
5 Притисните У реду да би програм тражио датотеке у овој фасцикли. 6 Изаберите књиге које желите да увезете.
6 Изаберите књиге које желите да увезете.
Део 3 од 6: Како додати књиге из мрежних извора
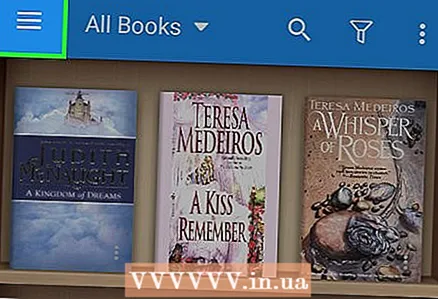 1 Притисните дугме ☰. Налази се у горњем левом углу екрана Моја полица.
1 Притисните дугме ☰. Налази се у горњем левом углу екрана Моја полица. 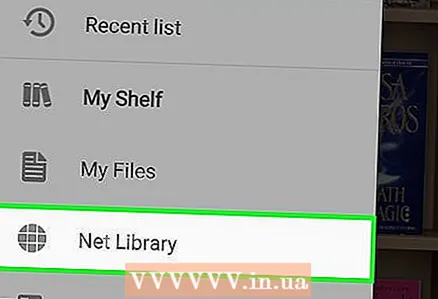 2 Изаберите Мрежа.
2 Изаберите Мрежа.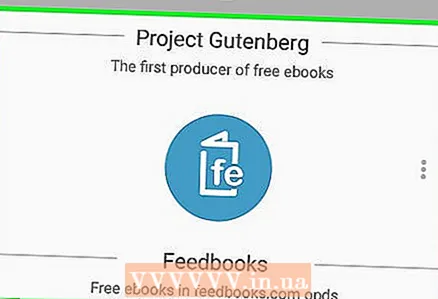 3 Одаберите једну од понуђених бесплатних библиотека е -књига.
3 Одаберите једну од понуђених бесплатних библиотека е -књига. 4 Прегледајте доступне књиге. Процес ће се разликовати у зависности од услуге коју изаберете.
4 Прегледајте доступне књиге. Процес ће се разликовати у зависности од услуге коју изаберете.  5 Притисните дугме Преузми за изабрану књигу.
5 Притисните дугме Преузми за изабрану књигу.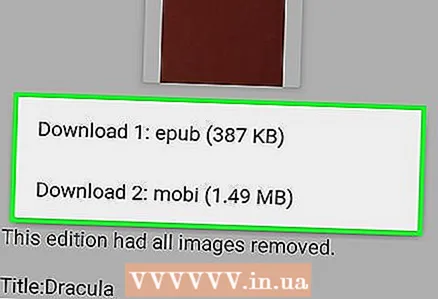 6 Изаберите жељени формат. Обично постоји неколико опција за избор. ЕПУБ, МОБИ и ПДФ су отвореног кода и потпуно су компатибилни са Моон + Реадер -ом.
6 Изаберите жељени формат. Обично постоји неколико опција за избор. ЕПУБ, МОБИ и ПДФ су отвореног кода и потпуно су компатибилни са Моон + Реадер -ом. - Разлике између формата су неприметне за већину корисника. У процесу читања е-књига можда ћете имати одређене преференције.
 7 Вратите се на екран Моја полица.
7 Вратите се на екран Моја полица.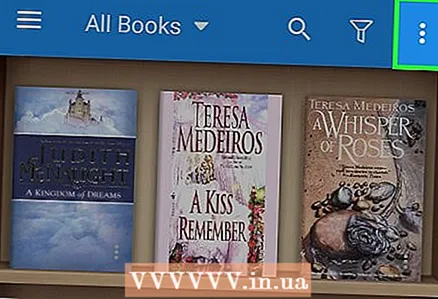 8 Притисните дугме ⋮.
8 Притисните дугме ⋮.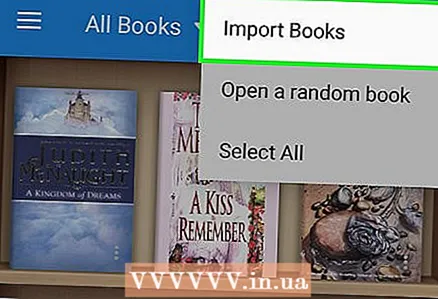 9 Кликните на Увези књиге.
9 Кликните на Увези књиге. 10 Кликните на наведену путању.
10 Кликните на наведену путању.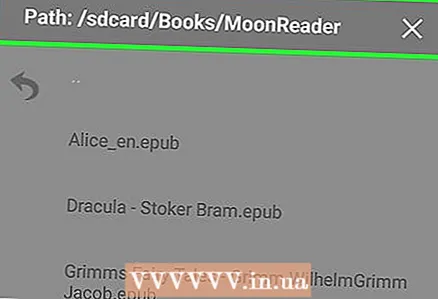 11 Идите у фасциклу / сдцард / Боокс / МоонРеадер. Путања ће укључивати / сдцард / чак и ако у уређај није уметнута СД картица.
11 Идите у фасциклу / сдцард / Боокс / МоонРеадер. Путања ће укључивати / сдцард / чак и ако у уређај није уметнута СД картица. 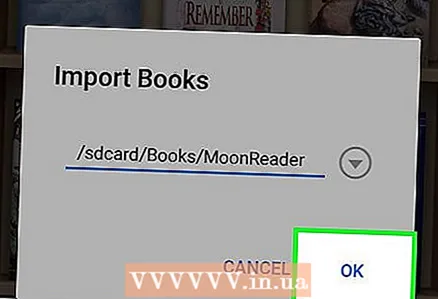 12 Притисните ОК.
12 Притисните ОК.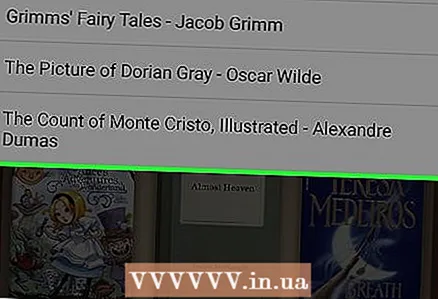 13 Додирните екран изван листе да бисте потврдили. Учитане књиге ће се сада појавити на листи на екрану Моја полица.
13 Додирните екран изван листе да бисте потврдили. Учитане књиге ће се сада појавити на листи на екрану Моја полица.
4. део од 6: Како прегледавати библиотеку књига
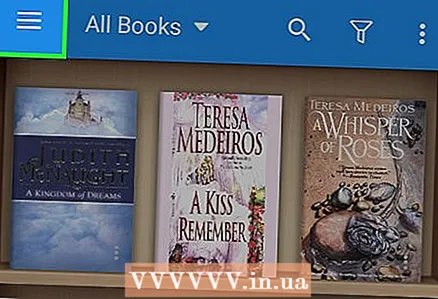 1 Притисните дугме ☰.
1 Притисните дугме ☰.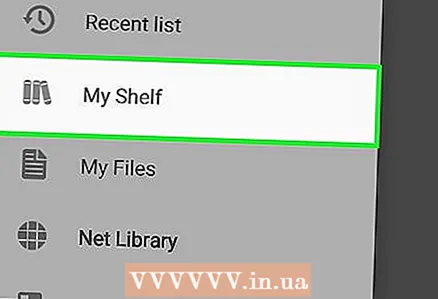 2 Изаберите Моја полица.
2 Изаберите Моја полица. 3 Листајте кроз листу да бисте видели све своје књиге.
3 Листајте кроз листу да бисте видели све своје књиге. 4 Изаберите ставку менија Све књиге да бисте променили начин приказа ставки.
4 Изаберите ставку менија Све књиге да бисте променили начин приказа ставки. 5 Изаберите метод који желите. Књиге се могу сортирати према аутору, фаворитима, ознакама и каталозима.
5 Изаберите метод који желите. Књиге се могу сортирати према аутору, фаворитима, ознакама и каталозима.  6 Кликните на дугме Филтер. Изгледа као левак и налази се на врху екрана Моја полица.
6 Кликните на дугме Филтер. Изгледа као левак и налази се на врху екрана Моја полица. 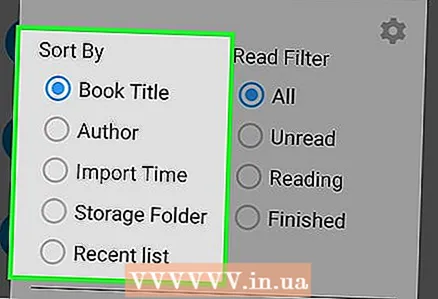 7 Изаберите Сортирај. Промените редослед приказивања књига.
7 Изаберите Сортирај. Промените редослед приказивања књига. 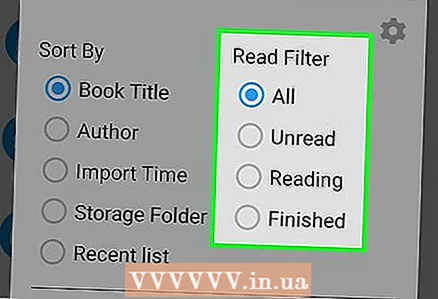 8 Изаберите Филтер. Ова ставка вам омогућава да приказујете само непрочитане књиге, само прочитане или само прочитане књиге.
8 Изаберите Филтер. Ова ставка вам омогућава да приказујете само непрочитане књиге, само прочитане или само прочитане књиге. 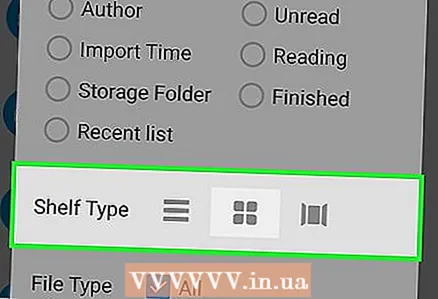 9 Одаберите врсту полице. Промените начин приказа књига. Опције су „Листа“, „Мрежа“ или „Вртешка“.
9 Одаберите врсту полице. Промените начин приказа књига. Опције су „Листа“, „Мрежа“ или „Вртешка“.
Део 5 од 6: Како читати књиге
 1 Додирните књигу да бисте отворили датотеку.
1 Додирните књигу да бисте отворили датотеку.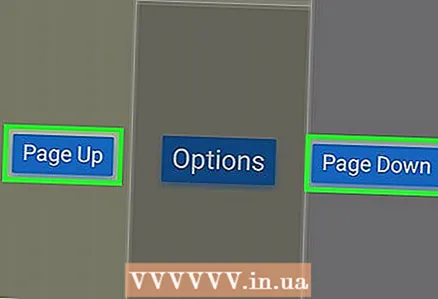 2 Превуците да бисте окренули странице. Превуците здесна налево или одоздо према горе да бисте прешли на следећу страницу. Обрнутим радњама ћете се вратити на претходну страницу.
2 Превуците да бисте окренули странице. Превуците здесна налево или одоздо према горе да бисте прешли на следећу страницу. Обрнутим радњама ћете се вратити на претходну страницу. - Такође можете окретати странице кратким додиром при врху или дну екрана.
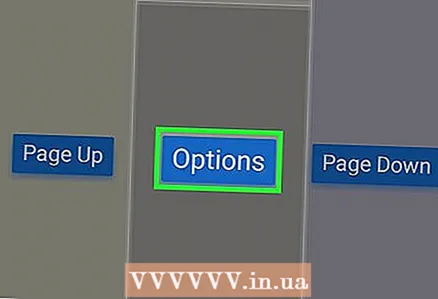 3 Додирните средину екрана да бисте отворили таблу са поставкама приказа текста.
3 Додирните средину екрана да бисте отворили таблу са поставкама приказа текста. 4 Притисните дугме Ротате да бисте променили оријентацију екрана.
4 Притисните дугме Ротате да бисте променили оријентацију екрана. 5 Притисните дугме Цонтраст за пребацивање између дневног и ноћног режима.
5 Притисните дугме Цонтраст за пребацивање између дневног и ноћног режима.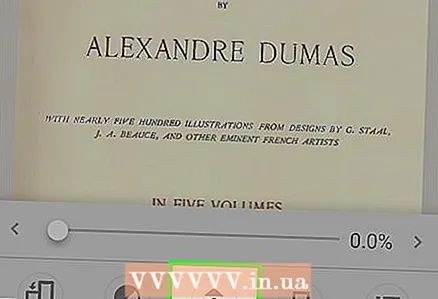 6 Кликните на дугме Аутоматско померање да бисте омогућили аутоматско померање текста. На екрану ће се појавити нови мени у којем можете да конфигуришете параметре аутоматског померања.
6 Кликните на дугме Аутоматско померање да бисте омогућили аутоматско померање текста. На екрану ће се појавити нови мени у којем можете да конфигуришете параметре аутоматског померања.  7 Кликните на дугме Обележивачи да бисте управљали својим обележивачима. Користите екран са обележивачима да бисте додали обележивач на тренутну позицију и брзо пребацивали између обележивача
7 Кликните на дугме Обележивачи да бисте управљали својим обележивачима. Користите екран са обележивачима да бисте додали обележивач на тренутну позицију и брзо пребацивали између обележивача 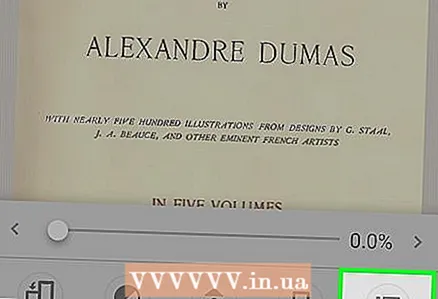 8 Кликните на дугме Садржај да бисте видели садржај књиге.
8 Кликните на дугме Садржај да бисте видели садржај књиге.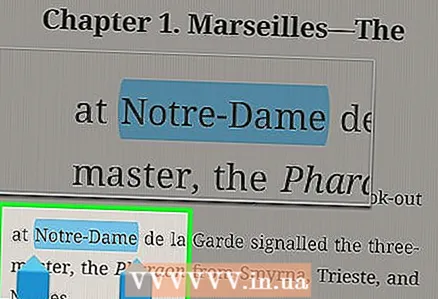 9 Притисните и држите део екрана да бисте изабрали текст.
9 Притисните и држите део екрана да бисте изабрали текст.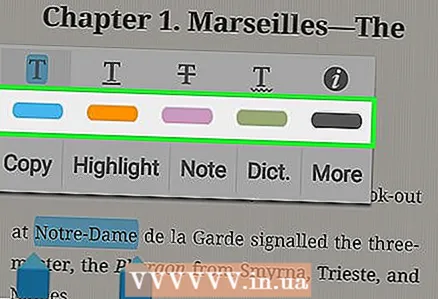 10 Одаберите боју за истицање да бисте означили одабрани текст.
10 Одаберите боју за истицање да бисте означили одабрани текст. 11 Изаберите Напомена да бисте изабраном тексту додали белешку.
11 Изаберите Напомена да бисте изабраном тексту додали белешку.
Део 6 од 6: Како се синхронизовати са Гоогле диском или Дропбок -ом
- 1 Купите Моон + Реадер Про верзију. Плаћена верзија апликације Моон + може се повезати са вашим Дропбок или Гоогле Дриве налогом. Након тога ће се све е-књиге додате у складиште у облаку аутоматски синхронизовати са програмом Моон + Реадер.
- 2Притисните дугме ин у Моон + Реадер Про.
- 3Изаберите Опције.
- 4Кликните на дугме у облику зупчаника поред жељене услуге.
- 5Унесите потребне податке да бисте се пријавили на свој налог.
- 6 Омогућите опцију Синхронизуј за тренутну позицију читања. Ваша тренутна позиција за читање биће сачувана на вашем Гоогле Дриве или Дропбок налогу и можете да наставите са читањем на другом уређају.
- 7Означите поље поред жељене услуге да бисте активирали синхронизацију.
- 8 Пронађите своје синхронизоване књиге. Све датотеке е -књига са вашег налога на Гоогле диску или Дропбок -у биће додате на Моју полицу.