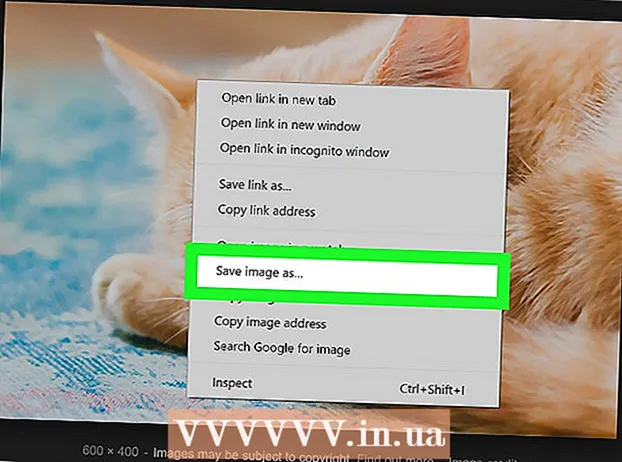Аутор:
Ellen Moore
Датум Стварања:
16 Јануар 2021
Ажурирати Датум:
1 Јули 2024

Садржај
- Кораци
- 1. део од 2: Како додати другу И-осу
- Део 2 од 2: Како променити врсту графикона који је усидрен на секундарну осу
Понекад морате приказати више трендова података на једном Екцел графикону. На први поглед, то није тако лако ако се подаци мере у различитим јединицама. Али не брините - то је заправо прилично лако. У овом чланку ћемо вам показати како да додате другу И осу на графикон у програму Мицрософт Екцел.
Кораци
1. део од 2: Како додати другу И-осу
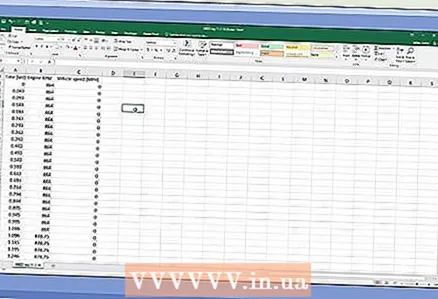 1 Направите табелу са подацима. Свака вредност треба да буде у засебној ћелији, а редови и колоне треба да буду означени насловима.
1 Направите табелу са подацима. Свака вредност треба да буде у засебној ћелији, а редови и колоне треба да буду означени насловима. 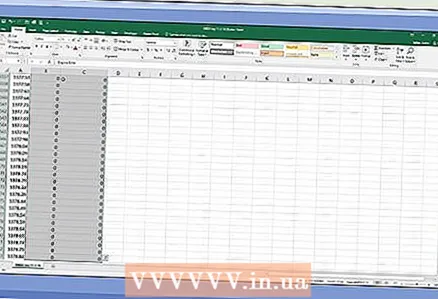 2 Одаберите податке на којима ћете исцртати графикон. Да бисте то урадили, помоћу миша изаберите ћелије са потребним подацима. Такође истакните наслове.
2 Одаберите податке на којима ћете исцртати графикон. Да бисте то урадили, помоћу миша изаберите ћелије са потребним подацима. Такође истакните наслове. - Да бисте изабрали само неке ћелије, држите Цтрл и кликните на сваку жељену ћелију.
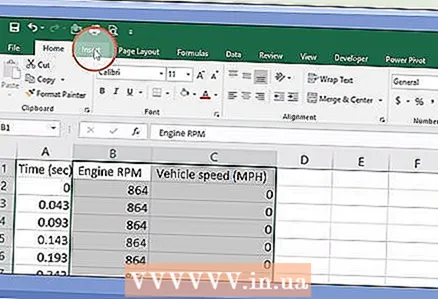 3 Кликните на Инсерт. Налази се на траци менија при врху странице. Отвара се трака са алаткама „Уметни“.
3 Кликните на Инсерт. Налази се на траци менија при врху странице. Отвара се трака са алаткама „Уметни“.  4 Кликните на жељену икону графикона. На основу изабраних података биће направљен графикон.
4 Кликните на жељену икону графикона. На основу изабраних података биће направљен графикон. - Можете додати другу осу на линијски или тракасти графикон.
 5 Двапут кликните на линију коју желите да поставите на другу осу. Кликом на линију једном се бирају све тачке података те линије. Двоструким кликом приказаће се мени Дата Поинт Формат.
5 Двапут кликните на линију коју желите да поставите на другу осу. Кликом на линију једном се бирају све тачке података те линије. Двоструким кликом приказаће се мени Дата Поинт Формат. 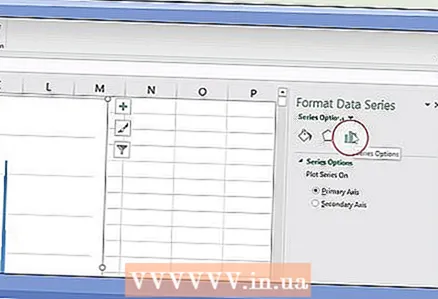 6 Кликните на икону тракастог графикона. Ова икона се назива Опције серије и налази се у горњем и десном делу менија Формат тачке података.
6 Кликните на икону тракастог графикона. Ова икона се назива Опције серије и налази се у горњем и десном делу менија Формат тачке података. 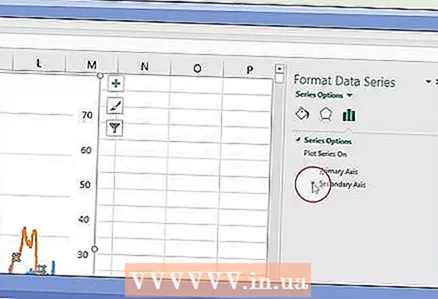 7 Означите поље поред „Секундарна оса“. Ову опцију ћете пронаћи под Опције серије у менију Формат тачке података. На десној страни графикона појављује се секундарна оса са бројевима.
7 Означите поље поред „Секундарна оса“. Ову опцију ћете пронаћи под Опције серије у менију Формат тачке података. На десној страни графикона појављује се секундарна оса са бројевима.
Део 2 од 2: Како променити врсту графикона који је усидрен на секундарну осу
 1 Десни клик на графикон. Наћи ћете га у средини Екцел табеле. Мени се појављује поред линије графикона.
1 Десни клик на графикон. Наћи ћете га у средини Екцел табеле. Мени се појављује поред линије графикона.  2 Кликните на Промените тип графикона за серију. Отвориће се прозор у којем можете уредити дијаграм.
2 Кликните на Промените тип графикона за серију. Отвориће се прозор у којем можете уредити дијаграм. 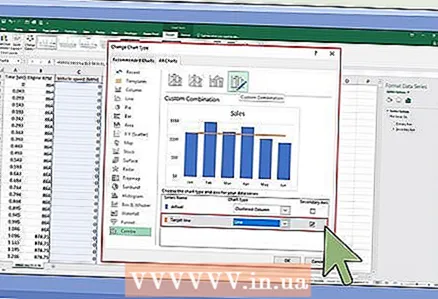 3 Означите поља за потврду поред потребне серије података. Да бисте друге линије повезали са оси И, означите поља поред одговарајуће серије података која се налази у одељку оси И у доњем десном углу прозора.
3 Означите поља за потврду поред потребне серије података. Да бисте друге линије повезали са оси И, означите поља поред одговарајуће серије података која се налази у одељку оси И у доњем десном углу прозора.  4 Одаберите тип графикона за сваку серију података. Не можете само повезати графикон са другом И-осом, већ и променити сам тип графикона. Из падајућег менија изаберите тип графикона за сваку серију података у доњем десном углу прозора.
4 Одаберите тип графикона за сваку серију података. Не можете само повезати графикон са другом И-осом, већ и променити сам тип графикона. Из падајућег менија изаберите тип графикона за сваку серију података у доњем десном углу прозора. 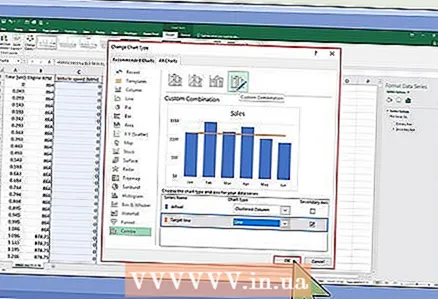 5 Кликните на У реду. Измене ће бити сачуване.
5 Кликните на У реду. Измене ће бити сачуване. - Да бисте променили тип целог графикона, кликните на жељени тип графикона у менију са леве стране, а затим двапут кликните на стил графикона у прозору.