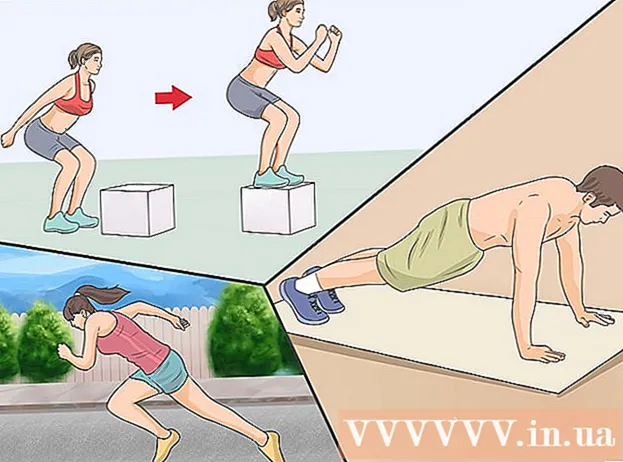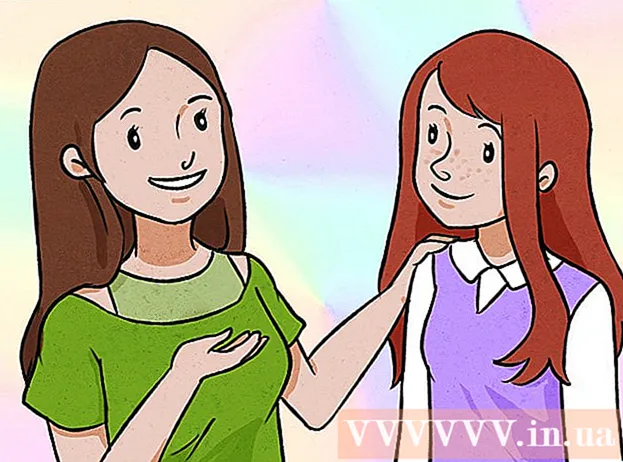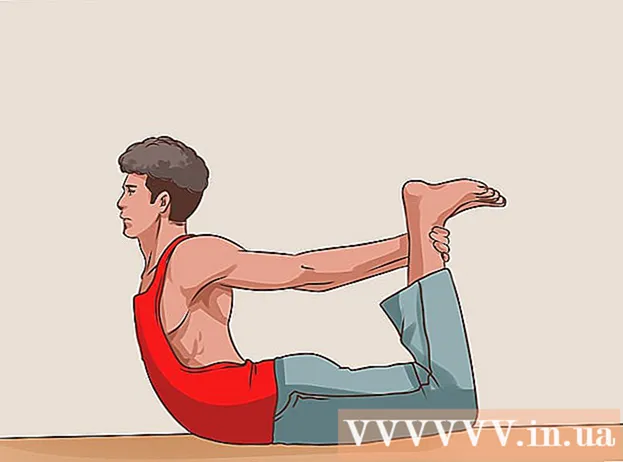Аутор:
Helen Garcia
Датум Стварања:
13 Април 2021
Ажурирати Датум:
1 Јули 2024

Садржај
Додавањем слика у иМовие можете да креирате персонализовани колут од фотографија испуњених графичким ефектима, звучним ефектима и професионалним уређивањем. Такође, биће вам лакше да сортирате фотографије по датуму, догађају или одмору. Осим тога, можете додати слике у иМовие пројекте који користе видео снимке, стварајући прилагођену иМовие ролу.
Кораци
- 1 Отворите иМовие и изаберите претходни пројекат иМовие у који желите да додате фотографије или креирајте нови пројекат иМовие.

- Да бисте креирали нови иМовие пројекат, кликните на картицу Датотека поред горње траке менија. Изаберите „Нови пројекат“; појавиће се дијалошки оквир који тражи име новог пројекта.Унесите назив свог пројекта у поље "Назив пројекта", а затим изаберите поставку за опцију "Размера". Кликните на „Креирај“.

- Да бисте креирали нови иМовие пројекат, кликните на картицу Датотека поред горње траке менија. Изаберите „Нови пројекат“; појавиће се дијалошки оквир који тражи име новог пројекта.Унесите назив свог пројекта у поље "Назив пројекта", а затим изаберите поставку за опцију "Размера". Кликните на „Креирај“.
 2 Кликните на дугме "Фотографије", слично икони камере, која се налази на десној страни централне траке менија. Појавиће се прозор са свим непокретним сликама у доњем десном углу прозора иМовие. Падајући мени на врху овог оквира омогућава вам да сортирате своје фотографије прегледавањем према „Последњих 12 месеци“, „Догађаји“, „Фото албуми“, по датуму, према програму или прегледавањем свих фотографија на рачунару. библиотека. Такође, можете претраживати одређене слике помоћу оквира за претрагу при дну прозора.
2 Кликните на дугме "Фотографије", слично икони камере, која се налази на десној страни централне траке менија. Појавиће се прозор са свим непокретним сликама у доњем десном углу прозора иМовие. Падајући мени на врху овог оквира омогућава вам да сортирате своје фотографије прегледавањем према „Последњих 12 месеци“, „Догађаји“, „Фото албуми“, по датуму, према програму или прегледавањем свих фотографија на рачунару. библиотека. Такође, можете претраживати одређене слике помоћу оквира за претрагу при дну прозора. - 3 Изаберите слике које желите да додате у свој иМовие пројекат тако што ћете кликнути и означити слику. Да бисте померили више слика истовремено, кликните на слику, а затим држите притиснуто дугме „Схифт“ на тастатури рачунара и користите дугмад са стрелицама или кликните на сваку слику заузврат да бисте их изабрали.

 4 Кликните на једну од изабраних слика и превуците је на временску траку, на леву дијагоналу прозора слике. Ако сте изабрали неколико слика, оне ће се истовремено преместити.
4 Кликните на једну од изабраних слика и превуците је на временску траку, на леву дијагоналу прозора слике. Ако сте изабрали неколико слика, оне ће се истовремено преместити.  5 Отпустите дугме миша да бисте слике вратили на временску линију. Ако фотографије користите на одређеним местима у свом иМовие пројекту, поставите их на жељене тачке на сликама или исечцима у свом иМовие -у. Ове слике ће бити приказане у прозору за преглед на десној страни временске траке. Моћи ћете да их уређујете.
5 Отпустите дугме миша да бисте слике вратили на временску линију. Ако фотографије користите на одређеним местима у свом иМовие пројекту, поставите их на жељене тачке на сликама или исечцима у свом иМовие -у. Ове слике ће бити приказане у прозору за преглед на десној страни временске траке. Моћи ћете да их уређујете.
Метод 1 од 1: Кликните и преместите слике у иМовие -у
- 1 Отворите иПхото (или програм који садржи слике за увоз у иМовие). ИПхото можете покренути кликом на икону са тропском сликом и камером у првом плану.

 2 Прегледајте своје фотографије и изаберите оне које желите да увезете у свој иМовие пројекат. Да бисте изабрали више фотографија, држите притиснут тастер Схифт и истовремено кликните на слике које желите да додате.
2 Прегледајте своје фотографије и изаберите оне које желите да увезете у свој иМовие пројекат. Да бисте изабрали више фотографија, држите притиснут тастер Схифт и истовремено кликните на слике које желите да додате.  3 Наставите да држите тастер миша док повлачите фотографије са иПхото -а у прозор пројекта иМовие.
3 Наставите да држите тастер миша док повлачите фотографије са иПхото -а у прозор пројекта иМовие. 4 Ресетујте непокретне слике отпуштањем дугмета миша када су слике преко временске траке пројекта иМовие. Додане слике ће бити приказане у временској траци вашег исјечка, као и у прозору за преглед на десној страни прозора временске траке. Сада можете да уређујете и додајете ефекте свом пројекту иМовие фотографије користећи функције програма.
4 Ресетујте непокретне слике отпуштањем дугмета миша када су слике преко временске траке пројекта иМовие. Додане слике ће бити приказане у временској траци вашег исјечка, као и у прозору за преглед на десној страни прозора временске траке. Сада можете да уређујете и додајете ефекте свом пројекту иМовие фотографије користећи функције програма.
Савјети
- Приликом додавања слика у иМовие, програм ће аутоматски применити ефекат "Кен Бурнс". Слика ће се појавити на екрану 4 секунде пре зумирања и померања (у складу са ефектом Кен Бурнса). Можете променити трајање ефекта Кен Бурнса тако што ћете изабрати опцију „Цроп“ у средишњем окну менија прозора иМовие, изабрати дугме „Кен Бурнс“, изабрати исечак на који је ефекат примењен, а затим померити клизач трајања при дну прозора за уређивање / преглед клипа до временске зоне.