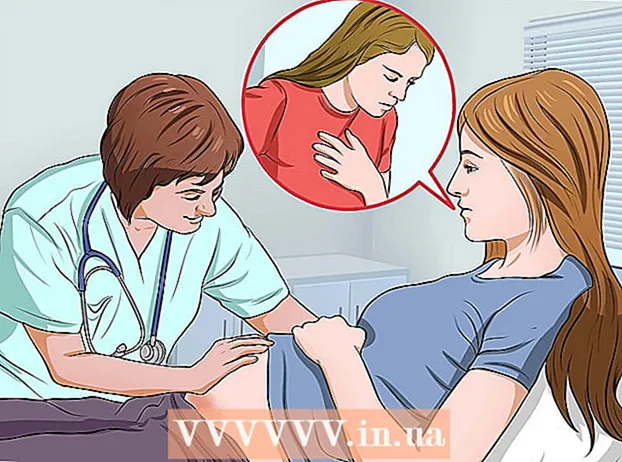Аутор:
Eric Farmer
Датум Стварања:
7 Март 2021
Ажурирати Датум:
16 Може 2024

Садржај
- Кораци
- Метод 1 од 4: Коришћење Сафарија
- Метод 2 од 4: Погледајте ПДФ прилоге путем е -поште
- Метод 3 од 4: Копирајте ПДФ датотеке са рачунара
- Метод 4 од 4: Коришћење иБоокс -а
На иПхоне -у се ПДФ -ови аутоматски отварају када користите Сафари, Цхроме или апликацију Маил. Ови документи се могу сачувати у апликацији иБоокс тако да их можете прочитати у било ком тренутку. ПДФ -ови се могу преузети са веб локације или прилога е -поште или синхронизовати са рачунаром помоћу иТунес -а.
Кораци
Метод 1 од 4: Коришћење Сафарија
 1 Кликните на везу да бисте отворили ПДФ датотеку. ПДФ -ови се подразумевано отварају у Сафарију. Кликом на везу до ПДФ -а отвара се у вашем прегледачу.
1 Кликните на везу да бисте отворили ПДФ датотеку. ПДФ -ови се подразумевано отварају у Сафарију. Кликом на везу до ПДФ -а отвара се у вашем прегледачу.  2 Повећајте или смањите документ. Када гледате ПДФ у Сафарију, можете га повећати или смањити као било коју веб локацију. Поставите палац и кажипрст на екран и раздвојите их за повећање или их затворите да бисте умањили приказ.
2 Повећајте или смањите документ. Када гледате ПДФ у Сафарију, можете га повећати или смањити као било коју веб локацију. Поставите палац и кажипрст на екран и раздвојите их за повећање или их затворите да бисте умањили приказ. 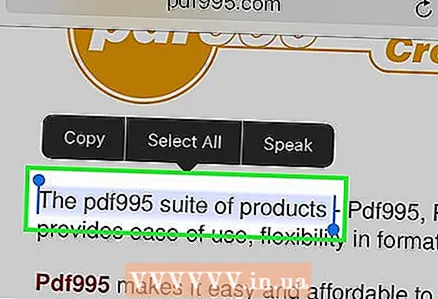 3 Држите притиснут текст да бисте га изабрали. Ако желите да копирате текст из ПДФ документа, кликните и држите га. Када се повећало појави на екрану, отпустите прст и повуците ручице да бисте изабрали текст.
3 Држите притиснут текст да бисте га изабрали. Ако желите да копирате текст из ПДФ документа, кликните и држите га. Када се повећало појави на екрану, отпустите прст и повуците ручице да бисте изабрали текст. - У зависности од методе која се користи за креирање ПДФ -а, текст може бити тешко или немогуће изабрати.
 4 Пошаљите свој ПДФ документ у апликацију иБоокс. Отворени ПДФ може се послати у апликацију иБоокс (или другу апликацију за читање ПДФ -ова). У овом случају, документ се може прочитати у било ком тренутку, чак и без интернетске везе.
4 Пошаљите свој ПДФ документ у апликацију иБоокс. Отворени ПДФ може се послати у апликацију иБоокс (или другу апликацију за читање ПДФ -ова). У овом случају, документ се може прочитати у било ком тренутку, чак и без интернетске везе. - У Сафарију кликните на отворени ПДФ документ.
- Кликните Отвори у иБоокс -у. Ако на уређају имате инсталирану другу апликацију за читање ПДФ -а, кликните на дугме Отвори у, а затим изаберите одговарајућу апликацију.
- Отворите ПДФ у иБоокс -у или некој другој апликацији за читање ПДФ -а. Ако отворите документ у иБоокс -у, он ће бити сачуван у овој апликацији и у иЦлоуд складишту, тако да га увек можете прочитати.
Метод 2 од 4: Погледајте ПДФ прилоге путем е -поште
 1 Отворите е -поруку са ПДФ прилогом. Отворите поруку да бисте приказали везу до ПДФ документа (при дну екрана).
1 Отворите е -поруку са ПДФ прилогом. Отворите поруку да бисте приказали везу до ПДФ документа (при дну екрана).  2 Кликните на приложену ПДФ датотеку. Отвориће се у прегледачу поште ПДФ.
2 Кликните на приложену ПДФ датотеку. Отвориће се у прегледачу поште ПДФ. 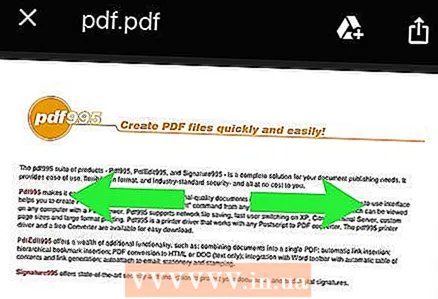 3 Повећајте или смањите документ. Поставите палац и кажипрст на екран и раздвојите их за повећање или их затворите да бисте умањили приказ.
3 Повећајте или смањите документ. Поставите палац и кажипрст на екран и раздвојите их за повећање или их затворите да бисте умањили приказ.  4 Држите притиснут текст да бисте га изабрали. Када се повећало појави на екрану, отпустите прст и повуците ручице да бисте изабрали текст.
4 Држите притиснут текст да бисте га изабрали. Када се повећало појави на екрану, отпустите прст и повуците ручице да бисте изабрали текст. - Ако је ПДФ датотека креирана скенирањем документа, нећете моћи да изаберете текст.
 5 Сачувајте свој ПДФ документ у апликацији иБоокс да бисте му приступили кад год желите. Увек можете пронаћи приложени ПДФ када сачувате е -пошту, али слање документа у апликацију иБоокс олакшава вам читање, а можете и да избришете е -поруку (ако желите).
5 Сачувајте свој ПДФ документ у апликацији иБоокс да бисте му приступили кад год желите. Увек можете пронаћи приложени ПДФ када сачувате е -пошту, али слање документа у апликацију иБоокс олакшава вам читање, а можете и да избришете е -поруку (ако желите). - Кликните на отворени ПДФ документ за приказ интерфејса апликације.
- Кликните на Дели (у доњем левом углу).
- Кликните Копирај у иБоокс (у горњем реду дугмади). Можда ћете морати да листате дугмад да бисте пронашли оно што желите.
- У иБоокс -у можете читати ПДФ документ било када. Ако додате документ у своју иБоокс библиотеку, он ће бити сачуван у вашој иПхоне и иЦлоуд меморији, тако да га увек можете читати чак и без интернетске везе.
Метод 3 од 4: Копирајте ПДФ датотеке са рачунара
 1 Отворите иТунес. Најлакши начин за копирање ПДФ -ова са рачунара на иПхоне је да синхронизујете уређај са рачунаром помоћу иТунес -а. Ако иТунес није доступан, бесплатно преузмите овај програм са веб локације аппле.цом/итунес/довнлоад.
1 Отворите иТунес. Најлакши начин за копирање ПДФ -ова са рачунара на иПхоне је да синхронизујете уређај са рачунаром помоћу иТунес -а. Ако иТунес није доступан, бесплатно преузмите овај програм са веб локације аппле.цом/итунес/довнлоад.  2 У својој иТунес библиотеци отворите одељак Књиге. Након покретања иТунес -а, кликните на дугме "..." (при врху прозора). У менију који се отвори изаберите „Књиге“. Отвориће се иТунес библиотека.
2 У својој иТунес библиотеци отворите одељак Књиге. Након покретања иТунес -а, кликните на дугме "..." (при врху прозора). У менију који се отвори изаберите „Књиге“. Отвориће се иТунес библиотека.  3 Кликните на картицу Моји ПДФ -ови. Биће приказано ако отворите одељак „Књиге“. Ова картица приказује ПДФ датотеке ускладиштене у вашој иТунес библиотеци.
3 Кликните на картицу Моји ПДФ -ови. Биће приказано ако отворите одељак „Књиге“. Ова картица приказује ПДФ датотеке ускладиштене у вашој иТунес библиотеци. 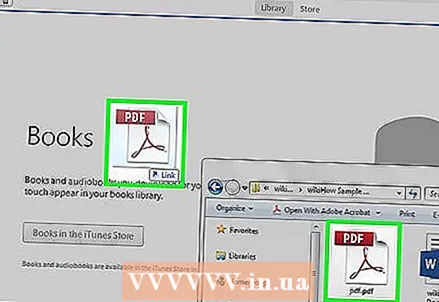 4 Превуците ПДФ датотеке које желите да копирате са рачунара на уређај у прозор иТунес. Кликните на ПДФ датотеке и превуците их у прозор иТунес да бисте их додали у библиотеку књига.
4 Превуците ПДФ датотеке које желите да копирате са рачунара на уређај у прозор иТунес. Кликните на ПДФ датотеке и превуците их у прозор иТунес да бисте их додали у библиотеку књига.  5 Повежите иПхоне са рачунаром помоћу УСБ кабла. Уређај се појављује у горњем реду дугмади. Ако се иПхоне први пут повезује са вашим рачунаром, процес подешавања ће започети и неће утицати на податке ускладиштене на уређају.
5 Повежите иПхоне са рачунаром помоћу УСБ кабла. Уређај се појављује у горњем реду дугмади. Ако се иПхоне први пут повезује са вашим рачунаром, процес подешавања ће започети и неће утицати на податке ускладиштене на уређају.  6 У одељку Моји ПДФ -ови у библиотеци Књиге означите ПДФ -ове које желите да копирате на иПхоне. Да бисте изабрали све датотеке, кликните Цтрл/М Цмд+А., или држите Цтрл/М Цмд и кликните на сваку датотеку.
6 У одељку Моји ПДФ -ови у библиотеци Књиге означите ПДФ -ове које желите да копирате на иПхоне. Да бисте изабрали све датотеке, кликните Цтрл/М Цмд+А., или држите Цтрл/М Цмд и кликните на сваку датотеку. 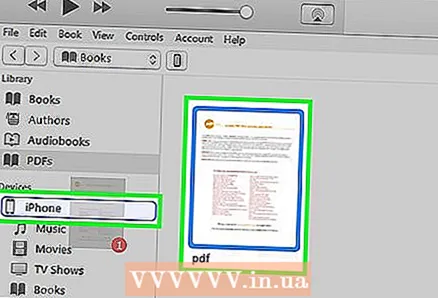 7 Превуците изабране ПДФ датотеке. Бочна трака се појављује на левој страни прозора иТунес.
7 Превуците изабране ПДФ датотеке. Бочна трака се појављује на левој страни прозора иТунес.  8 Превуците изабране ПДФ датотеке на леву бочну траку. Почиње процес копирања ПДФ датотека на иПхоне. Напредак копирања биће приказан на врху прозора иТунес.
8 Превуците изабране ПДФ датотеке на леву бочну траку. Почиње процес копирања ПДФ датотека на иПхоне. Напредак копирања биће приказан на врху прозора иТунес. 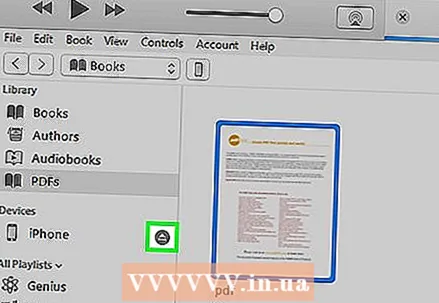 9 Након копирања датотека, искључите иПхоне са рачунара. Да бисте то урадили, кликните на дугме у облику иПхоне-а (при врху екрана) и кликните на Избаци. Сада искључите иПхоне са рачунара.
9 Након копирања датотека, искључите иПхоне са рачунара. Да бисте то урадили, кликните на дугме у облику иПхоне-а (при врху екрана) и кликните на Избаци. Сада искључите иПхоне са рачунара.  10 Пронађите ПДФ -ове у апликацији иБоокс. Копиране датотеке ће бити послате у апликацију иБоокс.
10 Пронађите ПДФ -ове у апликацији иБоокс. Копиране датотеке ће бити послате у апликацију иБоокс.
Метод 4 од 4: Коришћење иБоокс -а
 1 Ажурирајте свој иПхоне на иОС 9.3 (или новији) и отворите апликацију иБоокс. ИОС 9.3 има функцију која вам омогућава синхронизацију е -књига и ПДФ -ова са иЦлоуд складиштем. У том случају ћете имати приступ свим ПДФ датотекама са било ког мобилног уређаја.
1 Ажурирајте свој иПхоне на иОС 9.3 (или новији) и отворите апликацију иБоокс. ИОС 9.3 има функцију која вам омогућава синхронизацију е -књига и ПДФ -ова са иЦлоуд складиштем. У том случају ћете имати приступ свим ПДФ датотекама са било ког мобилног уређаја.  2 Активирајте иЦлоуд за иБоокс (ако желите). Укључите иЦлоуд синц са иБоокс -ом да бисте синхронизовали ПДФ документе. Али документи ће заузети део ограниченог простора за складиштење. Сваком кориснику је додељено 5 ГБ иЦлоуд складишта, које се такође користи за иЦлоуд резервне копије.
2 Активирајте иЦлоуд за иБоокс (ако желите). Укључите иЦлоуд синц са иБоокс -ом да бисте синхронизовали ПДФ документе. Али документи ће заузети део ограниченог простора за складиштење. Сваком кориснику је додељено 5 ГБ иЦлоуд складишта, које се такође користи за иЦлоуд резервне копије. - Не морате да активирате иЦлоуд да бисте користили иБоокс. Имаћете приступ свим ПДФ -овима који су додати у иБоокс и синхронизовани са иТунес.
 3 Додајте ПДФ датотеке у иБоокс. Да бисте то урадили, користите једну од горе описаних метода. ПДФ датотеке се могу преузети са веб локације или прилога е -поште или синхронизовати са рачунаром. Сваки ПДФ копиран на иПхоне биће додат у иБоокс.
3 Додајте ПДФ датотеке у иБоокс. Да бисте то урадили, користите једну од горе описаних метода. ПДФ датотеке се могу преузети са веб локације или прилога е -поште или синхронизовати са рачунаром. Сваки ПДФ копиран на иПхоне биће додат у иБоокс. - Ако сте активирали иЦлоуд за иБоокс, ПДФ -овима који су додати у иБоокс може се приступити са било ког мобилног уређаја.
 4 Кликните на ПДФ у иБоокс библиотеци. Покретањем иБоокс -а приказаће се библиотека за ту апликацију. Да бисте отворили листу само ПДФ -ова, кликните на Све књиге (при врху екрана), а затим изаберите ПДФ -ове. У овом случају, само ПДФ документи ће бити приказани на екрану.
4 Кликните на ПДФ у иБоокс библиотеци. Покретањем иБоокс -а приказаће се библиотека за ту апликацију. Да бисте отворили листу само ПДФ -ова, кликните на Све књиге (при врху екрана), а затим изаберите ПДФ -ове. У овом случају, само ПДФ документи ће бити приказани на екрану.  5 Превуците здесна налево или лево на десно на екрану да бисте листали странице. Учините то док читате ПДФ у иБоокс -у да бисте прешли на следећу страницу.
5 Превуците здесна налево или лево на десно на екрану да бисте листали странице. Учините то док читате ПДФ у иБоокс -у да бисте прешли на следећу страницу. - Кликните на отворени ПДФ документ да бисте приказали интерфејс апликације, а при дну странице видећете окно за преглед свих страница у документу. Кликните на страницу у окну за преглед и бићете преусмерени директно на изабрану страницу.
 6 Кликните на "Обележивач" да бисте додали обележивач на тренутну страницу. Кликните на отворени ПДФ документ да бисте приказали интерфејс апликације, а затим кликните на обележивач да бисте обележили страницу коју читате. Обележивачи се приказују у окну за преглед документа.
6 Кликните на "Обележивач" да бисте додали обележивач на тренутну страницу. Кликните на отворени ПДФ документ да бисте приказали интерфејс апликације, а затим кликните на обележивач да бисте обележили страницу коју читате. Обележивачи се приказују у окну за преглед документа.  7 Притисните Садржај да видите све странице. Налази се поред дугмета Дели (при врху екрана). Притисните Садржај да бисте приказали смањене странице документа на екрану. Обележене странице биће означене малом иконом (у углу).
7 Притисните Садржај да видите све странице. Налази се поред дугмета Дели (при врху екрана). Притисните Садржај да бисте приказали смањене странице документа на екрану. Обележене странице биће означене малом иконом (у углу).  8 Држите притиснут текст да бисте га изабрали. Када се повећало појави на екрану, отпустите прст и повуците ручице да бисте изабрали текст.
8 Држите притиснут текст да бисте га изабрали. Када се повећало појави на екрану, отпустите прст и повуците ручице да бисте изабрали текст. - Ако је ПДФ датотека креирана скенирањем документа, нећете моћи да изаберете текст.
 9 Преузмите ПДФ датотеке ускладиштене у иЦлоуд складишту. Ако сте активирали иЦлоуд за иБоокс, неки ПДФ -ови се могу учитати у иЦлоуд складиште, али не и копирати на иПхоне. Када прегледате своју иБоокс библиотеку, ови ПДФ -ови су означени иконом иЦлоуд (у углу). Кликните на ову икону за преузимање ПДФ документа на иПхоне.
9 Преузмите ПДФ датотеке ускладиштене у иЦлоуд складишту. Ако сте активирали иЦлоуд за иБоокс, неки ПДФ -ови се могу учитати у иЦлоуд складиште, али не и копирати на иПхоне. Када прегледате своју иБоокс библиотеку, ови ПДФ -ови су означени иконом иЦлоуд (у углу). Кликните на ову икону за преузимање ПДФ документа на иПхоне.