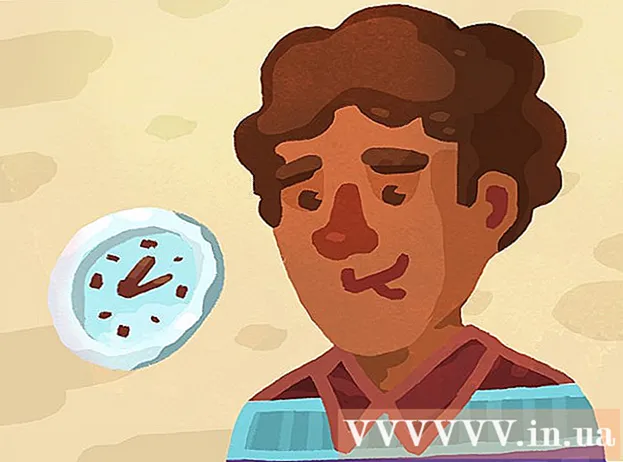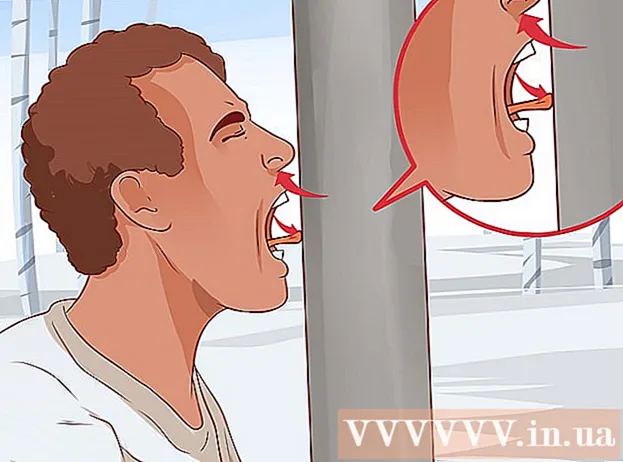Аутор:
Louise Ward
Датум Стварања:
10 Фебруар 2021
Ажурирати Датум:
2 Јули 2024
![Kako uvek znati lokaciju svog deteta ili prijatelja? [Trusted Contacts]](https://i.ytimg.com/vi/yvyotC4y6cM/hqdefault.jpg)
Садржај
Овај викиХов вас учи како да избришете податке о апликацијама са иПхоне-а или иПад-а. Да бисмо избрисали све податке о апликацији, морамо да уклонимо апликацију са телефона и поново је инсталирамо кроз продавницу. Ако желите да ослободите меморију телефона, такође можете ручно да избришете податке из порука, е-поште, фотографија, веб прегледача и неких других апликација које захтевају податке.
Кораци
1. део од 8: Избришите и поново инсталирајте апликацију
(Подешавање). Кликните икону сребрне две брзине да бисте отворили мени Подешавања.

Кликните Генерал (Генерал). Опција је поред сиве иконе са зупчаником.
Кликните иПхоне Стораге (ИПхоне меморија) или иПад Стораге (ИПад меморија). Приказаће се укупна меморија која се користи и количина простора коју свака апликација тренутно заузима на вашем иПхоне / иПад уређају.

Померите се надоле и тапните на апликацију. Све апликације инсталиране на вашем иПхоне / иПад уређају наведене су на дну менија иПхоне / иПад Стораге. Додирните апликацију за коју желите да избришете податке.- Количина меморије коју апликација користи приказана је на десној страни апликације. Потражите апликације које заузимају највише меморије коју више не користите.

Кликните Избриши апликацију (Избриши апликацију). Овај црвени текст налази се на дну екрана. Појавиће се мени за потврду са питањем да ли желите да уклоните апликацију.- Или можете кликнути Искључи апликацију (Смањите оптерећење апликације) да бисте уклонили апликацију и задржали документе и повезане податке за ту апликацију у случају да желите да је поново инсталирате са сачуваним информацијама.
Кликните Избриши апликацију. Овај црвени текст налази се у доњем десном углу дијалога за потврду који ће се појавити. Апликација и сви повезани документи и подаци биће избрисани.
Поново инсталирајте апликацију из Апп Сторе-а. Овај поступак ће поново инсталирати потпуно нову апликацију без докумената и података које је апликација претходно сачувала. реклама
2. део од 8: Обришите податке прегледања Сафарија
Отворите апликацију Сеттингс. Апликација је засиђена иконом зупчаника (⚙) и обично се налази на почетном екрану.
Померите се надоле и тапните Сафари. Опција је поред плаве иконе компаса.
Померите се надоле и тапните Обришите историју и податке о веб локацијама (Обришите податке о веб локацији и историји). Ова опција се налази при дну менија.
Кликните Обриши историју и податке. Сачувани подаци о страници и историја веб локација биће избрисани са уређаја. реклама
Део 3 од 8: Избришите податке о поруци
Отворите апликацију Мессагес. Апликација је зелена са белим облачићем текста који обично можете пронаћи на почетном екрану.
- Ако апликација отвори ћаскање, додирните стрелицу „Назад“ (<) у горњем левом углу екрана.
Кликните Уредити (Уреди) у горњем левом углу екрана.
Додирните дугмад поред разговора који желите да избришете. Ова дугмад се налазе на левој страни екрана и постаће плава када одаберете разговор.
- Разговори могу заузети пуно простора, посебно ако поруке садрже пуно мултимедије, попут слика или видео записа.
Кликните Избриши (Делете) у доњем десном углу. Сва изабрана ћаскања се бришу са уређаја. реклама
Део 4 од 8: Избришите преузету музику и видео записе
Отворите апликацију Сеттингс. Апликација је сива икона зупчаника (⚙) и обично се налази на почетном екрану.
Померите се надоле и тапните Генерал. Ова опција је при врху екрана, поред сиве иконе зупчаника (⚙).
Кликните Складиштење и употреба иЦлоуд-а (Чувајте и користите иЦлоуд). Ова опција се налази при дну екрана.
Кликните Управљање складиштем (Управљање меморијом). Ова опција је у одељку „СКЛАДИШТЕЊЕ“.
- На екрану ће се појавити листа апликација по редоследу капацитета меморије. На врху листе налазе се апликације које заузимају највише меморије.
Кликните на опцију телевизија поред иконе видео екрана.
Кликните Уредити у горњем десном углу екрана.
Додирните икону ⛔ поред било ког видео записа који желите да избришете.
притисните дугме Избриши црвена је на десној страни екрана.
- Избрисани видео записи се могу копирати на уређај помоћу апликације иТунес за рачунаре или поново преузети путем ТВ апликације ако сте видео купили из иТунес Сторе.
Кликните Готово (Готово) у горњем десном углу екрана.
Кликните Складиште у горњем левом углу екрана.
Кликните Музика поред иконе музичке ноте.
Кликните Уредити у горњем десном углу екрана.
Кликните икону ⛔ поред било које песме коју желите да избришете.
притисните дугме Избриши црвена је на десној страни екрана.
- Избрисане песме можете копирати на уређај помоћу иТунес-а на рачунару или поново преузети путем апликације Мусиц ако купујете песме из иТунес Сторе-а.
Кликните Готово у горњем десном углу екрана. реклама
Део 5 од 8: Брисање фотографија
Отворите апликацију Фотографије на уређају. Апликација је бела са разнобојном иконом зупчаника, коју обично можете пронаћи на почетном екрану.
Кликните на картицу Албуми у доњем десном углу екрана.
- Ако апликација Фотографије отвори слику, галерију или тренутак, прво притисните дугме „Назад“ у горњем левом углу екрана.
Кликните на албум „Цамера Ролл“. Овај албум се налази у горњем левом углу тренутне странице. Све слике на уређају биће сачуване у овом албуму.
- Ако је на вашем телефону омогућена иЦлоуд Пхото Либрари, албум ће добити назив „Све фотографије“.
Кликните Изаберите (Изаберите) у горњем десном углу екрана.
Додирните сваку фотографију коју желите да избришете. Биће изабрана свака фотографија на коју кликнете и у доњем десном углу сличице слике појавиће се бела ознака на плавој позадини.
- Ако желите да избришете све фотографије са иПхоне-а, можете их брзо одабрати, уместо да их тапкате једну по једну.
Кликните икону канте за смеће у доњем десном углу екрана.
Кликните Избриши фотографије (Избриши фотографије). Ово акцијско дугме ће се појавити у дну екрана. Након што га додирнете, фотографије изабране из албума „Снимак камере“ (и било ког другог албума којем припадају) биће премештене у албум „Недавно избрисано“.
- Ако избришете само једну фотографију, акционо дугме ће бити „Избриши фотографију“.
Кликните на дугме „Назад“ у горњем левом углу екрана.
Померите се надоле и тапните на албум Недавно избрисано који се налази на десној страни екрана. Ово је директоријум који чува све фотографије и албуме које сте избрисали у последњих 30 дана, а након овог корака заувек ће нестати са вашег иПхоне-а.
Кликните Изаберите у горњем десном углу екрана.
Кликните Делете Алл (Делете Алл) у доњем левом углу екрана.
Кликните Избриши фотографије на дну екрана. Фотографије ће бити трајно избрисане из директоријума „Недавно избрисано“ на иПхоне-у.
- Ако избришете само једну фотографију, акционо дугме ће бити „Избриши фотографију“.
Део 6 од 8: Избришите нежељену пошту и стару пошту
Отворите апликацију Маил. Апликација је плаве боје, а унутра је икона коверте запечаћена белом бојом.
- Ако се екран „Поштански сандучићи“ не отвори, треба да кликнете Поштанске сандучиће у горњем левом углу екрана.
Кликните Смеће (Канта за смеће). Ова опција је поред иконе канте за смеће.
Кликните Уредити у горњем десном углу екрана.
Кликните Делете Алл у доњем десном углу екрана.
Кликните Делете Алл. Сви имејлови (са унутрашњим прилозима) које сте избрисали у апликацији Пошта потпуно ће нестати са уређаја.
Кликните Поштанске сандучиће у горњем левом углу екрана.
Кликните Ђубре (Спам). Ова опција је поред зелене иконе смећа са знаком „к“.
Кликните Уредити у горњем десном углу екрана.
Кликните Делете Алл у доњем десном углу екрана.
Кликните Делете Алл. Сви нежељени имејлови (са прилозима) у апликацији Пошта се бришу са уређаја.
- Ако користите алтернативни сервер за е-пошту (као што је Гмаил), наставите са поступком за одређену апликацију за брисање избрисаних и нежељених порука е-поште.
Део 7 од 8: Избришите говорну пошту
Отворите апликацију Телефон. Апликација је зелена са белом иконом телефона коју обично можете пронаћи на почетном екрану.
Кликните Говорна пошта (Говорна пошта) у доњем десном углу екрана.
Кликните Уредити у горњем десном углу екрана.
Кликните дугмад поред говорне поште коју желите да избришете. Ова дугмад се налазе на левој страни екрана и постаће плава када одаберете говорну пошту.
Кликните Избриши у доњем десном углу. Све говорне поруке које сте изабрали биће избрисане са уређаја. реклама
Део 8 од 8: Обришите податке прегледања Цхроме-а
Отворите апликацију Цхроме. Апликација је бела са црвеним, жутим, плавим и зеленим иконама отвора бленде.
- Цхроме је Гоогле претраживач који можете преузети из Апп Сторе-а; Ова апликација није унапред инсталирана на иПхоне-у.
Кликните на икону ⋮ у горњем десном углу екрана.
Кликните на опцију Подешавања при дну менија.
Кликните Приватност (Приватно). Ова опција се налази у одељку менија „Напредно“.
Кликните Обриши податке прегледања на дну менија.
Додирните тип података који желите да избришете.
- Кликните Историја прегледања да избришете историју страница које сте посетили.
- Кликните Колачићи, подаци о веб локацији (Подаци о веб локацији, колачићи) за брисање података о веб локацијама сачуваних на уређају.
- Кликните Кеширане слике и датотеке (Кеширане слике и датотеке) да бисте обрисали податке ускладиштене на уређају за Цхроме да бисте брже отворили веб локацију.
- Кликните Сачуване лозинке (Сачуване лозинке) за уклањање лозинки које је Цхроме сачувао на уређају.
- Кликните Аутоматско попуњавање података (Аутоматско попуњавање података) за уклањање информација попут адреса и бројева телефона које Цхроме користи за аутоматско попуњавање веб образаца.
Кликните Обриши податке прегледања. Ово црвено дугме је одмах испод изабраних типова података.
Кликните Обриши податке прегледања. Цхроме подаци које сте изабрали биће избрисани са уређаја. реклама