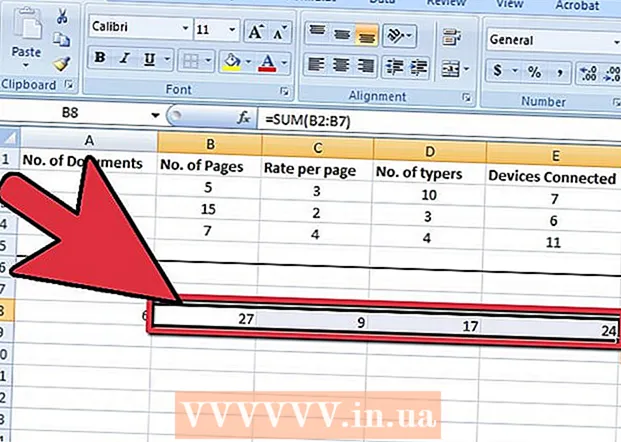Аутор:
Lewis Jackson
Датум Стварања:
12 Може 2021
Ажурирати Датум:
1 Јули 2024

Садржај
Овај викиХов вас учи како да користите Виндовс рачунар за гашење другог Виндовс рачунара на истој локалној мрежи (ЛАН).
Кораци
1. део од 4: Пронађите ИП адресу циљног рачунара
- Уверите се да рачунар испуњава захтеве за даљинско искључивање. Да би се рачунар даљински искључио са другим рачунаром на истој ЛАН мрежи, циљни рачунар мора да испуњава следеће критеријуме:
- Омогућено и повезано на исти локални ЛАН као и рачунар који ћете користити за гашење овог рачунара.
- Имајте исти администраторски налог као и рачунар који ћете користити за искључивање рачунара.
- Отворите Старт
на рачунару који желите да искључите. Кликните на Виндовс лого у доњем левом углу екрана.
- Отворите Подешавања

(Подешавање). Кликните икону зупчаника у доњем левом углу прозора Старт. - Кликните
Мрежа и Интернет (Интернет и мреже) налазе се у горњем реду опција Подешавања.
- Кликните картицу Статус (Статус) у горњем левом углу прозора.
- Кликните Погледајте својства мреже (Погледајте својства мреже). Ова веза се налази на дну странице.
- Можда ћете морати да се померите надоле да бисте пронашли ову везу.
- Померите се надоле до наслова „Ви-Фи“ близу центра странице.
- Погледајте наслов „ИПв4 адреса“. Низ бројева и тачка десно од заглавља „ИПв4 адреса“ представљају тренутну ИП адресу рачунара. Овде ћете користити ову ИП адресу за одређивање рачунара који ће се искључити.
- Могуће је да ће се ИП адреса завршити косом цртом и другим бројем (на пример, „192.168.2.2/24“). Ако је то случај, при уносу ИП адресе изоставите косу црту и број.
2. део од 4: Омогућавање рачунара за даљинско искључивање
- Отворите Старт

. Кликните на Виндовс лого у доњем левом углу екрана.- Уверите се да и даље користите циљни рачунар.
- Отворите уређивач регистра на следећи начин:
- Увоз регедит.
- Кликните на ''регедит врх прозора Старт.
- Кликните да кад се појави.
- Дођите до директоријума „Систем“. Користите фасцикле у горњем левом углу прозора програма Регистри Едитор да бисте:
- Двапут кликните на директоријум „ХКЕИ_ЛОЦАЛ_МАЦХИНЕ“ да бисте га проширили.
- Двапут кликните на директоријум „СОФТВЕР“.
- Померите се надоле и двапут кликните на директоријум „Мицрософт“.
- Померите се надоле и двапут кликните на директоријум „Виндовс“.
- Двапут кликните на директоријум „ЦуррентВерсион“.
- Померите се надоле и двапут кликните на директоријум „Смернице“.
- Кликните на фасциклу „Систем“.
- Кликните десним тастером миша на фасциклу „Систем“. Појавиће се падајући мени.
- Изаберите Нова (Ново) из падајућег менија. Појавиће се мени.
- Кликните ДВОРД (32-битна) вредност. Ова опција је у искачућем менију. Икона вредности ДВОРД ће се појавити на левој страни странице.
- Тип ЛоцалАццоунтТокенФилтерПолици и притисните ↵ Ентер. Вредност ДВОРД ће бити идентификована.
- Двапут кликните на вредност „ЛоцалАццоунтТокенФилтерПолици“ да бисте је отворили. Отвориће се прозор.
- Активирај вредност. Промените поље „Подаци о вредности“ у 1, а затим кликните У реду на дну искачућег прозора.
- У овом тренутку можете изаћи из уређивача регистра.
- Укључите приступ удаљеном регистру. Урадите следеће да бисте дозволили подешавање уређивача регистра да ради са других рачунара на истој мрежи:
- Отворите Старт

. - Увоз услуге, а затим кликните Услуге (Услуге) на врху прозора Старт.
- Померите се надоле и двапут кликните Удаљени регистар (Даљинска регистрација).
- Кликните падајући оквир „Тип покретања“ и изаберите Упутство (Ручна израда).
- Кликните Применити (Применити).
- Кликните Почетак (Старт), а затим кликните У реду.
- Отворите Старт
- Поново покрените рачунар. Кликните Почетак
, изабери Снага
и кликните Поново покренути у искачућем прозору. Након поновног покретања циљног рачунара, можете се пребацити на рачунар који желите даљински искључити. реклама
Део 3 од 4: Коришћење интерфејса за даљинско искључивање
- Отворите Старт
на другом рачунару. То можете учинити на рачунару у истој ЛАН мрежи и имати администраторска права.
- Пронађите командну линију. Тип командна линија пронаћи.
- Десни клик
Командна линија. Опција је на врху прозора Старт. Појавиће се падајући мени.
- Кликните Покрени као администратор (Покрени као администратор). Опције су у падајућем менију.
- Кликните да на питање. Цомманд Промпт ће се отворити у режиму администратора.
- Унесите акредитиве свог рачунара. Увоз нето употреба адреса (не заборавите да „адресу“ замените ИП адресом коју сте раније записали), кликните ↵ Ентер затим унесите своју адресу е-поште и лозинку за пријаву администратора када се то затражи.
- На пример, можете да унесете нето употреба 192.168.2.2 Уђите.
- Отворите интерфејс за даљинско искључивање. Тип искључивање / и затим притисните ↵ Ентер. Отвориће се прозор.
- Изаберите калкулатор. Кликните на ИП адресу или име рачунара у оквиру за текст „Рачунари“ на врху прозора.
- Ако не видите име или ИП адресу рачунара, кликните Додати ... (Адд), затим унесите ИП адресу рачунара и кликните У реду. Затим можете да кликнете на име рачунара у оквиру за текст „Рачунари“.
- Кликните падајући оквир „Шта желите да ови рачунари раде“. Ова опција је на средини странице. Појавиће се падајући мени.
- Кликните Искључити (Искључивање) у падајућем менију.
- Одредите временско ограничење. Унесите временско ограничење (у секундама) у оквир за текст „Прикажи упозорење за“.
- Уклоните ознаку из поља „Планирано“ на десној страни странице.
- Унесите тумачење. У оквир за текст „Коментар“ на дну прозора унесите текст који желите да циљни рачунар прикаже пре гашења.
- Кликните У реду на дну прозора. Наведени рачунар ће бити искључен. реклама
Део 4 од 4: Креирање батцх датотека за искључења
- Отворите Нотепад. Кликните или двапут кликните на плаву икону апликације Нотепад у облику свеске.
- Можда ћете морати да пронађете Нотепад у Старту.
- Унесите команду „искључивање“ са ИП адресом рачунара. Унесите следећу наредбу, не заборавите да потребан садржај замените информацијама циљног рачунара:
- Морате да замените „адресу“ са ИП адресом циљног рачунара.
- Можете да промените „01“ у било коју нумеричку вредност. Ово је број секунди који се чека пре него што се рачунар искључи.
- Притисните ↵ Ентер, а затим додајте још једну линију радне површине. Ако желите, можете поновити овај поступак са више рачунара на истој мрежи.
- Кликните Филе (Филе) у горњем левом углу прозора Нотепад-а. Појавиће се падајући мени.
- Кликните Сачувај као ... (Сачувај као). Ова опција је у падајућем менију Филе. Отвориће се прозор „Сачувај као“.
- Кликните падајући оквир „Сачувај као тип“ при дну прозора. Појавиће се падајући мени.
- Кликните на опцију Све датотеке (Све датотеке) је у падајућем менију.
- Додајте додатак „.бат“ у датотеку. Кликните на оквир за текст „Име датотеке“, унесите име датотеке, а затим екстензија .шишмиш.
- На пример, ако желите да креирате батцх датотеку под називом „схутдовн“ (искључење), морате да укуцате схутдовн.бат.
- Кликните сачувати (Сачувај) у доњем десном углу прозора. Батцх датотека ће бити сачувана на подразумеваној локацији (нпр. „Документи“).
- Извршити датотеку. Двапут кликните на батцх датотеку да бисте је извршили. Сви повезани и активни рачунари наведени у датотеци биће искључени. реклама
Савет
- Ако знате име рачунара који желите даљински да искључите (на пример, „ДЕСКТОП-1234“), ово име можете да унесете после ознаке „“, уместо да користите ИП адресу.
Упозорење
- Ако рачунари у ЛАН-у не користе статичке ИП адресе, њихове ИП адресе могу се променити када се рутер поново покрене или када промените мрежу. У овом случају мораћете поново да проверите ИП адресу циљног рачунара на ЛАН-у.