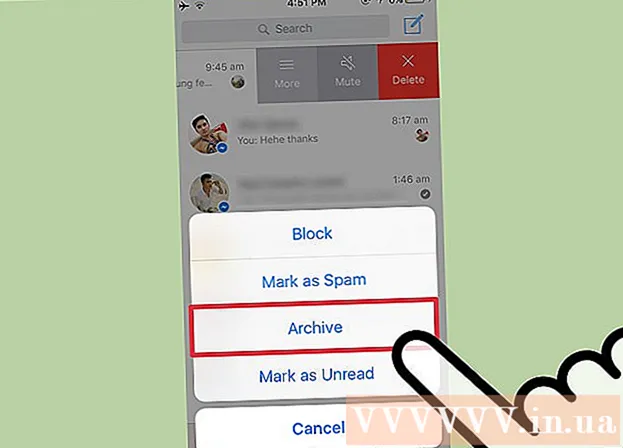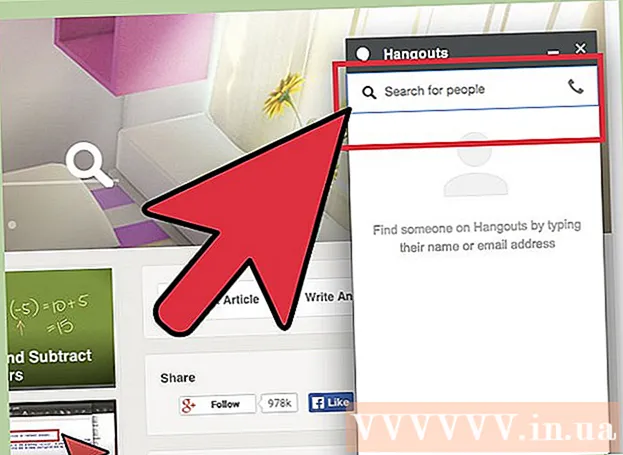Аутор:
Louise Ward
Датум Стварања:
11 Фебруар 2021
Ажурирати Датум:
1 Јули 2024
![ПС - C# - 2019 - Креирање базе података - SQL Server Management Studio [HD 720p]](https://i.ytimg.com/vi/pca7X8sH3mw/hqdefault.jpg)
Садржај
База података СКЛ Сервер је једна од најпопуларнијих данас, делом и због тога што је једноставна за стварање и одржавање. Са програмом графичког корисничког интерфејса (ГУИ) као што је СКЛ Сервер Манагемент, више не морате да бринете о раду са командним линијама. Прочитајте 1. корак да бисте креирали базу података и почели да уносите информације за само неколико минута.
Кораци
Инсталирајте софтвер СКЛ Сервер Манагемент Студио. Овај софтвер пружа Мицрософт бесплатно и омогућава вам повезивање и управљање СКЛ серверима из графичког интерфејса, уместо да користите командну линију.
- Да бисте се повезали са удаљеним СКЛ сервером, требат ће вам овај или други сличан софтвер.
- Корисници Мац-а могу да користе програме отвореног кода попут ДбВисуализер или СКуирреЛ СКЛ. Иако се интерфејси могу разликовати, они деле заједничке принципе употребе.
- Можете прочитати више да бисте сазнали како да креирате базу података помоћу командне линије.

Покрените СКЛ Сервер Манагемент Студио. Када покренете програм, бићете упитани са којим сервером желите да се повежете. Ако је одређени сервер покренут и све дозволе потребне за повезивање са тим сервером су на месту, можете да унесете адресу и акредитиве сервера. Ако желите да креирате локалну базу података, поставите Име базе података на . а тип аутентификације је „Виндовс аутентификација“.- Кликните на Цоннецт да бисте наставили.

Пронађите фасциклу Базе података. Једном када је веза са удаљеним или локалним сервером покренута, отвориће се прозор Објецт Екплорер на левој страни екрана. На врху стабла директоријума Објецт Екплорер налази се повезани сервер. Ако дрво већ није отворено, кликните на икону „+“ поред њега. Пронађите фасциклу Базе података.
Креирајте нову базу података. Кликните десним тастером миша на фасциклу Базе података и одаберите „Нова база података ...“. Појавиће се нови прозор који вам омогућава да конфигуришете базу података пре иницијализације. Требали бисте именовати своју базу података тако да ју је лако препознати. Већина корисника остатак оставља на подразумеваним подешавањима.- Када унесете име базе података, аутоматски се креирају две додатне датотеке: датотека података и датотека евиденције. Датотека података чува све податке у вашој бази података, док датотека евиденције бележи све промене направљене у тој бази података.
- Кликните на ОК да бисте креирали базу података. Нова база података ће се појавити у проширеном директоријуму База података и имаће икону цилиндра.
Направи табелу. Базе података чувају податке само када креирате структуру за те податке. Табеле чувају информације које су унете у базу података, а да бисте могли да увезете податке, прво морате да направите табеле. Проширите нову базу података у директоријум Базе података, кликните десним тастером миша на фасциклу Табеле и изаберите „Нова табела ...“.
- Виндовс ће отворити остатак екрана да би вам помогао да манипулишете новом плочом.
Направите примарни кључ. У првој колони табеле требало би да креирате примарни кључ. Ово ће бити ИД број или запис који ће вам омогућити лак приступ овим ставкама поново. Да бисте креирали примарни кључ, у поље „Име колоне“ унесите „ИД“, укуцајте инт у пољу Тип података и уклоните ознаку из поља „Дозволи нуле“. Кликните икону Закључај на траци са алаткама да бисте ову колону поставили као Примарни кључ.
- Не прихватајте нуле јер ћете овде увек желети да вредност ове ставке буде најмање једнака „1“. Ако остане празно, ваш први унос ће бити „0“.
- У прозору Својства колоне померите се надоле до опције Идентификујте спецификацију. Проширите и поставите „Да“ за „(лс Идентити)“. Вредност колоне ИД аутоматски ће се повећавати са сваким уносом података, чиме ће се нови уноси аутоматски и ефикасно нумерисати.
Разумети структуру плоче. Табела је колекција поља или колона. Свака колона представља један аспект ставке у бази података. На пример, са базом података о запосленима у предузећу можете имати колоне „Име“, „Презиме“, „Адреса“ и „Број телефона“.
Направите остатак колона. Након што попуните поља Примарни кључ, одмах испод тог поља ће се појавити друга нова поља, која вам омогућавају да унесете следећу колону. У складу с тим попуните поља и уверите се да сте изабрали тачан тип података за информације које ћете унети у ту колону:
- нцхар (#) Ово је препоручени тип података за текст, као што су имена, адресе итд. Број у заградама је максималан број знакова унетих у поље. Поставите ограничења како бисте осигурали да је величина базе података под контролом. Телефонске бројеве треба чувати у овом формату, јер се неће користити у функцијама израчунавања.
- инт Ово је тип података за целе бројеве и обично се користи за поља ИД.
- децималан (Икс,г.) - Код овог типа података, број ће бити ускладиштен у децималном облику, а бројеви у заградама представљају укупан број цифара, односно број цифара у децималном делу. Као на пример са децимални (6,2), бројеви ће бити сачувани као.
Сачувај табелу. Једном када креирате колону, мораћете да сачувате табелу пре уноса података. Кликните икону Саве на траци са алаткама и унесите име у табелу. Требали бисте користити име које представља садржај табеле, посебно за велике базе података састављене од више табела.
Додајте податке у своју табелу. Након што сачувате табелу, можете почети да јој додајете податке. Проширите фасциклу Табеле у прозору Објецт Екплорер.Ако нови лист овде није наведен, кликните десним тастером миша на фасциклу и изаберите Рефресх. Кликните десним тастером миша на плочу и изаберите „Уреди Топ 200 редова“.
- Можете започети унос података у поља која се приказују у централном прозору. Поље ИД попуњава се аутоматски. Стога га за сада можете игнорисати. Молимо попуните преостала поља. Када кликнете на следећи ред, видећете да се аутоматски попуњава поље ИД првог реда.
- Наставите овај поступак док не унесете све потребне информације.
Извршите табелу да бисте сачували податке. Када завршите с уносом података, кликните дугме Изврши СКЛ на траци са алаткама да бисте их сачували у табели. СКЛ Сервер ће радити у позадини, раздвајајући све податке у колоне које сте креирали. Ово дугме је празно попут црвеног ускличника. Такође можете притиснути Цтрл+Р. да изврши наредбу.
- Ако постоји грешка, нетачно унесен ред је наведен пре извршавања табеле.
Упит за податке. До овог тренутка, база података је у потпуности иницијализована. За сваку базу података можете створити онолико табела колико је потребно (постоји ограничење броја табела по бази података, али већина корисника не мора бринути о том ограничењу уколико не раде са базе података на нивоу предузећа). У овом тренутку можете тражити податке за извештај или било коју другу административну сврху. Молимо погледајте више о покретању упита према бази података. реклама