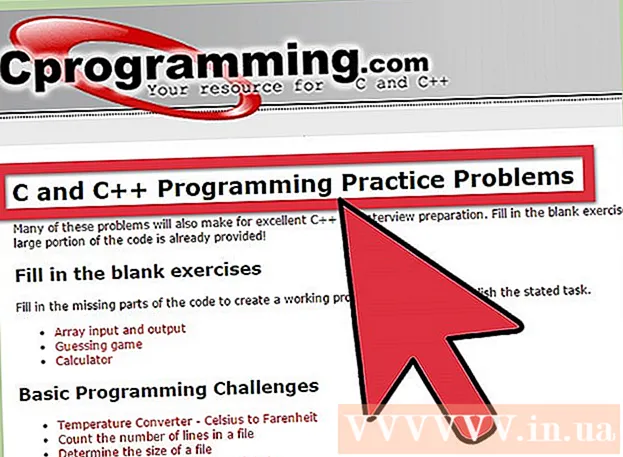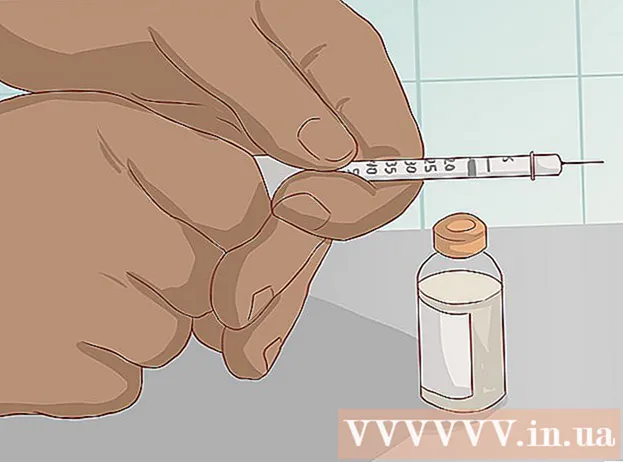Аутор:
Lewis Jackson
Датум Стварања:
8 Може 2021
Ажурирати Датум:
1 Јули 2024

Садржај
Овај викиХов вас учи како да направите банер за догађаје (банер / банер) користећи Мицрософт Ворд на Виндовс или Мац рачунару. Можете да користите шаблон или направите сопствени од нуле.
Кораци
Отворите Мицрософт Ворд. То је тамноплава боја са белом иконом „В“ унутра.

Кликните траку за претрагу на врху прозора програма Ворд.- На Мац-у прво треба да кликнете Филе (Филе) у горњем левом углу, а затим изаберите Ново из шаблона ... (Ново из предлошка) у падајућем менију.
Увоз банер траку за претрагу, а затим тапните на ↵ Ентер. Предложак натписа претраживаће се у Мицрософтовој узорковој бази података.

Изаберите шаблон банера. Кликните на образац који желите да користите на основу његове слике прегледа. Отвориће се страница шаблона.- Изаберите дизајн банера који вам је дражи, а не онај који је прикладан за догађај, јер можете касније да промените садржај на њему.
Кликните Креирај (Креирај). Ова опција је десно од прегледа шаблона. Шаблон се отвара у програму Мицрософт Ворд.

Измените садржај банера. Замените текст на свакој страници жељеним садржајем банера.- Кликом такође можете да промените боје и фонтове Кућа, одаберите текст за уређивање, а затим одаберите жељену опцију у одељку „Фонт“ на траци са алаткама.
Промените фонт банера. У одељку „Фонт“ на траци са алаткама морате да промените следеће аспекте текста на банеру:
- Величина (Величина) - Кликните број у овом одељку, а затим унесите број речи 300 приђите и притисните ↵ Ентер.
- Фонт Кликните на поље са називом фонта (на пример: Цалибри), а затим одаберите фонт који вам се свиђа.
- Боја (Боја) - Кликните стрелицу надоле десно од дугмета „А“ са траком боја испод, а затим одаберите боју коју желите да користите.

Отпремите слике у позадини од:- Кликните картицу Тхиет ке (Дизајн).
- Кликните Водени жиг (Замагљене фотографије)
- Кликните Прилагођени водени жиг ... (Прилагођени водени жиг)
- Означите „Водени жиг слике“, а затим кликните Изаберите слику ... (Изаберите фотографију)
- Изаберите фотографију (у оперативном систему Виндовс прво морате да је кликнете На мом компјутеру)
- Кликните падајући оквир „Скала“ и одаберите скалу.
- Кликните У реду
Сачувајте банер до:
- На Виндовсима Кликните Филе, изабери Сачувај као (Сачувај као), двапут кликните Овај ПЦ, изаберите локацију за чување на левој страни прозора, унесите име за банер у поље за текст „Име датотеке“ и кликните сачувати (Сачувати).
- На Мацу Кликните Филе, изабери Сачувај као ..., унесите име банера у поље „Сачувај као“, кликните на поље „Где“ и изаберите фасциклу за чување датотеке, а затим кликните на сачувати.
Савет
- Можете разликовати више фонтова да бисте скренули пажњу на одређену реч или групу речи.
- Ако банер направите од нуле, користите истакнуту позадину јер ће функција воденог жига тонути у слику.
Упозорење
- Понекад неки штампачи одсеку текст на једној страни натписа. Да бисте то поправили, повећајте маргине приликом одабира поставки за штампу.