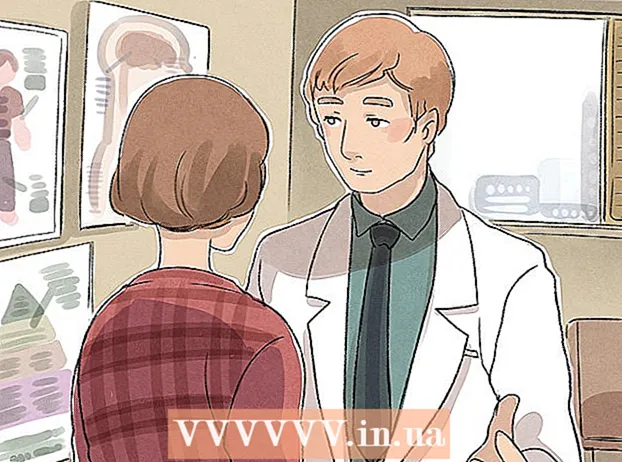Аутор:
Lewis Jackson
Датум Стварања:
6 Може 2021
Ажурирати Датум:
1 Јули 2024

Садржај
Додаци (додаци или додаци) подржавају Гоогле Цхроме, као и било који други прегледач који обрађује одређени посебан садржај веб странице. Популарни додаци које подржава Гоогле Цхроме укључују: Адобе Фласх Плаиер, Адобе Реадер, Јава, Реал Плаиер, КуицкТиме и Мицрософт Силверлигхт. Када веб локација покрене и затражи један од ових додатака, од вас ће бити затражено да инсталирате или ажурирате додатак пре него што будете могли да прегледате посебан садржај.
Кораци
Метод 1 од 2: Укључите додатак
Покрените Гоогле Цхроме. Пронађите и отворите апликацију Гоогле Цхроме на рачунару. Покреће се веб прегледач.

Идите на страницу Подешавања. Кликните на дугме „Прилагоди и контролиши Гоогле Цхроме“ са вертикалном иконом са три тачке која се налази у горњем десном углу прегледача да бисте отворили главни мени. Померите се надоле и кликните на опцију „Подешавања“ или „Подешавања“. Прозор Поставке отвориће се на новој страници.
Прикажи напредна подешавања. Померите се до дна странице Подешавања и кликните на везу „Прикажи напредна подешавања ...“ или „Прикажи напредна подешавања ...“. Страница са подешавањима биће проширена са више опција.
Идите на одељак Подешавања садржаја. Померите се до одељка Приватност, а затим кликните на дугме „Подешавања садржаја ...“ или „Подешавања садржаја ...“. Мали прозор садржи поставке повезане са садржајем веб странице као што су: колачићи, слике, ЈаваСцрипт, руковаоци, додаци, искачући прозори ( Појавиће се искачући прозори) и тако даље.

Укључите додатак. Кликните на опцију „Покрени аутоматски (препоручено)“ или „Дозволи свакој веб локацији да користи додатак за приступ рачунару“ у одељку „Додаци“. Ово омогућава Гоогле Цхроме-у да ручно покреће све врсте додатака које веб локација захтева.- Уместо тога, такође можете прилагодити који додаци се покрећу кликом на опцију „Кликните за репродукцију“ или „Кликните за репродукцију“. Гоогле Цхроме ће подразумевано блокирати све додатке, али свеједно их можете покренути кликом на икону додатка.
- Ако желите, можете да видите све додатне компоненте које Гоогле Цхроме има тако што ћете отићи на везу „цхроме: // плугинс /“ у траци за адресу.
2. метод од 2: Инсталирајте и покрените додатак

Посета веб локацији може да захтева додатак. На пример, ако желите да погледате демо видео записе на хттп://траилерс.аппле.цом/, морате да инсталирате додатак КуицкТиме.
Сачекајте док се упит не појави. Током учитавања, веб локација ће открити да јој је потребан одређени додатак за покретање посебног садржаја и аутоматски проверити да ли Гоогле Цхроме има тај додатак на располагању. Ако ваш прегледач нема додатну компоненту која је потребна веб локацији, на врху веб странице појавиће се упит.

Инсталирајте додатак. Кликните на поруку „Инсталирај додатак“ или „Ажурирај додатак“. Додатак ће бити преузет и инсталиран за Гоогле Цхроме.- Неки додаци могу захтевати да преузмете датотеке и инсталирате их засебно.
Поново покрените Гоогле Цхроме. По завршетку инсталације затворите све прозоре и изађите из Гоогле Цхроме-а. Поново покрените прегледач да бисте били сигурни да је додатак инсталиран. Сада се можете вратити на претходну веб локацију и прегледати посебан садржај уз помоћ додатка који сте управо инсталирали. реклама