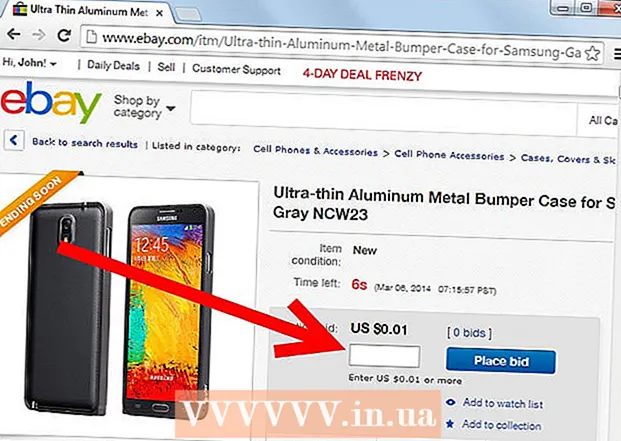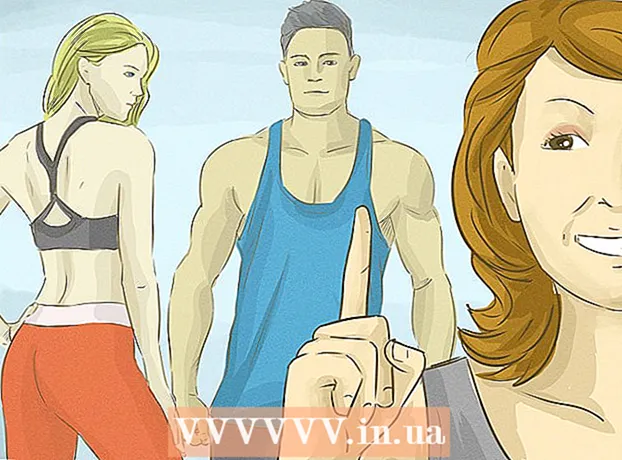Аутор:
Lewis Jackson
Датум Стварања:
9 Може 2021
Ажурирати Датум:
1 Јули 2024

Садржај
Мицрософт Екцел је потпуно опремљена табела која омогућава корисницима да организују, чувају и анализирају разне податке. Можете додати везе до веб локација, других докумената или чак ћелија и страница у истој радној свесци када требате да се обратите другим изворима за више информација, резервне копије и подршку за своје податке пријатељу.
Кораци
Метод 1 од 4: Уметните везу до локације у радни лист
Изаберите ћелију у којој желите да направите везу. Везе пречица можете да креирате у било којој ћелији табеле.

Кликните картицу „Инсерт“, а затим притисните „Хипервеза“. Појавиће се прозор за стварање везе.
Кликните на опцију „Плаце ин Тхис Доцумент“ у левом менију. Помоћу ње можете повезати било коју ћелију на радном листу.

Унесите ћелију са којом желите да се повежете. То можете учинити на следећи начин:- Да бисте откуцали локацију ћелије, изаберите страницу која садржи ћелију са листе „Референца ћелије“. Затим можете да унесете одређену ћелију, на пример „Ц23“ у поље „Укуцајте референцу на ћелију“.
- Или можете да изаберете из одређене ћелије или опсега на листи „Дефинисана имена“. Када их одаберете, нећете моћи ручно да откуцате локацију.

Промена наслова (опционално). Подразумевано, наслов везе једноставно ће бити назив ћелије на коју повезујете. Можете га променити уношењем текста у поље „Текст за приказ“.- Можете да кликнете на дугме „СцреенТип“ (СцреенТип) да бисте променили текст који се појављује када корисник пређе курсором преко везе.
Метод 2 од 4: Уметните везу до веб странице
Копирајте адресу веб локације на коју желите да повежете. Можете повезати било коју страницу само копирањем њене адресе. Адреса се може копирати из адресне траке веб прегледача. Да бисте копирали адресу са везе на веб локацији, кликните десним тастером миша на њу и одаберите „Копирај адресу“ или слично, у зависности од вашег прегледача.
Изаберите ћелију на Екцел радном листу у коју желите да убаците везу. У тај радни лист можете уметнути било коју ћелију.
Кликните картицу „Уметни“ и притисните дугме „Хипервеза“. Појавиће се прозор који омогућава уметање различитих врста веза.
Изаберите „Постојећа датотека или веб страница“ на левој страни прозора. Приказаће се прегледач датотека.
- Ако користите Екцел 2011, изаберите „Веб страница“.
Залепите везу до веб локације у поље „Адреса“ на дну прозора.
- Ако користите Екцел 2011, налепите везу у поље „Линк то“ на врху прозора.
Промените наслов везе (опционално). Веза ће подразумевано приказивати пуну адресу. Можете га променити у нешто што желите, као што је „Веб локација компаније“. Кликните на поље „Текст за приказ“ и унесите оно што желите да користите као наслов везе.
- За Екцел 2011, то би било поље „Приказ“.
- Кликните на дугме „СцреенТип“ да бисте променили текст који се појављује када корисник пређе показивачем миша преко везе.
Кликните на „У реду“ да бисте креирали везу. Ваша веза ће се појавити у ћелији коју сте раније изабрали. Можете га испробати тако што ћете кликнути на њега или га уредити тако што ћете притиснути везу и поново кликнути на дугме „Хипервеза“. реклама
Метод 3 од 4: Уметните везу за слање е-поште
Кликните на ћелију у коју желите да убаците везу. Можете да уметнете везу да бисте је послали е-поштом у било коју ћелију радног листа. Кликните било које поље да бисте га означили.
Кликните картицу „Уметни“. Приказују се ставке које можете да уметнете у табелу.
Кликните на дугме „Хипервеза“. Појавиће се прозор који омогућава уметање различитих врста веза.
Унесите адресу е-поште на коју желите да се повежете у поље „Адреса е-поште“. Поље „Текст за приказ“ попуњаваће се аутоматски када додате адресу. „маилто:“ (долазно) биће аутоматски додато на почетак адресе.
- Ако сте раније унели адресе, сада их можете одабрати са листе на дну прозора.
У поље „Тема“ унесите унапред направљени предмет - није обавезно. Ако желите, везу можете да оставите као подразумевану или за своју удобност поставите унапред направљену тему.
Приказаће се промена наслова (опционално). Веза ће подразумевано приказивати „маилто:аддресс@екампле.цом„Али можете га променити у било шта што желите, на пример„ Контактирајте нас “. Кликните на поље„ Текст за приказ “и промените га у било шта што желите.
- Кликните на дугме „СцреенТип“ да бисте променили текст који се појављује када корисник пређе курсором преко везе.
Кликните "У реду" да бисте уметнули везу. Створиће се нова веза е-поште и када кликнете на њу, појавиће се ваша веб локација или сервер поште са новом е-поштом послатом на адресу е-поште коју сте унели. реклама
4. метод од 4: Уметните везу на одређено место на рачунару или серверу
Означите ћелију у коју желите да убаците везу. Можете да уметнете везу до документа или локације на рачунару или серверу у било коју ћелију табеле.
Кликните на картицу "Инсерт" и кликните „Хипервеза“. Појавиће се прозор који омогућава креирање везе у табели.
Изаберите „Постојећа датотека или веб страница“ у левом менију. Ова опција вам омогућава повезивање са било којом локацијом или документом на рачунару (или серверу).
- За Екцел 2011 за ОС Кс притисните „Документ“, а затим изаберите „Изабери“ да бисте прегледали датотеку на рачунару.
Помоћу прегледача изаберите фасциклу или датотеку на коју ћете повезати. Најбржи начин повезивања са одређеном датотеком или директоријумом је коришћење прегледача датотека за навигацију до жељене датотеке / директоријума. Можете повезати фасциклу да бисте је отворили на клик или изаберите одређену датотеку коју ћете отворити помоћу везе.
- Можете да пребацујете између режима приказа да бисте прегледали недавно отворене датотеке и да бисте променили фасциклу коју гледате.
Унесите или налепите адресу датотеке или директоријума. Можете да унесете адресу датотеке или фасцикле уместо да до ње дођете помоћу прегледача. Ово је посебно корисно за садржај који се налази на другим серверима.
- Да бисте пронашли стварну локацију локалне датотеке или фасцикле, отворите прозор Екплорера и дођите до тог директоријума. Кликните на путању до фасцикле на врху прозора Екплорера да би се адреса појавила: само копирајте и налепите адресу.
- Да бисте се повезали са локацијом сервера, налепите адресу фасцикле или локације која је доступна читаоцима.
Промените приказани наслов (опционално). Веза подразумевано приказује све адресе повезане датотеке или фасцикле. То можете променити у пољу „Текст за приказ“.
Кликните на „У реду“ да бисте креирали везу. Веза ће се појавити у ћелији коју сте изабрали. Када кликнете на то поље, отвориће се датотека / фасцикла коју сте навели.
- Корисници прорачунских табела требало би да имају приступ датотеци везе са локације на којој се датотека користи у вашој вези. У случају да намеравате да документ пошаљете другим корисницима, уграђивање датотеке може бити корисније од додавања везе до датотеке.