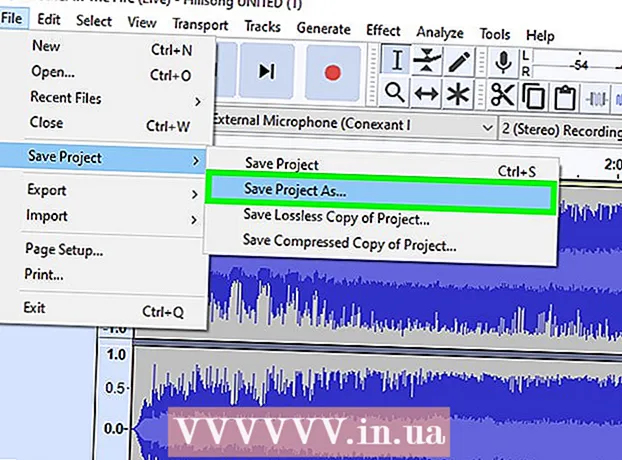Аутор:
Robert Simon
Датум Стварања:
21 Јуни 2021
Ажурирати Датум:
24 Јуни 2024

Садржај
Функција помоћника за одсуство канцеларије у програму Мицрософт Оутлоок вам омогућава да подесите аутоматске одговоре за оне који шаљу е-пошту када сте одсутни или нисте у канцеларији. Ова функција је доступна само корисницима који имају Мицрософт Екцханге налог; међутим, кућни корисници који не користе Екцханге налог могу да креирају сопствене предлошке и правила за одсуство канцеларије како би Оутлоок аутоматски одговарао. Ако нисте сигурни у тип налога, схватите да Екцханге налог обично користи већина предузећа или школа. Овај викиХов вас учи како да подесите Оутлоок да одзива ван канцеларије у оба случаја: помоћу Екцханге налога и другог налога.
Кораци
1. метод од 4: У програму Оутлоок 2010-2019 и Оутлоок за Оффице 365

Покрените Мицрософт Оутлоок на личном рачунару. Ова апликација се обично налази у менију Старт.
Кликните Инфо (Информације) на картици Датотека. Ова опција се налази на траци изнад пријемног сандучета, поред опција попут Кућа, Послати примити, Мапа, Поглед и Групе.

Кликните Аутоматски одговори (ван канцеларије) (Аутоматски одговор). Отвара се дијалог Аутоматски одговори.- Ако ова опција није доступна, вероватно ваш рачун није тип Екцханге-а. Следите методе у овом чланку да бисте укључили аутоматске одговоре за друге налоге који нису Екцханге.

Кликните да бисте означили поље поред текста „Пошаљи аутоматске одговоре”(Пошаљи аутоматске одговоре). Када кликнете на поље, појавиће се потврдни знак који означава да је опција омогућена.- Ако желите да одредите време, кликните на поље поред опције „Пошаљи само у овом временском распону“, а затим одаберите датум почетка и завршетка. На пример, ако планирате да путујете две недеље, можете да одаберете временски период у којем ћете правити паузу тако да ће одговор радити само у то време.
Кликните картицу Унутар моје организације. Ова опција је изнад великог празног оквира текста.
Унесите аутоматски одговор који желите да пошаљете колегама у истој канцеларији или компанији која ће им послати е-пошту. Само адресе са истим именом домена (нпр. @ ВикиХов.цом) ће примати поруке које овде унесете.
Кликните картицу Изван моје организације. Ова опција је изнад великих текстуалних оквира без текста.
Унесите аутоматски одговор који желите да пошаљете људима изван ваше организације који ће вам послати е-пошту. На пример, можете да унесете поруку која објашњава да сте на одмору и да проследите питања и упите другим контактима у канцеларији. Ову поруку ће видети само имејлови послати са адресе домена која није ваша.
- Ту ће бити падајући оквир за одабир фонта и величине, као и функцијска дугмад за текстуални формат порука.
Кликните У реду. Појединци који шаљу е-поруке током вашег одсуства добиће готов аутоматски одговор. Ако не одаберете временски период, аутоматски ће се одговарати док не искључите функцију. реклама
Метод 2 од 4: У програму Оутлоок 2007
Покрените Мицрософт Оутлоок на личном рачунару. Ова апликација се обично налази у менију Старт.
Кликните Асистент ван канцеларије (Асистент ван канцеларије) на картици Алатке. Цард Алати у траци менија која се налази уз горњи леви део прозора програма. Отвориће се дијалог Оут оф Оффице Ассистант.
- Ако ова опција није доступна, вероватно ваш рачун није тип Екцханге-а. Следите методу у овом чланку да бисте омогућили аутоматске одговоре за рачуне који нису размена.
Кликните да бисте изабрали круг поред текста „Аутоматски одговори за слање ван канцеларије”(Пошаљи поруку ван канцеларије).
- Ако желите да одредите време, кликните на поље поред опције „Пошаљи само у овом временском распону“, а затим одаберите датум почетка и завршетка. На пример, ако планирате да путујете две недеље, можете да одаберете временски период у којем ћете правити паузу тако да ће одговор радити само у то време.
Кликните картицу Унутар моје организације. Ова опција је изнад великог празног оквира текста.
Унесите аутоматски одговор који желите да пошаљете колегама у истој канцеларији или компанији која ће им послати е-пошту. Само адресе са истим именом домена (нпр. @ ВикиХов.цом) ће примати поруке које овде унесете. На пример, можете објаснити да сте на одсуству и да ће менаџер за то време обављати посао уместо вас.
Кликните картицу Изван моје организације. Ова опција је изнад великог празног оквира текста.
Унесите аутоматски одговор који желите да пошаљете људима изван ваше организације који ће вам послати е-пошту. На пример, можете да унесете поруку која објашњава да сте на одмору и да проследите питања и упите другим контактима у канцеларији. Ову поруку ће видети само имејлови послати са адресе домена која није ваша.
- Ту ће бити падајући оквир за одабир фонта и величине, као и функцијска дугмад за текстуални формат порука.
Кликните У реду. Појединци који шаљу е-поруке током вашег одсуства добиће готов аутоматски одговор. Ако не одаберете временски период, аутоматски ће се одговарати док не искључите функцију. реклама
Метод 3 од 4: У програму Оутлоок 2003
Покрените Мицрософт Оутлоок на личном рачунару. Ова апликација се обично налази у менију Старт.
Кликните Асистент ван канцеларије на картици Алатке. Цард Алати у траци менија која се налази уз горњи леви део прозора програма. Отвориће се дијалог Оут оф Оффице Ассистант.
- Ако ова опција није доступна, вероватно ваш рачун није тип Екцханге-а. Следите методу у овом чланку да бисте омогућили аутоматске одговоре за рачуне који нису размена.
Кликните да бисте изабрали круг поред садржаја „Тренутно сам ван канцеларије“”(Тренутно сам одсутан).
Унесите поруку у оквир за текст. Појединци који у блиској будућности пошаљу е-пошту добиће овај одговор само једном док се не вратите у канцеларију.
Кликните У реду. Све организације које вам шаљу е-пошту добиће неодређени одговор када не желите да радите или док не одаберете „Тренутно сам у канцеларији“ (вратио сам се у канцеларију). реклама
Метод 4 од 4: За не-Екцханге рачун
Покрените Мицрософт Оутлоок на личном рачунару. Ова апликација се обично налази у менију Старт.
Кликните Нова е-маил (Нова е-пошта) на картици Почетна. Ова картица се налази на траци изнад пријемног сандучета, поред картица Филе, Послати примити, Мапа, Поглед и Групе. Отвориће се празан имејл.
Уредите предлошке е-поште ван канцеларије. Прво оставите ред празним Велики ... и ЦЦ ....
- Унесите тему е-поште, на пример „Одсутан сте од канцеларије“, тако да сви знају да добијају аутоматски одговор од вас.
- Унесите одговор који желите аутоматски да пошаљете људима који ће вам послати е-пошту. Ова порука ће се користити као образац „ван канцеларије“.
Кликните картицу Датотека и кликните Сачувај као. Отвориће се дијалошки оквир „Сачувај као“.

Кликните Оутлоок Темплате (Оутлоок предложак) из падајућег менија „Сачувај као тип“.
Унесите име за образац поруке, а затим кликните сачувати. Дакле, овај образац се може користити сваки пут када сте ван канцеларије путем е-поште на личном Оутлоок налогу.

Кликните картицу Датотека и изаберите Управљање правилима и упозорењима (Управљање правилима и најавама). Да би се предложак аутоматски слао другим корисницима када вас нема, треба да направите правило које обавештава Оутлоок и аутоматски одговара на е-пошту са овим предлошком.
Кликните Ново правило (Ново правило). Ова опција је испод картице Правила е-поште (Правила е-поште). Појавиће се дијалошки оквир Чаробњак за правила и водиће вас кроз процес креирања правила.
Кликните на „Примени правила на поруке које примам”(Примени правила на поруке које примам). Ова опција је испод наслова „Почни од празног правила“.
- Кликните следећи (Наставак) два пута да бисте наставили са стварањем правила. Морате кликнути следећи на страници са пуно опција, али оставите поља у кораку 1 и 2 празна да би правило функционисало.
Кликните на поље поред реда „одговори користећи одређени образац”(Одговор са одређеним обрасцем). Ова опција је под насловом „Шта желите да урадите са поруком?“ (Шта желите да урадите са овом поруком?)
Кликните на везу „одређени образац“ у кораку 2. Искочиће оквир.
У падајућем менију „Лоок Ин“ изаберите „Усер Темплатес ин Филе Систем“.
- Двапут кликните на шаблон који сте раније креирали да бисте га изабрали као аутоматски одговор.
Кликните следећи. Бићете преусмерени на последњи корак у генератору правила чаробњака за правила, где можемо именовати правило, поставити изузетак и прегледати га.
- Унесите име за правило аутоматског одговора које сте управо креирали.
Кликните завршити (Остварено). Од сада, сваки корисник који вам пошаље е-пошту добиће аутоматски одговор пратећи образац који сте креирали. реклама
Савет
- Можете размислити о додавању стварних датума када нисте у канцеларији, као и о алтернативним контактима порукама аутоматског одговора ван канцеларије. Ове информације ће помоћи појединцима да знају када могу поново да вас контактирају и коме треба да се обрате када вас нема.