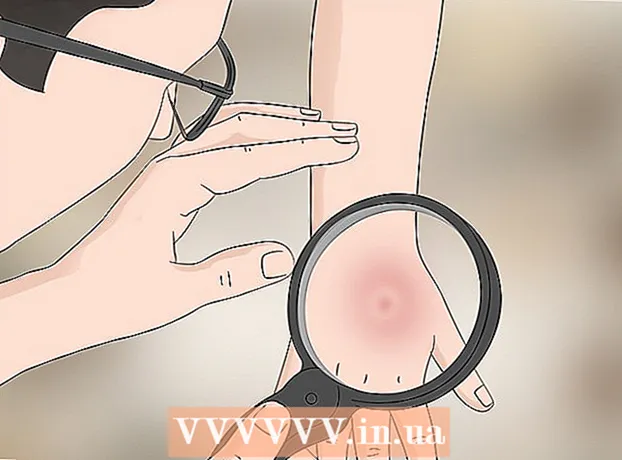Аутор:
John Stephens
Датум Стварања:
24 Јануар 2021
Ажурирати Датум:
1 Јули 2024

Садржај
Овај викиХов вас учи како да креирате документе величине постера користећи Мицрософт Ворд на Виндовс-у или мацОС-у. Пре него што започнете, проверите да ли имате папир жељене величине и да ли штампач мора моћи да штампа велике формате. Ако не можете (или не желите) да штампате постер код куће, датотеку можете послати или однети професионалној служби за штампу.
Кораци
Отворите Мицрософт Ворд. Покрените Мицрософт Ворд из менија Старт (Виндовс) или директоријума Апплицатионс (мацОС). Апликација ће одмах отворити страницу „Ново“.

Кликните на опцију Празан документ (Документ је празан). Ово је прва опција на листи нових типова датотека.
Кликните картицу Изглед (Лаиоут) или Распоред на страници (Распоред на страници). Назив ознаке се може разликовати у зависности од верзије, али једна од ових опција је увек на врху апликације.

Кликните на дугме Величина (Величина) на траци са алаткама. Ова опција се налази у горњем левом углу апликације. Појављују се разне опције величине документа.
Изаберите величину за свој постер. Напомена: Кућни штампачи можда не подржавају велике формате. Да бисте прилагодили величину, треба да кликнете Више величина папира (Различита величина папира) на дну менија и одаберите одговарајући параметар.
- Ако морате да одштампате велики постер, можете да направите датотеку, сачувате је на УСБ флеш диску и однесете у професионалну продавницу штампе.
- Популарна величина постера коју подржава већина кућних штампача је 11к17 инча (279 к 432 мм). Папир величине 279 к 432 мм можете пронаћи у било којој штампарији.

Изаберите смер постера. Ако желите да штампате постер у пејзажном (пејзажном) режиму, потребно је да кликнете на мени Оријентација (Смер) на картици Распоред на страници и изабрати Пејзаж. Ако сте задовољни режимом Портрет, можете прескочити овај корак.
Направите наслов. Многи постер плакати имају на врху велики текст наслова. Ако желите да додате наслов, урадите следеће:
- Кликните картицу Уметни (Уметни) на врху.
- Кликните Поље за текст (Текстуално поље) је близу горњег десног угла програма Ворд.
- Изаберите Једноставно поље за текст (Једноставно поље за текст) за уметање оквира за текст.
- Унесите неколико речи које бисте желели да прикажете у великом формату на постеру.
- Истакните текст у редовима предмета.
- Кликните картицу Кућа да бисте се вратили на опције фонта, а затим одаберите нешто што се лако чита у великој величини. Такође можете одабрати боју ако желите постер у боји.
- Превуците границу оквира текста да бисте прилагодили жељену величину. Поље за текст можете и да преместите на други положај тако што ћете прећи курсором преко једне линије и повући.
- Други начин за уметање предмета је клик Уметност речи (Уметност речи) на картици Уметни онда изаберите стил. Ово је брз начин ако желите да креирате уметнички текст без навођења боје и величине фонта. Погледајте више на мрежи о томе како створити текстуалну уметност да бисте сазнали више о овој функцији.
Уметните графику у промотивне плакате. Ако у постер желите да уметнете одређену слику или илустрацију, кликните на ознаку Уметни и изабрати Слике. Ако желите да се фотографија појави испод наслова, можете повући оквир за текст наслова изнад слике.
- Такође можете уметнути и прилагодити облике. Да бисте уметнули облик, кликните картицу Уметни и изабрати Облици. Затим одаберите облик и помоћу миша нацртајте жељену позицију. Текст можете уметнути у геометрију двоструким кликом да бисте активирали показивач миша.
Додајте редован текст. Да бисте додали текст на свој постер, додајте још један оквир за текст сличан ономе како бисте креирали наслов са ознакама Уметни, а затим унесите свој садржај. Даље, можете наставити са форматирањем текста према жељеном фонту и оријентацији враћањем на картицу Кућа.
- Ако желите да додате текст на више места на постеру, унесите сваки блок текста у посебно поље. На овај начин ћете лако форматирати сваку текстуалну област засебно, као и по потреби их преместити на друго место.
- Да бисте променили правац текста, кликните једну од опција смера у одељку „Одломак“ на картици Кућа.
- Погледајте више на мрежи о умотавању текста у један ред помоћу опције Премотај текст.
- Такође погледајте Промена смера текста у чланку Мицрософт Ворд и научите неке савете за преусмеравање текста на плакате.
Сачувајте готов постер. Кликните на мени да бисте наставили Филе (Датотека) у горњем левом углу изаберите Сачувај као (Сачувај као), а затим сачувајте датотеку на жељеном месту.
Штампајте постере. Ако планирате да штампате плакате код куће, поступите на следећи начин:
- У штампач уметните папир исправне величине. Уверите се да ово одговара величини постављеног постера.
- Кликните на мени Филе у горњем левом углу.
- Кликните Штампа (Одштампај).
- Изаберите штампаче, прилагодите боје и друга подешавања.
- Кликните Штампа.
Савет
- Да бисте додали обруб око постера, можете да кликнете на ознаку Тхиет ке (Дизајн) и изаберите Паге Бордерс (Граница странице).