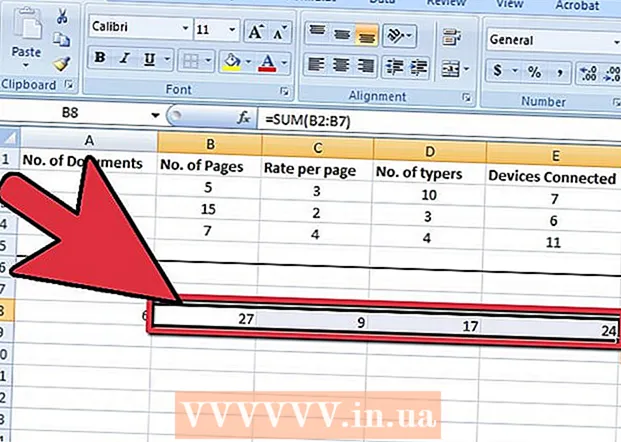Аутор:
Monica Porter
Датум Стварања:
22 Март 2021
Ажурирати Датум:
1 Јули 2024

Садржај
Да ли Гоогле Цхроме не ради добро? Много је криваца који узрокују овај проблем, било да је реч о неуспеху интернет везе или вирусној инфекцији. Прилично је лако поправити Цхроме ако софтвер не ради исправно; Ако све пође по злу, можете поново да инсталирате Цхроме, што би требало да траје само неколико минута.
Кораци
Метод 1 од 13: Деинсталирајте и поново инсталирајте Цхроме
Покушајте поново да инсталирате Цхроме пре него што примените друге методе. Цхроме може да наиђе на пуно грешака, али већина њих може да се отклони уклањањем тренутне верзије и поновном инсталацијом нове. Будући да Цхроме синхронизује ваше обележиваче и лозинке са Гоогле налогом, не бринете да ћете изгубити важне информације, цео поступак траје само неколико минута.

Деинсталирајте Цхроме.- Виндовс - Отворите контролну таблу и изаберите „Програми и функције“ или „Деинсталирај програм“. Изаберите Гоогле Цхроме са листе и кликните на дугме Деинсталирај.
- ОС Кс Отворите директоријум Апликације и превуците апликацију Цхроме у отпад.

Отворите Цхроме веб локацију у Интернет Екплореру (Виндовс) или Сафари (ОС Кс). Унесите у траку за адресу прегледача.
Кликните на дугме „Преузми Цхроме“. Верзија која је компатибилна са оперативним системом биће аутоматски преузета.

Покрените инсталациони програм. Кликните на датотеку за подешавање на дну прозора прегледача након завршетка преузимања.- Ако желите, поставите Цхроме као задати прегледач током инсталације. Погледајте чланке на мрежи да бисте сазнали како да инсталирате Цхроме.
Пријавите се на Цхроме. Отворите мени Сеттингс и кликните на дугме Цхроме Сигн Ин. Унесите податке о Гоогле налогу. Сачекајте неко време да вратите обележивач.
Проверите да ли је проблем решен. Ако проблем није решен, испробајте један од метода у наставку.
- Ако је проблем решен, инсталирајте додатке истовремено да бисте утврдили да ли су они узрок грешке.
Метод 2 од 13: Затварање картице или прозора виси
- Притисните.⇧ Схифт+изаћида бисте отворили Цхроме Таск Манагер. Можете да кликнете на Цхроме мени (☰) и изаберете Остали алати → Менаџер задатака.
- Изаберите картицу или проширење са листе. Наведене су све отворене картице и додаци. Навешће се суспендована картица или додатак.
- Кликните на дугме.Завршите процес. Ово ће присилити затварање картице или наставка.
- Поновите горњу акцију за окачене језичке и наставке. Затварање свих суспендованих картица омогућава вам да без проблема наставите да користите Цхроме. реклама
Метод 3 од 13: Тестирање интернет везе
Отворите други прегледач. Можда ћете добити поруку о грешци јер Интернет веза није добра. Најбржи начин за тестирање везе је отварање другог прегледача (Интернет Екплорер и Сафари се аутоматски инсталирају на Виндовс и ОС Кс) и покушај посете неким веб локацијама. Ако се веб локација учита, Цхроме се сруши. Погледајте следеће методе како бисте то поправили. Ако не можете да учитате веб страницу, највероватније је реч о грешци мрежне везе.
- Ако добијете поруку о грешци за веб локацију, могуће је да страница не ради или не реагује.
Проверите мрежну везу. Ако рачунар повежете са рутером мрежним каблом, уверите се да је кабл правилно прикључен. Ако се повезујете на бежичну мрежу, проверите да ли је сигнал добар.
- Погледајте чланке о мрежи за начине отклањања грешака у мрежној вези.
Метод 4 од 13: Онемогућите проширења
Кликните дугме менија (☰) и изаберите Остали алати → Проширења. Можда је узрок грешке додатак који сте инсталирали. Покушајте да онемогућите све додатке, а затим их укључујете један по један све док не пронађете узрок проблема.
Опозовите избор сваког виџета на листи.
Поново покрените Цхроме.
Тест претраживача. Ако и даље добијете исту грешку, онда узрок није додатак, испробајте један од метода у наставку. Ако Цхроме ради исправно, погледајте следећи корак.
Поново омогућите свако проширење када пронађете оно које је изазвало грешку. Тестирајте Цхроме учитавањем неколико веб страница одједном. реклама
5. метод од 13: Избришите колачиће
Кликните дугме менија (☰) и изаберите Подешавање. Оштећени колачићи могу да изазову проблеме са Цхроме-ом. Брисање колачића може решити проблем.
Кликните на везу „Прикажи напредна подешавања“.
Кликните.Подешавања садржаја... у одељку Безбедност.
Кликните.Сви колачићи и подаци о веб локацијама ....
Кликните.Избриши све. реклама
Метод 6 од 13: Проверите подешавања проксија
Кликните дугме менија (☰) и изаберите Подешавање. Лоша подешавања проксија могу да изазову грешке у повезивању у Цхроме-у. Ресетовање поставки проксија може решити овај проблем.
Кликните на везу „Прикажи напредна подешавања“.
Кликните на дугме.Промените подешавања проксија ....
Кликните.ЛАН поставке ... (ЛАН поставке).
Не заборавите да означите „Аутоматски откриј поставке“. Већина корисника не мора ручно да подешава прокси. Ако се не повежете са прокси сервером, двапут проверите да ли су подаци о проки серверу тачно унети. реклама
Метод 7 од 13: Искључите режим песковника
Кликните десним тастером миша на пречицу Цхроме на радној површини. Режим заштићеног окружења је Цхроме сигурносна функција која може проузроковати празне странице. Покушајте да онемогућите овај режим да бисте видели да ли то решава проблем.
Изаберите Својства (Карактеристично).
Кликните.Пречица таб.
Више . -без песковника (Без песковника) на крају текстуалног поља „Циљ“..
Кликните.У реду.
Покрените Цхроме пречицом. Ако је веб учитан, грешка је у режиму заштићеног окружења. Могуће је да на песковник утиче оштећена датотека или инфекција малвером. Прегледавање Веба без коришћења режима заштићеног окружења је ризично, требало би да онемогућите Цхроме и уклоните малвер или поново инсталирате Цхроме. реклама
Метод 8 од 13: Очистите фасцикле архива
Искључите све Цхроме прозоре. Оштећене корисничке датотеке могу довести до пада Цхроме-а. Чишћењем ових датотека можете решити проблем са Цхроме-ом.
Отворите контролну таблу и изаберите „Опције фасцикле“.
Кликните.Поглед картицу и изаберите „Прикажи скривене датотеке, фасцикле и дискове“. Кликните на дугме ОК.
Дођите до директоријума са корисничким подацима Цхроме-а. Пронађи.
Избришите све датотеке на овом месту.
Покрените Цхроме. реклама
Метод 9 од 13: Ресетујте Цхроме
Кликните дугме менија (☰) и изаберите Подешавање. Ресетовањем Цхроме-а избрисаће се сви подаци корисника. Ако синхронизујете Цхроме са Гоогле налогом, сачувани обележивачи и лозинке могу се лако опоравити поновним пријављивањем након враћања Цхроме-а на фабричка подешавања.
Кликните на везу „Прикажи напредна подешавања“. Померите се доле на дно.
Кликните.Ресетујте поставке.
Пријавите се на Цхроме. Отворите мени Подешавања и кликните на Пријави се у Цхроме. Унесите податке о Гоогле налогу да бисте се пријавили. реклама
Метод 10 од 13: Скенирајте за вирусе и малвер
Не заборавите да ажурирате антивирусни софтвер.
Покрените адваре скенирање. Два најпопуларнија програма су Малваребитес и Спибот.
- Погледајте различите Интернет чланке о томе како уклонити вирусе и малвер.
Метод 11 од 13: Онемогућите непотребне додатке
Приступите менију додатака. Укуцајте „цхроме: // плугинс“ у траку за адресу вашег прегледача. Погледајте чланке на вебу да бисте сазнали како да онемогућите додатке на вебу.
Онемогућите непотребне додатке. Неки додаци успоравају Цхроме. Онемогућите их ако нису у употреби. реклама
Метод 12 од 13: Користите услужни програм РАМ-Савер
Идите у Цхроме архиву. Цхроме онлајн спремиште је место где можете бесплатно да инсталирате екстензије.
Инсталирајте Тхе Греат Суспендер. Ако имате пуно отворених картица, овај додатак ће „замрзнути“ картице које не користите. Ово ће уштедети РАМ и помоћи Цхроме-у да се брже покреће и реагује. реклама
Метод 13 од 13: Проверите поставке након ажурирања
- У најновијем ажурирању Гоогле Цхроме-а на 64-битним системима, многи корисници су пријавили да се видео не приказује добро. Најлакши начин да решите овај проблем је да одете у Цхроме-ова подешавања („цхроме: // сеттингс /“ у траци за адресу) и отворите напредна подешавања на дну странице. Када дођете до дна странице, видећете дијалог „Користите хардверско убрзање када је доступан“ у оквиру Систем. Не означавајте (или не остављајте овај дијалог празним). Када завршите, избришите све податке прегледања (Цтрл + Схифт + Делете) и поново покрените Цхроме. Ово може решити проблем са видео записом, у супротном проверите „цхроме: // сукоби /“ и / или проверите да ли су сви управљачки програми ваше машине ажурирани. реклама