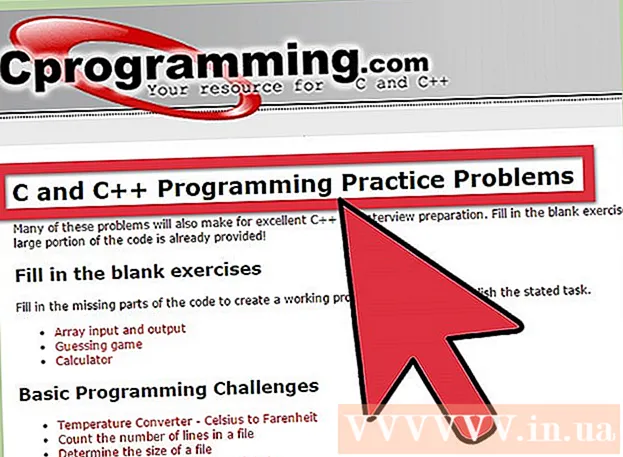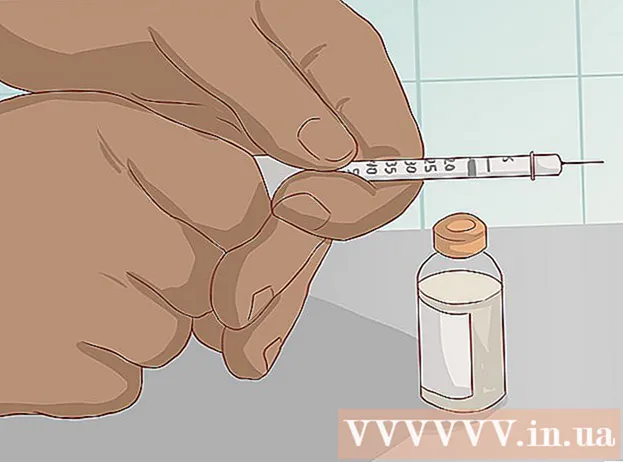Аутор:
Lewis Jackson
Датум Стварања:
12 Може 2021
Ажурирати Датум:
1 Јули 2024

Садржај
Мицрософт Ворд је најпопуларнији Вордов уређивач текста на свету. У зависности од тога који текст (правни, формални или лични) пишете, мораћете да следите његове сопствене смернице за форматирање. Ако за то користите Мицрософт Ворд, прилично је лако следити те смернице, јер апликација Ворд има све потребне алате. Ако сте нови Мицрософт Ворд, не брините. Текст можете форматирати као професионалац након само кратко време.
Кораци
Метод 1 од 3: Форматирање изгледа текста
Истражите Вордов кориснички интерфејс. Упознајте се са елементима интерфејса, укључујући све алате за форматирање. Можда ћете требати да омогућите алате на траци са алаткама. То можете учинити избором траке с алаткама на картици „Виев“ и одабиром „Стандард“.
- Трака менија је трака на врху екрана на којој видите дугме Датотека, Уреди, Поглед и многа друга важна дугмад у менију.
- Трака са алаткама налази се непосредно испод траке менија и приказује уобичајене задатке као што су чување, штампање и отварање докумената.
- Врпца се налази на врху радног простора, испод траке с алаткама и категорише Мицрософт Ворд функције у категорије као што су картице Почетна и Изглед.

Поравнање текста. Различитим врстама текста биће потребне различите врсте поравнања текста. Можете одабрати хоћете ли поравнати сав текст лијево, десно или по средини тако што ћете кликнути на дугмад за поравнање у одјељку Ставак на траци.- Ова дугмад изгледају као минијатуризоване верзије текста, са малим црним линијама које одговарају поравнању које треба извршити.
- Дугмад за поравнање можете пронаћи близу центра траке траке, после дугмета за подвлачење и пре дугмета за набрајање.

Поставља размак између редова текста. Прилагодите поставке кликом на дугме Размак између редова и параграфа. Након употребе овог алата, сваки текст који унесете биће прилагођен размаку између редова који сте поставили.- Пронађите дугме Размак између редова и параграфа на траци на траци иза дугмади за поравнање. Ово дугме има облик више линија, а лево је двосмерна стрелица окренута нагоре и надоле.
- Ако желите да уредите размак постојећег пасуса или реда, морате да истакнете текст и кликнете на дугме Размак између редова и пасуса да бисте га уредили.
- Такође можете уредити размак између пасуса и редова тако што ћете кликнути картицу Формат на траци менија на врху екрана, изабрати на листи „Параграпх“ и одабрати жељени размак.
- Многи специјализовани текстови, попут есеја са факултета и пропратних писама, требају бити раздвојени у двоструком стилу.

Подесите смер странице да бисте је ротирали. Ако желите да текст напишете у другом смеру, потребно је да кликнете на опцију „Оријентације“ у одељку „Изглед странице“ на траци менија и са падајуће листе изаберете „Портрет“ или „Пејзаж“.
Промените величину папира у одељку Изглед странице на траци менија. Ако желите да одштампате документ према одређеној величини папира, потребно је да кликнете на дугме „Величина“ и са падајуће листе одаберете жељену величину.
- Ово ће променити величину текста који пишете.
Подесите заглавље и подножје текста. Заглавље садржи детаље који ће се појавити на свакој страници рада.
- Да бисте поставили заглавље текста, морате двапут кликнути на горњи део странице и појавиће се поље Заглавље.
- Подесите подножје текста. Подножје је попут заглавља документа. Сав текст у подножју појавит ће се на дну сваке странице текста.
- Да бисте поставили подножје текста, морате двапут кликнути на доњи део странице и појавиће се поље Подножје.
- Заглавље и подножје такође можете форматирати тако што ћете на траци менија на врху екрана одабрати картицу „Поглед“ и на листи кликнути на „Заглавље и подножје“. Ово ће отворити одељке заглавља и подножја на страници и омогућити вам да их направите.
Прилагодите марже. Кликните дугме „Маргине“ у одељку „Подешавање странице“ на картици „Изглед странице“ и одаберите маргину између доступних поставки маргина наведених у падајућој листи.
- Ако желите да користите прилагођену величину маргине, потребно је да кликнете на „Прилагођене маргине“ на дну падајуће листе да бисте је поставили како желите.
Још Цоллум. Ако требате да направите текст сличан новинама, то можете учинити подешавањем обликовања текста према колонама. На траци кликните на опцију „Колоне“, на падајућој листи одаберите бројеве и поравнајте колоне по жељи. Дугме Ступци наћи ћете у горњем реду траке. Ово дугме је мала икона плавог правоугаоника која је подељена на пола.
- Ако желите да креирате једну, две или три колоне, то можете учинити помоћу задатих опција. Ако желите да направите више колона, биће вам потребна опција „Више колона“.
- Имајте на уму да се ова опција колоне разликује од колона које добијате приликом уметања ствари као што су табеле у текст.
Додајте тачке и бројеве. Означите текст који желите да буде нумерисан или набројан и кликните дугме Нумерисање или Ознаке на траци на траци.
- Ова дугмад се налазе једна поред друге на врпци, одмах поред тастера за поравнање. Нумерисање је дугме у три реда са бројем на левој страни, док је Буллетс мало дугме у три реда са иконом метака на левој страни.
Форматирајте стил текста. Сав текст има уграђене стандардне стилове (нпр. Нормал, Титле, Хеадинг 1). Подразумевани стил текста је Нормал. Предложак на коме је заснован текст (као што је Нормал.дотк) одређује који ће се стил појавити на траци и на картици Стилови.
- Пре примене стила, видећете све доступне стилове и можете погледати како ће изгледати када се примене.
- На картици Почетна или испод картице Формат на траци менија, у оквиру Стилови, изаберите и кликните на жељени стил.
- Такође можете да кликнете на дугме Измени на картици Стилови да бисте креирали свој властити стил.
- Ако је подразумевано остављен, Ворд примењује стил пасуса (нпр. Наслов 1) на цео пасус. Да бисте применили стил пасуса на део пасуса, морате да изаберете само тачан део.
Метод 2 од 3: Форматирање фонтова
Прилагодите поставке фонта (фонт). На траци ћете видети падајуће меније за фонт и величину. Да бисте променили текст, прво морате да изаберете текст са којим желите да радите. Можете одабрати појединачне знакове, одређене речи или читаве пасусе. Након избора текста, можете га форматирати. На пример, можете да промените фонт, величину и боју.
- Кликните лево од прве речи коју желите да изаберете и држите показивач и превуците курсор на све речи које желите да изаберете.
Промените величину, обојите и истакните текст. Идите до падајућег менија на траци да бисте изабрали фонт, величину, боју и ознаку како желите. Видећете прво дугме фонта, на левој страни десно поред дугмета Стил. Затим ћете открити да је величина дугмета подразумевана (обично је величина фонта 12).
- Увек узмите у обзир обликовање правила за текст који пишете при одабиру величине и стила фонта.
- Стандардни фонт за већину професионалних и факултетских текстова је Тиме Нев Роман са величином фонта 12.
Изаберите жељени стил наглашавања текста. Поред подешавања величине и стила фонта, у тексту можете прилагодити и нагласак на речима и линијама. Одмах поред дугмета за величину видећете подебљано (подебљано дугме), курзив (курзив) и подвучено (дугме за подвлачење). Подебљано дугме има подебљано велико слово Б, дугме Курзив је курзив И, а дугме Подвучено подвучено велико У.
- Само кликните дугмад на траци након што одаберете фонт који желите да измените.
Подесите истицање текста и боју фонта. Ако желите да додате боју и истакнете текст, то можете да урадите тако што ћете одабрати део текста којем желите да додате боју и кликнути на дугмад Означи текст или Боја фонта на траци.
- Погледајте траку да бисте пронашли Истицање, дугме које изгледа као плаво слово АБЦ са белом траком испод и дугме у боји фонта са А са црном траком испод њега.
3. метод од 3: Додајте фотографије и графиконе
Превуците фотографију на текст. Поставите фотографију тамо где желите. Након пуштања слике, може бити мало тешко померити слику на жељени положај. Постоји неколико начина за олакшавање покретних фотографија:
Користите функцију Премотавање текста. Функција Премотавање текста мења изглед текста, омогућавајући приказивање текста по вољи, без обзира где се слика налази.
- Кликните десним тастером миша на слику и поставите показивач на Премотавање текста. Изаберите поравнање које најбоље одговара тексту. Док указујете на сваку опцију, приказат ће се преглед како бисте видјели како ће слика изгледати.
- Изаберите слику и држите тастер Цтрл. Док држите тастер, користите тастере са стрелицама за померање слика у тексту.
Додајте графикон. Кликните картицу „Уметни“, а затим кликните опцију „Графикон“. Када одаберете Графикон, на траци ће се појавити нова трака са алаткама која ће приказати више графикона између којих можете изабрати. Изаберите свој омиљени тип графикона, попут тортног графикона.
Уреди графикон. Померите се до одељка за уређивање у прозору, а затим одаберите низ различитих графикона, као што је лепа „3-Д пита“.
- Кликните на „ОК“ да бисте уметнули графикон у Ворд документ и приказали прозор „Цхарт ин Мицрософт Ворд - Мицрософт Екцел“.
Савет
- Ако вам није дозвољено да напишете текст у слободном стилу, потребно је да се упознате са принципима текста пре прилагођавања обликовања.
- Поред изгледа странице, подножја, формата заглавља (који утичу на цео текст), сви остали алати за форматирање могу се применити само на одређене одељке текста.