Аутор:
Laura McKinney
Датум Стварања:
2 Април 2021
Ажурирати Датум:
26 Јуни 2024
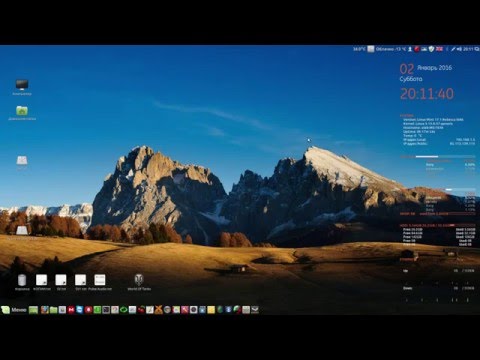
Садржај
Помоћу Убунту Линука можете да користите бројне услужне програме за форматирање УСБ-а, попут функције Диск Утилити која се испоручује са Убунту-ом или Терминал-ом. Коју год функцију да користите, форматирање УСБ меморије одузеће вам само неколико минута.
Кораци
Метод 1 од 2: Користите услужни програм Дискс
Притисните дугме Дасх и пронађите "дискови" (ЦД драјвер). Дискови ће се појавити на листи враћених апликација.

Покрените дискове из резултата претраге. У левом окну ће се појавити листа повезаних уређаја.
Изаберите свој УСБ са листе уређаја. Детаљи о УСБ-у ће се појавити у десном окну.

Изаберите барем један погон. Већина УСБ погона има само један уређај, али ако ваш УСБ погон има више уређаја, можете одабрати једног или све.
Кликните на дугме Геар испод дискова и изаберите "Формат" (Формат). Приказаће се опције формата.

Изаберите садржај који желите да уклоните. Опција брзог форматирања избрисаће све податке са уређаја. Опција спорог форматирања избрисаће све податке и проверити да ли има грешака на УСБ-у.
Изаберите формат система датотека. Постоји неколико формата које можете изабрати. Међутим:
- За максималну компатибилност са другим уређајима изаберите „ФАТ“ (ФАТ32). Овај формат је компатибилан са свим рачунарима и готово свим УСБ уређајима.
- Ако ћете користити само УСБ за Линук, изаберите „ект3“. Овај формат вам даје напредни приступ датотекама за Линук и дозволе за писање.
УСБ формат. Кликните дугме за форматирање и сачекајте да УСБ заврши форматирање. Са УСБ-ом великог капацитета овај процес може потрајати, а брисање података на њему такође повећава време чекања. реклама
Метод 2 од 2: Коришћење терминала
Отворени терминал. Терминал можете отворити на траци с алаткама или помоћу комбинације тастера Цтрл+Алт+Т..
Тип.лсблки притисните↵ Ентер. Приказаће се листа уређаја за складиштење који су тренутно повезани са рачунаром.
Идентификујте свој УСБ. Користите колону СИЗЕ да бисте на листи пронашли УСБ флеш диск.
Искључите партицију на УСБ-у. Пре форматирања УСБ-а мораћете да прекинете везу. Откуцајте следећу команду и замените је сдб1 именом УСБ партиције.
- судо умоунт / дев /сдб1
Избришите све податке са УСБ-а (опционално). Можете избрисати све са УСБ-а уношењем следеће наредбе. Уместо тога сдб са вашим УСБ именом.
- судо дд иф = / дев / нула од = / дев /сдб бс = 4к && синхронизација
- Овај поступак ће потрајати и рачунар ће можда мало висити.
- За Убунту 16.04 и новије верзије: судо дд иф = / дев / нула од = / дев /сдб бс = 4к статус = напредак && синхронизација.
Направите нову табелу партиција. Табела партиција контролише дискове на УСБ-у. Уместо тога унесите следећу команду сдб са вашим УСБ именом.
- Тип судо фдиск / дев /сдб и притисните ↵ Ентер. Притисните О. за стварање празне табеле партиција.
Притисните.Н.за стварање нове партиције. Унесите величину партиције коју желите да креирате. Ако желите само једну партицију, унесите пуну величину УСБ погона.
Притисните.Вда се пријави и изађе. Ово може потрајати.
Трцати .лсблкпоново да проверите вашу нову партицију. Ова партиција ће бити наведена под УСБ именом.
Форматирајте нови погон. Сада када је нови погон створен, можете га форматирати са жељеним типом система датотека. Унесите следећу наредбу да бисте форматирали УСБ флеш диск као ФАТ32 - најкомпатибилнији формат система датотека. Уместо тога сдб1 по имену ваше партиције:
- судо мкфс.вфат / дев / сдб1
Искључите УСБ када завршите. По завршетку форматирања можете безбедно одспојити УСБ погон:
- судо ејецт / дев / сдб



