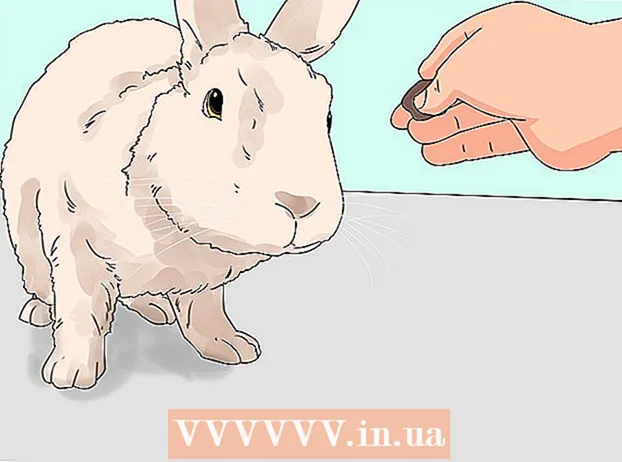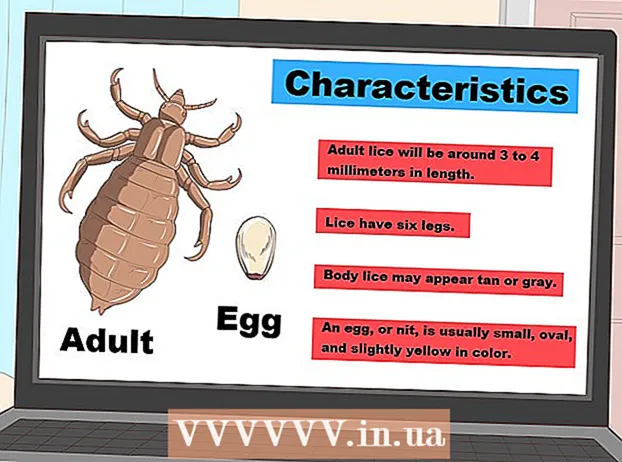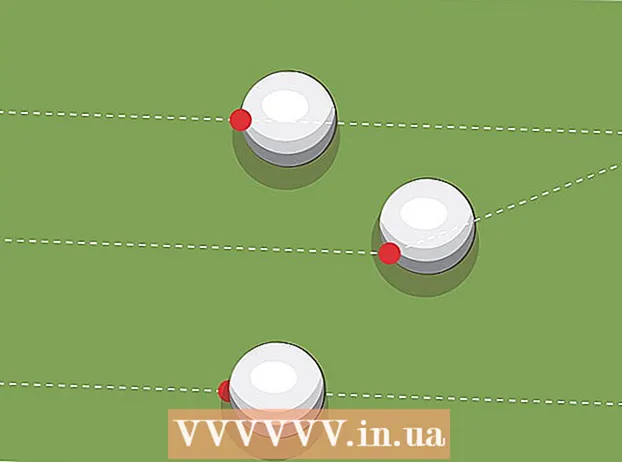Аутор:
Lewis Jackson
Датум Стварања:
5 Може 2021
Ажурирати Датум:
1 Јули 2024

Садржај
Формат рачунара укључује поступак брисања свих података са чврстог диска рачунара, а затим поновну инсталацију оперативног система тако да рачунар враћа фабрички подразумеване поставке. Ово је корисно у случају да се рачунар поквари или планирате да га продате или поклоните у добротворне сврхе. Следите ова упутства за поновно форматирање рачунара са оперативним системом Виндовс 7 или Мац ОС Кс.
Кораци
Метод 1 од 2: Виндовс оперативни систем
Повратак података. Када поново форматирате рачунар, изгубићете све датотеке и податке. Програми за које не може да се направи резервна копија мораће се поново инсталирати. Све датотеке - укључујући текст, музику, слике и видео записе - које желите да сачувате мораће да иду на резервну локацију.
- Можете да користите ДВД погон, ЦД, спољни чврсти диск, флеш диск или технологију у облаку, у зависности од тога колико података треба да направите резервне копије.

Подесите БИОС да бисте изабрали покретање са ЦД-а. Да бисте наставили, поново покрените рачунар, идите на екран за подешавање када се појави логотип произвођача. Тастери за избор ће се појавити и разликују се у зависности од произвођача. Уобичајени тастери су Ф2, Ф10, Ф12 и Дел.- Када уђете у БИОС мени, изаберите мени Боот. Промените редослед уређаја тако да се рачунар може покренути са ЦД-а пре покретања са чврстог диска. Сачувајте промене и изађите. Рачунар ће се поново покренути.
- Ако инсталирате са флеш диска, мораћете да подесите БИОС да бисте се покренули са преносног медија за складиштење

Намести се. Ако сте инсталирали ЦД и правилно поставили БИОС, видећете поруку у којој пише „Притисните било који тастер за покретање са ЦД-а ...“ Притисните тастер на тастатури и започните поступак подешавања за Виндовс 7.- Ваш систем може аутоматски започети подешавање програма без потребе да притискате било који тастер.

Пратите Виндовс датотеке које се учитавају. По завршетку појавиће се логотип Виндовс 7. У овом тренутку ниједна датотека на рачунару није промењена. Подаци ће бити избрисани у следећим корацима.
Изаберите своје омиљене опције. Од вас ће бити затражено да потврдите формат језика, времена и валуте, тастатуре или начина уноса. Изаберите опције које вам одговарају и кликните на Нект.
Кликните Инсталирај одмах. Не кликните на Поправи рачунар, иако поправљате рачунар приликом поновне инсталације Виндовс-а. Једном када се притисне дугме, Сетуп ће започети преузимање потребне датотеке да би наставило са процесом.

Прочитајте и прихватите услове. Да бисте наставили, морате потврдити да сте прочитали и прихватили Мицрософт услове коришћења. Обавезно прочитајте права и ограничења својих корисника.
Изаберите Опције инсталације. Ова радња вам омогућава да инсталирате нову. Форматирање рачунара значи брисање свих података сачуваних на њему, па ћете започети нову инсталацију, дајући вам могућност брисања погона.

Избриши партицију. Отвориће се прозор са питањем где желите да инсталирате Виндовс. Да бисте извршили нову инсталацију, потребно је да избришете све старе партиције и почнете да враћате диск у стару конфигурацију.Кликните на „Избор погона (премиум)“. Када је кликнете, моћи ћете да избришете и креирате партиције.- Изаберите партицију за ваш тренутни оперативни систем и притисните дугме Делете.
- Ако ваш чврсти диск има више партиција, обавезно избришите одговарајући диск. Сви подаци на избрисаној партицији биће заувек изгубљени.
- Потврдите брисање.
Изаберите Неформатирано празно подручје и изаберите Даље. Не морате да креирате партицију пре него што инсталирате Виндовс 7, то ће урадити аутоматски.
Сачекајте да Виндовс инсталира датотеку. Проценат довршених поред датотека са додацима за Виндовс ће се постепено повећавати. Овај корак може трајати до 30 минута.
- Виндовс ће се аутоматски поново покренути када заврши.
- Процес инсталације ће поново започети, порука која вас обавештава да инсталација тренутно ажурира поставке регистра.
- Следећа инсталација ће се наставити за конфигурисање услуге рачунара. Овај процес ће се приказати сваки пут када покренете Виндовс, али ће се приказати на радној површини следећи пут када покренете.
- Отвара се прозор који вас обавештава да Виндовс завршава инсталацију. Када се заврши, рачунар ће се поново покренути.
- Постављање ће учитати диск и проверити видео поставке. Овај поступак не захтева унос података.
Унесите своје корисничко име и име рачунара. Ваше корисничко име ће се користити за пријављивање на рачунар и персонализацију вашег налога. Име рачунара је име које ће се рачунар приказивати на мрежи.
- Затим можете да додате још корисника путем Виндовс 7 контролне табле.
- Виндовс ће тражити да унесете лозинку. Овај корак није обавезан, али се препоручује, нарочито ако на рачунару има много људи који му приступају. Ако вам се не свиђа коришћење лозинки, оставите га празним и тапните на Даље.
Унесите шифру производа. Ово је кључ од 25 знакова који је повезан са вашом верзијом оперативног система Виндовс. Изаберите „Аутоматски активирај Виндовс када сам на мрежи“ да би Виндовс аутоматски потврдио кључ производа следећи пут када се повежете на мрежу.
Изаберите опцију Ажурирај Виндовс. Да бисте били сигурни да ваша верзија оперативног система Виндовс ради сигурно и стабилно, топло се препоручује да изаберете једну од прве две опције како следи. Прва опција ће аутоматски инсталирати све исправке, друга ће вас питати када су доступна важна ажурирања.
Изаберите датум и време. Ова подешавања су увек тачна јер су повезана са вашим БИОС-ом, али можете их променити ако нису тачна. Означите поље ако је ваше подручје у летњем рачунању времена.
Изаберите подешавања мрежне конфигурације. Ако је рачунар повезан на мрежу, мораћете да потврдите мрежу. Већина корисника ће одабрати кућну мрежу или радну мрежу. Ако се рачунар користи на јавном месту, изаберите Јавна мрежа. Корисници широкопојасних услуга мобилне телефоније увек треба да бирају јавну мрежу.
- Виндовс ће покушати да повеже рачунар са мрежом. Овај процес је потпуно аутоматски.
Истражите рачунар. Након завршног екрана за преузимање, појавиће се нови оперативни систем Виндовс 7. Инсталација је завршена. реклама
Метод 2 од 2: Мац ОС Кс оперативни систем
Повратак података. Када поново форматирате рачунар, изгубићете све датотеке и податке. Програми за које не може да се направи резервна копија мораће се поново инсталирати. Све датотеке - укључујући текст, музику, слике и видео записе - које желите да сачувате мораће да иду на резервну локацију.
- Можете да користите ДВД погон, ЦД, спољни чврсти диск, флеш диск или технологију у облаку, у зависности од тога колико података треба да направите резервне копије.
Поново покрените свој Мац. Док се рачунар покреће, притисните и држите комбинацију тастера Цомманд + Р. Појавиће се мени за опоравак. Изаберите Диск Утилити и кликните Настави.
Поново форматирајте диск. Изаберите чврсти диск из левог окна у одељку Диск Утилити. Изаберите картицу Делете. У падајућем менију Формат изаберите додатак за Мац ОС (Рецорд). Унесите било које име које желите и притисните Делете.
- Сви подаци ће бити избрисани са диска из овог корака. Обавезно направите резервне копије свих важних датотека.
- Затворите услужни програм Диск након завршетка поступка брисања.
Покрените поступак инсталације Мац ОС Кс. Потврдите да сте повезани на мрежу и изаберите Поново инсталирај Мац ОС Кс. Морате да потврдите употребу уносом имена и лозинке за Аппле налог. Такође морате прихватити уговор о лиценци.
Изаберите погон за инсталирање. Инсталациони програм ће затражити да одаберете погон на који ћете инсталирати ОС. Изаберите погон који сте избрисали помоћу програма Диск Утилити.
Сачекајте да се поступак заврши. Мац ОС Кс ће почети да се инсталира сам и неће захтевати кориснички унос. Рачунар се може поново покренути током процеса инсталације. По завршетку инсталације појавиће се екран. реклама