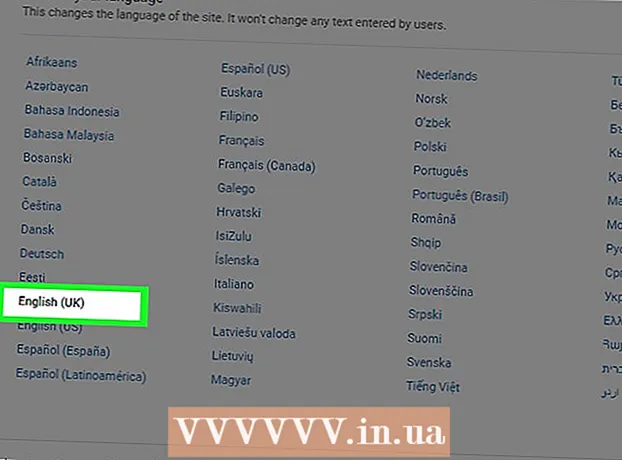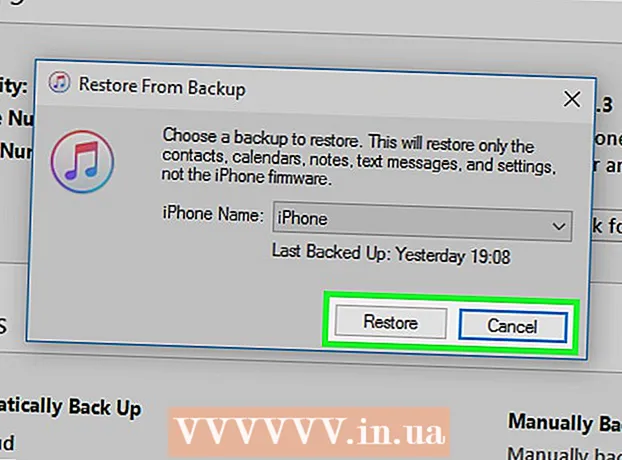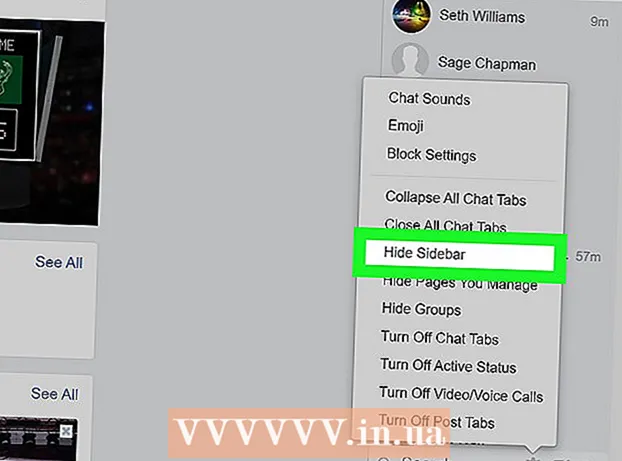Аутор:
Peter Berry
Датум Стварања:
17 Јули 2021
Ажурирати Датум:
1 Јули 2024

Садржај
ФАТ32 је један од најкомпатибилнијих стандарда система датотека за УСБ дискове. Када се УСБ флеш диск форматира у складу са стандардом ФАТ32, моћи ћете да читате и пишете на УСБ диск са већине рачунара или уређаја који подржавају УСБ дискове. Сви оперативни системи имају услужни програм који омогућава брзо форматирање УСБ меморије према стандарду ФАТ32.
Кораци
1. метод од 4: Виндовс (погони 32 ГБ или мање)
Направите резервну копију свега што желите да задржите у погону. Ако се погон већ користи, направите резервну копију података које желите да сачувате. Када се диск форматира, сви подаци на њему биће избрисани.

Отворите прозор Цомпутер / Тхис ПЦ. У овом прозору се приказују сви дискови повезани са рачунаром. Постоји неколико начина да га отворите:- Отворите мени Старт и одаберите „Цомпутер“ или двапут кликните икону Цомпутер на радној површини.
- Кликните икону Фасцикле на траци са алаткама.
- Притисните ⊞ Победи+Е..

Кликните десним тастером миша на ваш УСБ погон и изаберите "Формат" (Формат). Ово ће отворити прозор Формат.- Ако ваш УСБ погон није овде наведен, притисните комбинацију тастера ⊞ Победи+Р. и покрените „дискмгмт.мсц“ да бисте отворили алатку за управљање диском. Ако УСБ прикључак или погон нису физички проблематични, погон би се овде требао појавити. Кликните десним тастером миша и одаберите „Формат“.

Изаберите „ФАТ32“ у менију „Систем датотека“. Ево неколико могућности за вас. ФАТ32 је доступан са диск јединицама до 32 ГБ. Ако је ваш УСБ погон већи од 32 ГБ или ако требате да сачувате датотеке веће од 4 ГБ, размислите о „екФАТ“. Компатибилан је са многим новијим уређајима и подржава УСБ дискове и датотеке било које величине.- Ако је диск већи од 32 ГБ, а и даље желите да форматирате систем датотека ФАТ32, прочитајте следећи одељак овог чланка.
Опозовите избор опције „Изведи брзо форматирање“ ако УСБ не ради исправно. Ако приметите да је УСБ погон спор или се приликом копирања датотека појављује грешка, покрените пуни формат да бисте пронашли и исправили грешку. Наравно, то ће потрајати више времена него покретање стандардног брзог формата.
Назовите погон. Поље „Ознака запремине“ омогућава вам да унесете име за запремину. Ово име ће се појавити када је погон повезан на уређај.
Кликните „У реду“ да бисте започели поступак форматирања. Од вас ће бити затражено да потврдите да желите да избришете све са диска. За већину дискова форматирање је прилично брзо. Покретање пуног формата одузеће више времена.
Још једном проверите да ли погон ради или не. Након форматирања, погон би се требао појавити у прозору Цомпутер / Тхис ПЦ. Покушајте да копирате датотеку у њега, уверавајући се да ништа није у реду са вашим диском. реклама
2. метод од 4: Виндовс (дискови већи од 32 ГБ)
Преузмите фат32формат. Ово је бесплатан услужни програм који вам омогућава да форматирате било који погон капацитета до 2 ТБ у складу са ФАТ32 стандардом. Овај софтвер можете преузети са. Отворите веб локацију, кликните на локацију означену на снимку заслона изнад да бисте преузели програм.
- Преузета датотека носи назив „гуиформат.еке“.
Уметните погон који желите да форматирате у свој рачунар. Помоћу овог алата можете форматирати било који диск капацитета до 2 ТБ.
- Што је већи капацитет јединице, Виндовсу је потребно више времена да препозна и повеже датотеке када се диск поново постави. Након укључивања може проћи 10 секунди или више да би се погон од 2 ТБ појавио на Виндовс-у.
Трцати гуиформат.еке. Виндовс ће тражити од вас да одобрите административни приступ програму. Програм не треба инсталирати и покренут ће се одмах.
Изаберите УСБ погон из менија Дриве. Видећете величину и тренутни формат уређаја.
Назовите погон. Можете да унесете било које име. Ово је име које ће се појавити када је погон повезан на рачунар или други уређај.
Кликните на дугме „Старт“ да бисте започели форматирање диска. Време форматирања зависи од капацитета погона.
Проверите да ли је погон форматиран. Након форматирања, погон ће се појавити у прозору Цомпутер / Тхис ПЦ. Имајте на уму да се можда неће појавити одмах, посебно ако је већи од 1 ТБ.
- Ако планирате да користите погон на уређају и рачунару који подржавају екФАТ или НТФС, уместо ФАТ, требало би да користите било који од ових формата. Пружају веће брзине преноса и подршку за веће величине датотека. Стандард ФАТ32 користите само за дискове веће од 32 ГБ у случају да ваш уређај подржава само овај формат.
Метод 3 од 4: Мац
Направите резервну копију свих важних података са уређаја. Једном форматирано, све на диску биће избрисано. Зато се побрините да све важне датотеке буду безбедно направљене на другим местима пре него што започнете форматирање.
Отворите Диск Утилити из фасцикле Утилитиес. Ова фасцикла се налази у фасцикли „Апликације“.
Изаберите свој УСБ погон са листе са леве стране. Ако се УСБ диск не појави, покушајте са другим УСБ портом. Ако сте користили сваки порт или покушали на другом рачунару, а још увек не можете да прикажете УСБ диск, можда је оштећен.
Кликните картицу „Обриши“. Приказаће се опције формата за УСБ погон.
Изаберите „МС-ДОС (ФАТ)“ у менију „Формат“ или „Волуме Формат“. Чак и ако је написано само као „ФАТ“, то је заиста стандард система датотека ФАТ32. Имајте на уму да ФАТ32 подржава само дискове до 32 ГБ, као и датотеке до 4 ГБ. Ако је ваша диск јединица већа од 32 ГБ или у случају потребе за преносом већих датотека, размислите о употреби модернијег формата - „екФАТ“. Ако ћете погон користити само са Мац рачунаром, изаберите „Мац ОС Ектендед (Јоурналед)“.
- Ако имате диск већи од 32 ГБ, али вам заиста треба ФАТ32, можете раздвојити партицију УСБ погона и форматирати сваку партицију у засебне ФАТ32 партиције. Кликните картицу „Партиција“. Затим кликните на дугме „+“ да бисте креирали нове зоне. Подесите величину за сваку зону на највише 32 ГБ и одаберите "МС-ДОС (ФАТ)" у менију Формат за сваку зону.
Дајте име УСБ погону. Унесите слово погона у поље „Име“. Ово име ће се појавити сваки пут када се погон повеже са рачунаром или уређајем.
Кликните на „Избриши“ да бисте започели форматирање. Сви подаци на диску биће избрисани и биће форматирани у складу са стандардом система датотека ФАТ32.
Тестирајте УСБ диск. По завршетку форматирања, могли бисте без проблема додавати и премештати датотеке у уређају. УСБ диск ће бити на вашем екрану. реклама
Метод 4 од 4: Убунту Линук
Направите резервну копију података које желите да сачувате. Када се форматирају, сви подаци на диску биће избрисани. Као такви, пре форматирања копирајте све што желите да сачувате са УСБ уређаја.
Отворите услужни програм Дискс. Овај услужни програм вам омогућава да форматирате дискове повезане са рачунаром. Најлакши начин да га отворите је кликом на дугме Дасх или притиском на комбинацију тастера ⌘ и откуцајте „дискови“. Додатак Дискови биће први резултат на приказаној листи.
Изаберите свој УСБ погон. Налази се на листи погона који се појављују на левој страни прозора Дискови.
Притисните дугме Стоп (■) - Стоп. То ће довести до прекида везе са датотеком и требало би да наставите са форматирањем диска.
Кликните дугме Геар и изаберите "Формат" (Формат). Отвориће се нови прозор.
Изаберите „Компатибилно са свим системима и уређајима (ФАТ)“ у менију „Тип“. Притом сте изабрали ФАТ32 као стандард система датотека.
- Ако планирате да користите УСБ флеш диск на машини заснованој на Линуку, изаберите „ект4“.
Дајте име УСБ погону. Ово име ће се појавити сваки пут када се погон повеже са рачунаром или уређајем.
Кликните на дугме "Формат" да бисте започели поступак форматирања. Форматирање ће потрајати само тренутак.
Притисните дугме Репродукуј (▶) - Покрени. Сада ће се успоставити веза са датотеком на ваш ново форматирани погон, тако да можете да почнете да га користите. реклама