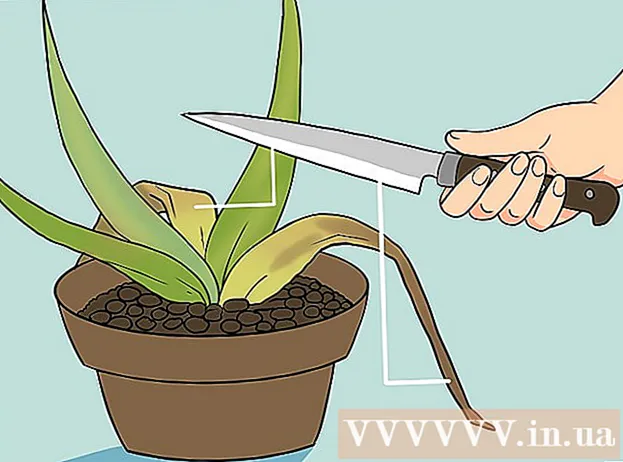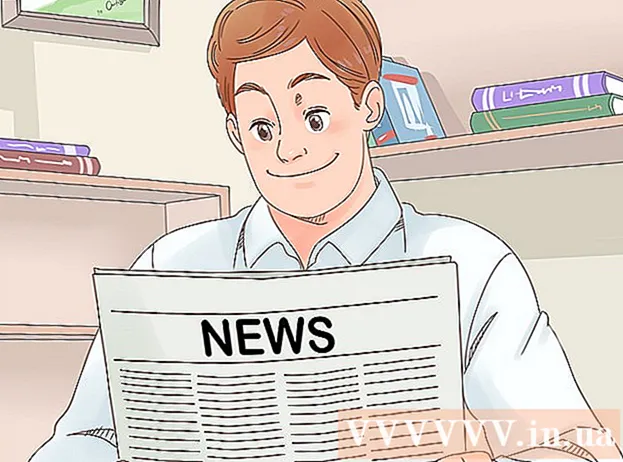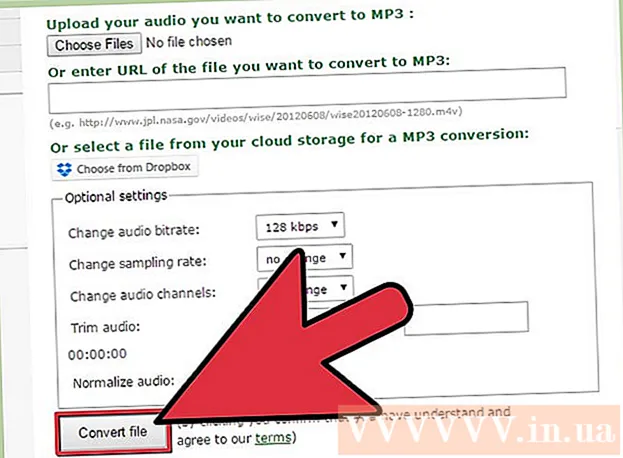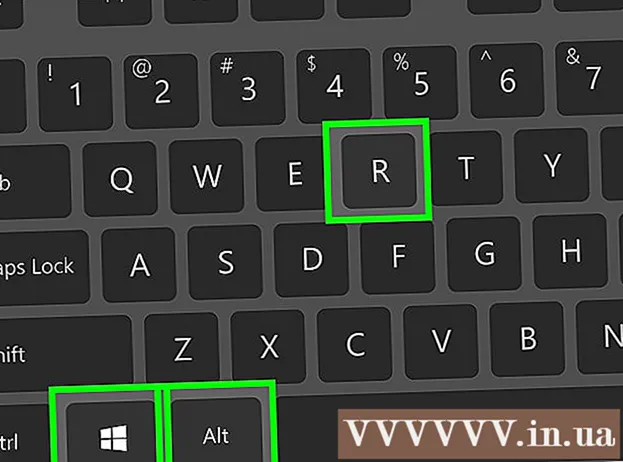Аутор:
Robert Simon
Датум Стварања:
17 Јуни 2021
Ажурирати Датум:
1 Јули 2024

Садржај
Овај викиХов вас учи како да повежете податке између више радних листова у скупу Мицрософт Екцел радних књига. Процес повезивања аутоматски повлачи податке са једног листа на други и ажурира податке на одредишној страници сваки пут када промените садржај колоне у радном листу извора.
Кораци
Отворите Мицрософт Екцел радну свеску. Екцел има плаво-бели симбол „Кс“.

Кликните одредишну страницу на картицама листа. Списак радних листова приказује се на дну прозора програма Екцел. Кликните лист који желите да повежете са другим листом.
Кликните празну ћелију на одредишном радном листу. Ово ће бити циљна ћелија. Када одредишну ћелију повежете са другим радним листом, подаци у овој ћелији се аутоматски синхронизују и ажурирају сваки пут када се подаци у изворној ћелији промене.

Увоз = у ћелији да започне формулу у циљној ћелији.
Кликните картицу извора на картицама листа. Пронађите лист где желите да добијете податке и кликните ту картицу да бисте отворили лист.

Погледајте траку са рецептима. Трака са формулама приказује вредност циљне ћелије на врху радне свеске. Када се пребаците на радни лист извора, трака са формулама приказује знак једнакости, назив тренутног листа и ускличник.- Или га можете сами унети у траку са формулама. Формула ће изгледати слично следећој =
! , У ""је име ваше изворне странице.
- Или га можете сами унети у траку са формулама. Формула ће изгледати слично следећој =
Кликните на ћелију на изворној страници. Ово иде у изворни оквир. Изворна ћелија може бити празна или ћелија за коју су доступни подаци. Када повежете радне листове, одредишне ћелије се аутоматски ажурирају подацима у изворној ћелији.
- На пример, ако повучете податке из ћелије Д12 у листу 1, формула ће бити = Лист1! Д12.
Притисните ↵ Ентер да бисте довршили формулу и претворили је назад у циљни лист. Сада када је одредишна ћелија повезана са изворном ћелијом, подаци ће се аутоматски преузимати и увозити. Сваки пут када уредите податке у изворној ћелији, одредишна ћелија се такође ажурира.
Кликните циљну ћелију да бисте је истакли.
Кликните и превуците квадратну икону у доњем десном углу циљне ћелије. Ово проширује опсег ћелија повезаних између извора и одредишног листа. Када проширите оригиналну циљну ћелију, повезане су и суседне ћелије на радном листу извора.
- Можете да превучете и проширите опсег повезаних ћелија у било ком смеру, укључујући део или читав радни лист.