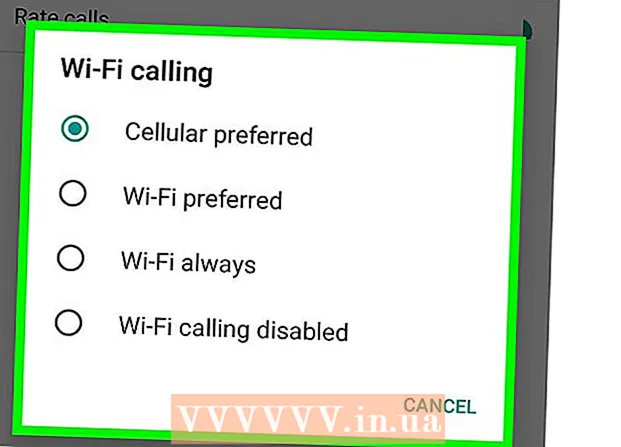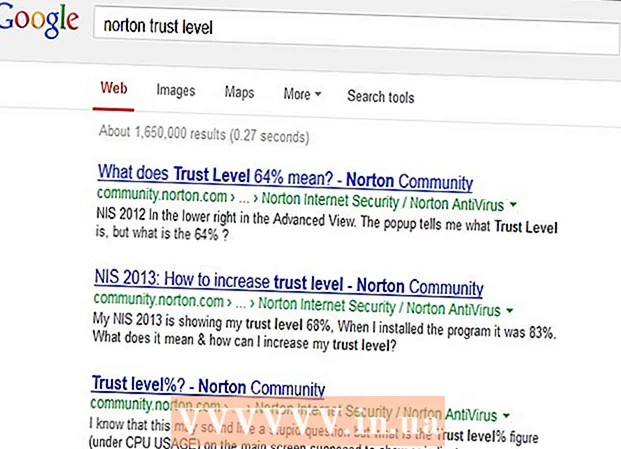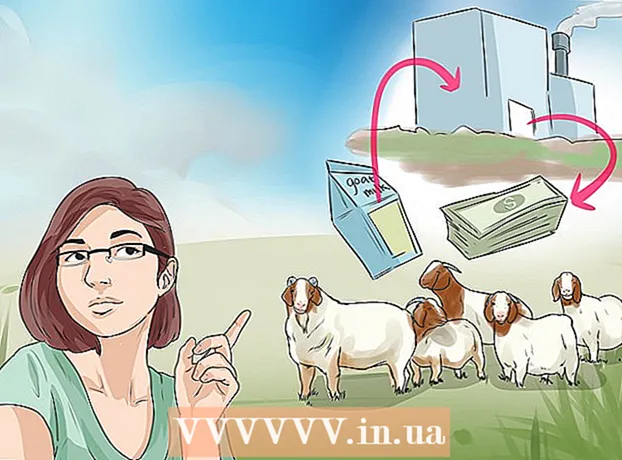Аутор:
Laura McKinney
Датум Стварања:
10 Април 2021
Ажурирати Датум:
26 Јуни 2024

Садржај
ЛГ паметни телевизори имају модерније функције од самог гледања телевизије. Смарт ТВ има унапред инсталирану гомилу мрежних апликација и услуга, тако да више телевизора може да функционише као један рачунар.Програме за подршку медијима уграђене у телевизор можете да користите за гледање видео записа или слушање музике на мрежи са рачунара на ТВ екрану путем мрежне везе. Ако се рачунар налази близу телевизора, можете га директно повезати ХДМИ каблом, омогућавајући вам рад и репродукцију на већем екрану.
Кораци
Метод 1 од 2: Користите СмартСхаре за приступ мултимедијалним датотекама на рачунару
Научите СмартСхаре. СмартСхаре је програм на ЛГ Смарт ТВ-у који вам омогућава приказ мултимедијалних датотека рачунара на ТВ екрану путем мрежне везе. Омогућава вам гледање филмова, слушање музике сачуване на рачунару без копирања путем УСБ-а или ДВД-а.
- СмартСхаре најбоље ради када су рачунар и телевизор повезани жичаном мрежом. Наравно, и даље можете да користите када се два уређаја повежу на бежичну мрежу, али веза можда неће бити глатка и квалитет слике је низак.

Повежите рачунар са ЛГ паметним телевизором на исту мрежу. Да бисте гледали медијске датотеке на ТВ екрану, потребно је да ТВ и рачунар повежете на исту мрежу.- За најбољи квалитет гледања, и ТВ и рачунар треба да буду повезани на рутер мрежним каблом.
Ажурирајте Виндовс Медиа Плаиер на рачунару. Ово је мултимедијални програм који долази унапред инсталиран на Виндовс-у. Виндовс Медиа Плаиер можете користити за дељење мултимедијалног садржаја са ЛГ ТВ-ом. Ажурирајте овај програм како бисте били сигурни да ћете добити најстабилнија искуства.
- Виндовс Медиа Плаиер можете пронаћи у менију Старт или притисните тастер ⊞ Победи и откуцајте „виндовс медиа плаиер“.
- Кликните на мени Помоћ у програму Виндовс Медиа Плаиер и изаберите „Провери да ли постоје исправке“. Ако мени помоћи није видљив, притисните тастер Алт.

Додајте датотеку у библиотеку Виндовс Медиа Плаиер. Ако раније нисте користили Виндовс Медиа Плаиер на рачунару, у библиотеку програма мораћете да додате датотеку коју желите да делите са телевизором.- Кликните на дугме „Организуј“ на врху прозора програма Медиа Плаиер.
- Изаберите „Управљање библиотекама“ и изаберите врсту садржаја који желите да додате (музика, видео снимци итд.).
- Кликните на дугме Додај ... и изаберите фасциклу која садржи датотеку коју желите да додате. Поновите горње кораке за другу фасциклу.

Укључите ЛГ Смарт ТВ. Морате да укључите телевизор да би постао поуздани уређај у програму Виндовс Медиа Плаиер.
Укључите ДЛНА сервер на Виндовс Медиа Плаиеру. Након што у библиотеку додате садржај који желите да прегледате, морате да дозволите Виндовс Медиа Плаиер-у да дели ове датотеке са процесом ДЛНА (Дигитал Ливинг Нетворк Аллианце). ДЛНА сервер „опслужује“ датотеке на екрану вашег ЛГ ТВ-а преко мрежне везе.
- Кликните на дугме „Стрим“ у врху прозора Виндовс Медиа Плаиер-а.
- Изаберите „Укључи струјање медија“ и кликните на дугме Укључи струјање медија.
- Означите поље за потврду „Дозвољено“ поред назива ЛГ паметног телевизора на листи уређаја повезаних на мрежу.
- Кликните на дугме У реду да бисте сачували промене и покренули ДЛНА сервер.
Приступите датотекама које се деле на паметном телевизору ЛГ. Сада када је ДЛНА сервер покренут и можете да користите телевизор за приступ и преглед заједничких датотека.
- Притисните дугме „Почетна“ на даљинском управљачу телевизора.
- Изаберите СмартСхаре у менију.
- Изаберите рачунар на листи повезаних уређаја.
Почните да гледате садржај. Након избора рачунара, у библиотеци Виндовс Медиа Плаиер видећете листу директоријума и медијских датотека. Изаберите било коју датотеку да бисте започели преглед.
- Рачунар на којем је покренут ДЛНА сервер мора бити укључен током гледања на ТВ-у.
Ресовле проблем
Датотека коју сам изабрао не може се прегледати или се појављује на листи. Главни узрок је некомпатибилан формат. Виндовс Медиа Плаиер може прегледати већину формата, али је тешко прегледати .мкв датотеке.
- Да бисте видели формате некомпатибилне са Виндовс Медиа Плаиер-ом, морате да користите алтернативни сервер као што је ПС3 Медиа Сервер. За разлику од свог имена, ПС3 Медиа Сервер може гледати садржај сличан ДЛНА-и, подржава већину формата слика.
Репродукција видео записа није стабилна. Главни разлог је мрежни пренос. Ако телевизор повежете на бежичну мрежу, потребна вам је веза од 5 ГХз Н. Боље је два уређаја повезати са рутером путем мрежног кабла.
Видео се репродукује споро, са видео или аудио грешкама. Ово би могла бити грешка узрокована преоптерећеним рачунарским процесором. Када гледате мултимедијални садржај, боље је да не укључујете друге програме. Оптимизујте перформансе рачунара да бисте побољшали приказивање мултимедијалног садржаја, посебно код старијих рачунара. реклама
Метод 2 од 2: Користите ЛГ смарт ТВ као монитор рачунара
Научите процес. ЛГ ТВ можете користити као монитор рачунара и звучнике повезивањем рачунара са телевизором путем ХДМИ кабла. Већина модерних рачунара има ХДМИ порт, ако користите Мац, мораћете да купите адаптер.
- ХДМИ кабл може преносити ХД видео и аудио сигнале са рачунара на телевизор.
Израчунајте удаљеност између рачунара и телевизора. Треба да израчунате удаљеност од ХДМИ порта рачунара до ХДМИ порта на задњој страни телевизора, израчунајте вишак тако да се кабл не напреже.
- Повезивање лаптопа са телевизором је наравно једноставније од повезивања столног рачунара, јер га можете приближити телевизору.
- Помоћу ХДМИ кабла можете повезати ХТПЦ (ПЦ за кућни биоскоп) посвећен стримовању мултимедијалног садржаја на телевизору.
Купите додатне каблове за кретање. Измерите удаљеност и купите кабл дужи од оног који сте управо измерили како бисте били сигурни да можете да преместите уређај.
- ХДМИ кабл кошта 100.000 ВНД са каблом већим од 1 милион ВНД не разликује се много. Будући да је ХДМИ дигитални сигнал, скупи или јефтини кабл не утиче на квалитет сигнала. Разлика у квалитету је очигледна само код дужих каблова.
- Стандардни ХДМИ кабл има максималну дужину од 12,2 м. Дужи каблови и даље раде, али не испуњавају стандарде. Ако користите ХДМИ кабл на велике раздаљине, морате купити појачало да бисте повећали капацитет.
Повежите један крај ХДМИ кабла са рачунаром, други крај са портом на задњој страни телевизора.
- Ако рачунар има графичку картицу, имаће два ХДМИ порта. Повезаћете свој рачунар са портом за кабл монитора. На пример, ако је монитор повезан на ДВИ порт на графичкој картици, морате да повежете кабл са ХДМИ портом на графичкој картици.
Забележите назив порта на телевизору. Назив порта ће вам рећи који улаз да одаберете када укључите телевизор.
Укључите телевизор и пребаците се на одговарајући улаз. ХДМИ улаз ће у менију за унос имати назив „ХДМИ“.
Репродукујте екран рачунара на телевизору. Након укључивања телевизора и одабира тачног улаза, на екрану телевизора требало би да се појави екран рачунара.
- Притисните ⊞ Победи+П. и изаберите начин приказивања слика које желите. Можете задржати исту величину екрана, поновити екран или гледати телевизор преко целог екрана.
Ресовле проблем
Мој рачунар нема ХДМИ порт. Ако рачунар нема ХДМИ порт, најбоља опција је купити УСБ на ХДМИ адаптер. Прикључите овај уређај у УСБ порт рачунара, а други крај у ХДМИ порт на телевизору.
Не видим слику на ТВ-у. Следи неколико разлога:
- Проверите ХДМИ везу на рачунару и телевизору.Уверите се да је кабл сигурно прикључен у оба порта.
- Поново проверите ТВ улаз, притиском на тастер проверите да ли је слика рачунара правилно послата на телевизор. ⊞ Победи+П..
Телевизор се не чује или звук и даље долази из звучника рачунара. Када пребаците екране преко ХДМИ везе, понекад се аудио излаз не пребацује аутоматски. Морате то учинити ручно да бисте имали звук на ТВ-у.
- Десни клик на икону јачине звука на системској траци.
- Изаберите „Уређаји за репродукцију“.
- Изаберите ТВ на листи и кликните Постави као подразумевано, а затим изаберите Примени.