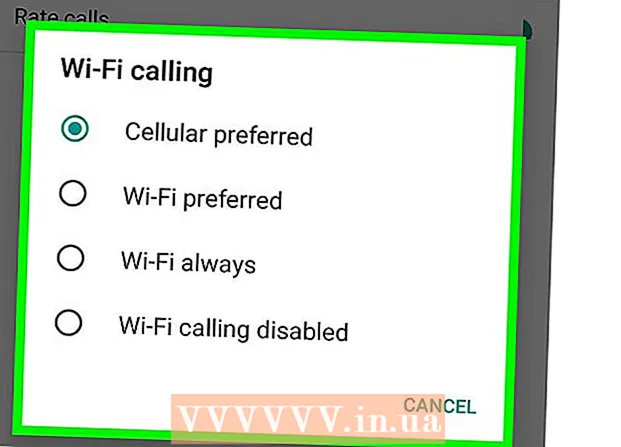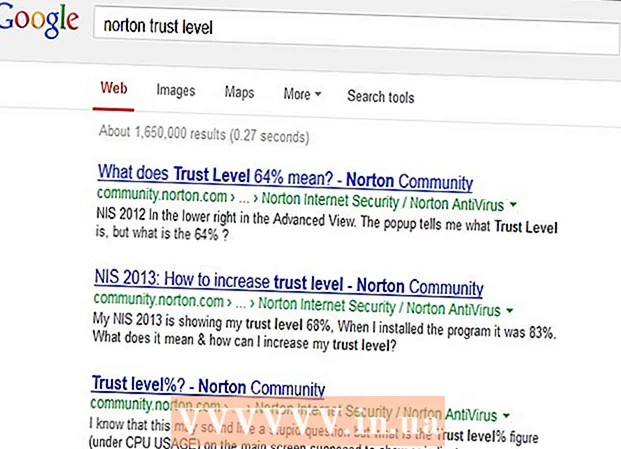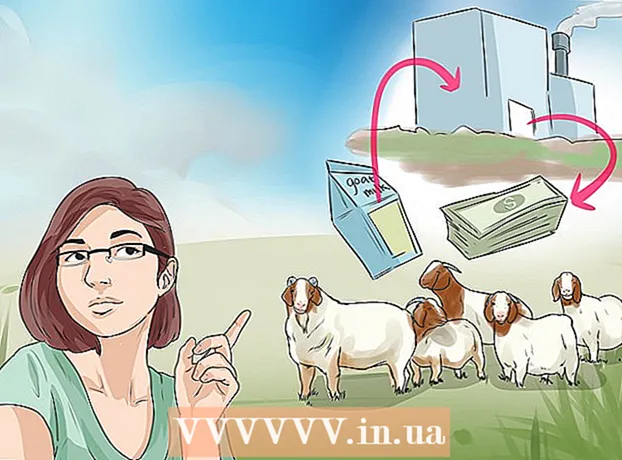Аутор:
Peter Berry
Датум Стварања:
18 Јули 2021
Ажурирати Датум:
23 Јуни 2024

Садржај
Директно повезивање два рачунара заједно помаже вам у преносу датотека брже од других метода, а такође можете да делите мрежну везу једног рачунара са другим. Процес повезивања зависи од оперативног система који користите и ваше сврхе: за дељење датотека или дељење Интернет везе.
Кораци
1. метод од 5: Дељење датотека (Виндовс са Виндовсом)
Искључите бежични адаптер на рачунару (опционално). Ако рачунар има бежични адаптер, искључите га приликом успостављања везе. Урадите то да бисте избегли мрежне сукобе.
- Кликните на мени Старт, откуцајте нцпа.цпл и притисните тастер Ентер.
- Кликните десним тастером миша на бежичну везу и изаберите „Онемогући“.

Повежите два рачунара помоћу Етхернет кабла. Новији рачунари могу да користе стандардни Етхернет кабл, јер ће мрежни адаптер аутоматски открити да сте повезали два рачунара. Старији рачунари ће можда морати да користе укрштени кабл, који је стандардни Етернет кабл са обрнутом везом на једном крају.
Вратите се рачунару који желите да делите. Иако можете да делите датотеке напред-назад између два рачунара, то ће бити лакше поставити на новији рачунар.
Кликните десним тастером миша на икону мреже на системској палети. Отворите „Отворени центар за мрежу и дељење“.

Кликните на „Локална веза“ поред „Неидентификована мрежа“. Ово је акција отварања нових података о вези између два рачунара.
Кликните.Својства (Карактеристично). Изаберите „Интернет Протоцол Версион 4“ и кликните Својства.
Изаберите „Користи следећу ИП адресу“ (Користите следећу ИП адресу). Ово је радња која вам омогућава ручни унос ИП адресе.
Унесите ИП адресу. Пошто не користите Интернет, можете да унесете било коју ИП адресу. Ради лакшег разумевања поставили сте ИП адресу на.
Притисните Таб да бисте аутоматски ушли у маску подмреже. Кликните на ОК.
Пребаците се на други рачунар. Отворите Центар за мрежу и дељење сличан првом.
Кликните на „Локална веза“ поред „Неидентификована мрежа“. Ово је акција отварања нових података о вези између два рачунара.
Кликните.Својства. Изаберите „Интернет Протоцол Версион 4“ и кликните на Пропертиес.
Изаберите „Користи следећу ИП адресу“. То ће вам омогућити да ручно унесете ИП адресу на другом рачунару.
Унесите ИП адресу са другом последњом групом цифара на првом рачунару. Пошто га користимо на првом уређају, унесите други.
Притисните Таб да бисте аутоматски ушли у маску подмреже. Кликните на ОК. Два рачунара су сада повезана на своју приватну мрежу.
Вратите се на рачунар који се користи за размену података. Пронађите диск, датотеку или фасциклу коју желите да делите са другим рачунаром.
Кликните десним тастером миша на објекат који желите да делите и изаберите „Својства“. Кликните картицу Дељење.
Кликните.Напредно дељење (Напредно дељење) и потврдите избор у пољу „Дели ову фасциклу“.
Кликните.Дозволе (Дозволи) и означи поље „Дозволи“ поред „Потпуна контрола“. Ово ће омогућити другом рачунару да чита и пише у дељену фасциклу. Кликните Примени.
Вратите се у прозор Својства објекта и изаберите картицу.Сигурност (Безбедност). Обавезно наведите „Сви“ на списку корисника. Ако га не видите, кликните на дугме Додај ... и следите упутства за додавање „Сви“ на листу.
Кликните на мени Старт на рачунару који приступа дељеној фасцикли. У нашем примеру је други рачунар.
Тип.\ИП адреса и притисните Ентер. Укуцајте ИП адресу коју сте раније унели \192.168.1.10.
Прелазак на дељену датотеку. Сада бисте требали да видите све фасцикле које сте делили на првом рачунару. Ако су дозволе правилно постављене, можете да копирате, бришете и додајете датотеке у дељену фасциклу. реклама
2. метод од 5: Дељење датотека (Виндовс на Мац)
Отворите контролну таблу на Виндовс рачунару. За лако повезивање морате активирати свој рачун за госте.
Кликните на „Кориснички налози“, а затим изаберите „Управљање другим налогом“. Ово ће вам омогућити да на свој рачунар додате рачун за госте. Налог можете уклонити након преноса датотека.
Кликните на „Гостујући рачун“, изаберите Даље.Укључити (На). Ово је корак за активирање вашег гост налога.
Вратите се на контролну таблу и изаберите „Центар за мрежу и дељење“. Пре повезивања 2 рачунара мораћете да направите још неколико промена.
Кликните на „Промени напредна подешавања дељења“. Померите се надоле и изаберите „Искључи дељење заштићено лозинком“.
Повежите два рачунара помоћу Етхернет кабла. Већина савремених рачунара може да користи стандардне Етхернет каблове. Ако не можете да повежете 2 машине, можда ћете морати да користите укрштени кабл.
Кликните на мени Старт на рачунару са Виндовсом. Тип нцпа.цпл и притисните Ентер.
Двапут кликните на Лоцал Ареа Цоннецтион. Ово ће вам помоћи да промените поставке за нову везу између два рачунара.
Кликните на дугме.Детаљи ... (Инфо) и запишите ред „Ауто-цонфигуратион ИПв4 Аддресс“.
Пронађите погон, датотеку или фасциклу коју желите да делите са Мац-ом. Ако желите да делите све на својој Виндовс машини, одаберите чврсти диск који садржи податке.
Кликните десним тастером миша на објекат који желите да делите. Изаберите „Дели са“ и кликните на „Одређени људи“.
Укуцајте „Гост“ и кликните.Додати (Више). Не заборавите да слово „Г“ пишете великим словом у речи „Гост“.
Кликните на „Читај“ у колони „Ниво дозволе“ поред „Гост“. Изаберите „Читај / пиши“.
Кликните на дугме.Објави (Објави). Кликните на Нект да бисте делили фасциклу.
Отворите прозор Финдер на Мац-у. Притисните Цомманд + К да бисте отворили „Повежи се са сервером“.
Увоз .смб: //ИП адреса. Користите ИП адресу која је пронађена у кораку 9. Кликните Повежи.
Изаберите да се пријавите помоћу налога „Гост“. Кликните на Цоннецт да бисте креирали везу.
Изаберите дељену фасциклу и кликните.У реду. У зависности од података које сте делили из оперативног система Виндовс, на овом кораку ћете видети једну или више доступних фасцикли.
Дођите до дељене датотеке. Сада када је веза успостављена, можете да делите податке путем фасцикле за подешавање на Виндовс рачунару. Можете да користите Мац да бисте превукли / спустили датотеке / у ову фасциклу за приступ Виндовс рачунару. реклама
3. метод од 5: Дељење датотека (Мац на Мац)
Купите Тхундерболт кабл. Тхундерболт је најбржи и најлакши начин повезивања података између два Мац рачунара. Већина модерних Мац рачунара подржава Тхундерболт повезивање.
Искључите рачунар који се користи за дељење датотека. Тхундерболт веза претвара другу машину у спољни погон, тако да не морате да покрећете оперативни систем.
Повежите две машине помоћу Тхундерболт кабла. Тхундерболт каблови су само један од начина.
Укључите 2. рачунар и држите тастер Т. Ово је операција покретања рачунара у режим циљаног диска.
Сачекајте да се појави Тхундерболт лого. Требали бисте да видите логотип након неколико секунди. Сада можете отпустити тастер Т.
Приступите чврстом диску на првом Мацу. Други уређај ће се појавити као спољни чврсти диск првог. Можете да отворите тај чврсти диск, приступите и пребаците податке као и обично. Тхундерболт каблови пружају најбржу доступну везу, па је пренос података врло брз. реклама
Метод 4 од 5: Дељење Интернета (Виндовс)
Повежите два рачунара помоћу Етхернет кабла. Новији рачунари могу да користе Етхернет кабл, јер ће адаптер аутоматски открити да повезујете два рачунара. Старије машине могу да користе укрштени кабл, који је стандардни Етернет кабл са обрнутом везом на једном крају.
- Интернет повезивање можете користити за дељење мреже са било којим рачунаром који се може повезати путем Етхернет кабла, било који оперативни систем је у реду.
Кликните на мени Старт на Виндовс рачунару повезаном на Интернет. Тип нцпа.цпл и притисните Ентер.
Десни клик на везу за приступ Интернету. Изаберите „Својства“.
Кликните картицу „Дељење“. Ово је акција која вам омогућава да делите интернет везу.
Означите поље за потврду под називом „Дозволи другим мрежним корисницима да се повезују путем Интернет везе овог рачунара“ (Дозволи другим мрежним корисницима да се повезују преко Интернета овог рачунара). Кликните на дугме ОК.
Приступ Интернету на другом рачунару. Након што је дељење Интернет везе омогућено на првом рачунару, други рачунар може одмах приступити мрежи. реклама
5. метод од 5: Дељење Интернета (Мац)
Повежите два рачунара помоћу Етхернет кабла. Новији уређаји могу да користе Етхернет кабл, јер ће мрежни адаптер аутоматски открити да повезујете 2 рачунара. Старије машине могу захтевати укрштени кабл, који је стандардни Етхернет кабл са обрнутом везом на једном крају.
- Интернет повезивање можете користити за дељење мреже са било којим рачунаром који се може повезати путем Етхернет кабла, било који оперативни систем је у реду.
Кликните на Аппле мени на Мац рачунару са Интернет везом и изаберите Систем Преференцес. Изаберите "Схаринг" у менију Систем Преференцес.
Кликните на опцију „Интернет Схаринг“ у левом окну. Дијалошки оквир без журбе.
Изаберите Интернет везу свог Мац-а у падајућем менију. Ако два рачунара повежете путем Етхернет кабла, обично делите Ви-Фи везу.
- Старији Мац рачунари ће уместо „Ви-Фи“ приказивати „Аеродром“.
Означите опцију „Етхернет“ на листи „На рачунаре који користе“. Уређај ће делити мрежну везу са било којим рачунаром повезаним преко Етхернет кабла.
Означите поље за потврду „Интернет Схаринг“. Кликните дугме Старт ако се то затражи.
Приступите мрежи на другом рачунару. Након што је на првом рачунару омогућено дељење мрежне везе, други рачунар може одмах да се повеже на мрежу.
- Требало је неко време да други рачунар пронађе нову ИП адресу.