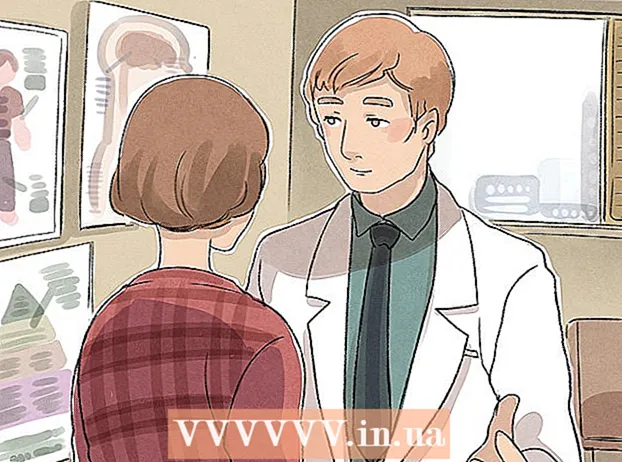Аутор:
Lewis Jackson
Датум Стварања:
11 Може 2021
Ажурирати Датум:
1 Јули 2024

Садржај
Повезивање каблом Андроид уређаја омогућава вам прегледавање садржаја вашег телефона баш као и на другим УСБ уређајима. На Мацу ће вам требати посебан софтвер под називом Андроид Филе Трансфер од Андроид програмера. За брзе бежичне преносе можете да користите и АирДроид међуплатформни програм.
Кораци
Метод 1 од 3: Користите мацОС
Идите на веб локацију Андроид Филе Трансфер помоћу Мац-а. Да бисте повезали Андроид уређај са Мац-ом и претраживали датотеке, потребан вам је посебан програм Андроид Филе Трансфер.
- Идите у Сафари да бисте отворили страницу за преузимање.

Кликните "Преузми сада" (Преузми одмах) да бисте преузели инсталациону датотеку на свој Мац.
Након преузимања отворите програм за подешавање. Тешка само неколико МБ, ДМГ датотеци је потребно само неколико секунди да се преузме, чак и уз споро повезивање.

Превуците „Андроид Филе Трансфер“ у директоријум Утилитиес. Обе иконе у прозору ће се појавити када покренете програм за подешавање.
Отворите фасциклу Апликације. На радној површини кликните на мени „Иди“ и изаберите „Апликације“.

Покрените Андроид Филе Трансфер. Кликните „Отвори“ да бисте покренули систем када се то затражи. Једном инсталирани, од вас ће бити затражено само прво покретање.
Откључајте екран Андроид уређаја. Екран Андроид уређаја мора бити откључан да би Мац могао да приступи својој меморији.
Користите УСБ кабл за повезивање Андроид уређаја са Мац рачунаром. Прозор Андроид Филе Трансфер ће се вероватно појавити ако је Андроид уређај правилно подешен.
Отворите таблу са обавештењима на Андроид уређају. Превуците надоле од врха да бисте отворили таблу која приказује сва обавештења.
Додирните УСБ опцију да бисте изабрали УСБ режим за свој уређај. Потражите УСБ логотип на листи обавештења.
Изаберите „Пренос датотека“, „Пренос медија“ или "М-ТП". Овај режим омогућава Андроид уређају да се повеже са Мац-ом као УСБ меморијски уређај и отвори у Андроид Филе Трансфер-у.
Прегледајте датотеку у прозору Андроид Филе Трансфер. Фасцикле уређаја приказане у овом прозору прилично су сличне начину на који су приказане у прозору Финдер.
Прекините везу са Андроид уређајем када завршите. Када завршите са преносом и приступом садржају на Андроид уређају, једноставно ископчајте кабл да бисте се искључили са Мац-а. Уверите се да у том случају не конвертујете ниједну датотеку. реклама
2. метод од 3: Коришћење Виндовс-а
Прикључите Андроид уређај у рачунар помоћу УСБ кабла. Овде можете да користите сам кабл за пуњење телефона.
Отворите таблу са обавештењима на Андроид уређају. Превуците надоле од врха да бисте приказали сва обавештења на екрану.
Кликните на опцију „УСБ“ која се налази на листи обавештења која се приказују на табли са обавештењима. Пронађите УСБ логотип.
Изаберите „Пренос датотека“, „Пренос медија“ или "М-ТП". Име можда неће бити идентично, у зависности од вашег уређаја. У овом тренутку, Андроид телефон ће се појавити на рачунару као уређај.
Сачекајте да се инсталира управљачки програм. Обично ће Виндовс аутоматски инсталирати све потребне управљачке програме, омогућавајући Андроид уређају да комуницира са рачунаром. Ако инсталација не успе или Виндовс не може да пронађе прави управљачки програм, мораћете да га инсталирате од произвођача телефона.
- На Гоогле-у можете да тражите кључну реч „управљачки програми модел телефона", а затим идите на везу произвођача. Обавезно не преузимајте управљачке програме из непоузданих извора.
Отворите прозор „Рачунар / овај рачунар“. Приказаће се сви уређаји и управљачки програми повезани са рачунаром. Можете га отворити из менија Старт или кликнути ⊞ Победи+Е..
Двапут додирните Андроид уређај. Вероватно ћете га препознати само по броју модела. Уређај ће бити наведен у одељку „Уређаји и дискови“ или „Уређаји са преносном меморијом“.
Прегледајте садржај на Андроид уређају. Након што отворите телефон у прозору Рачунар / Овај рачунар, видећете више директоријума за систем датотека Андроид. Уобичајене мапе укључују ДЦИМ (фотоапарат), слике, видео записе, музику и мелодије звона. Апликација ће често креирати и своје специфичне фасцикле.
Искључите Андроид уређај када завршите. Када пренесете и приступите садржају на Андроид уређају, кликните на дугме Безбедно уклањање хардвера у системској палети која се налази у доњем десном углу екрана. Изаберите „Избаци“ свој Андроид уређај.
- Можда ћете морати проширити скривене иконе да бисте пронашли дугме Безбедно уклањање хардвера.
3. метод од 3: користите АирДроид за бежичну везу (Мац и Виндовс)
Инсталирајте апликацију АирДроид на Андроид уређај. АирДроид можете бесплатно преузети из Гоогле Плаи продавнице. Ова апликација ће вам омогућити повезивање са АирДроид-ом на рачунару и пренос датотека без потребе за жичном везом.
Отворите АирДроид налог да бисте лако повезали Андроид телефон са рачунаром. Кликните на дугме „Пријави се“ при првом покретању АирДроид-а и следите упутства.
Преузмите програм АирДроид за рачунар. Апликација за радну површину је бесплатна за оперативни систем Мац и Виндовс. Можете га преузети са. Померите се до дна странице и кликните дугме Преузми за свој оперативни систем.
Покрените инсталациони програм за АирДроид. Када се преузимање заврши, покрените инсталациони програм да бисте инсталирали АирДроид на рачунар.
- Не заборавите да одбијете понуду за инсталирање МцАфее Веб Адвисор-а ако не желите да инсталирате овај непотребни програм на свој рачунар.
Омогућите приступ преко заштитног зида Виндовс када је то потребно. Покрените апликацију након завршетка инсталације и од вас ће бити затражено да дозволите приступ АирДроид-у преко заштитног зида Виндовс. Захваљујући томе, моћи ћете даљински да приступите свом Андроид уређају.
Пријавите се у апликацију АирДроид на рачунару. Пријавите се помоћу налога помоћу којег сте се пријављивали у ову апликацију на Андроид уређају. У овом тренутку, веза са вашим Андроид телефоном ће се аутоматски успоставити.
Пошаљите датотеке са рачунара на телефон. Можете брзо додати датотеке на свој Андроид уређај повлачењем и испуштањем у прозор АирДроид. Кликните на дугме „Пренеси датотеке“ и изаберите картицу „Уређај“ и превуците и испустите датотеку коју желите да додате на телефон.
Пошаљите датотеке са Андроид уређаја на рачунар. Кликните на дугме „Пренос датотека“ у главном менију апликације АирДроид. Изаберите „АирДроид Десктоп“, а затим потражите датотеке које желите да пошаљете. Те датотеке ће се бежично пренети на ваш рачунар. реклама