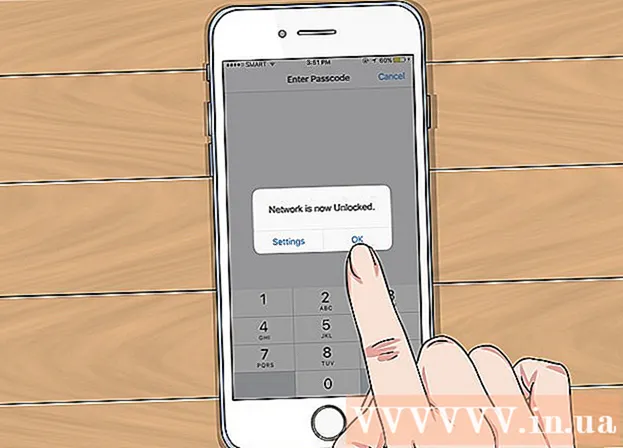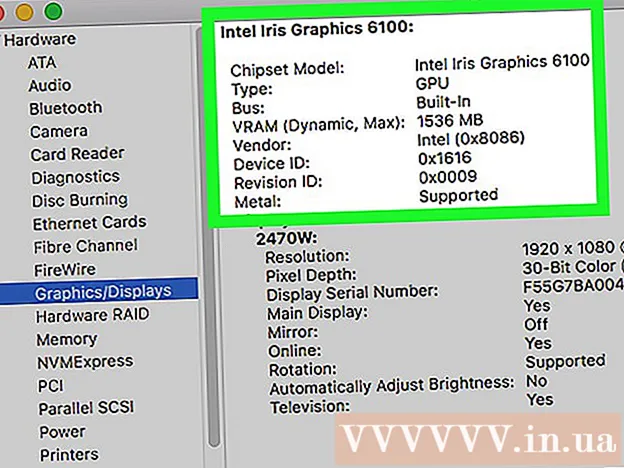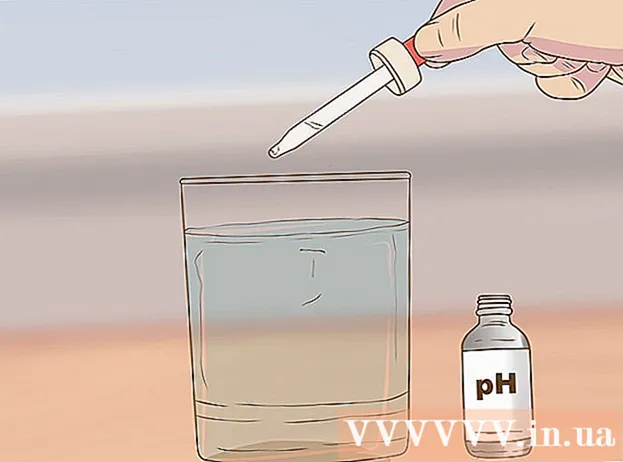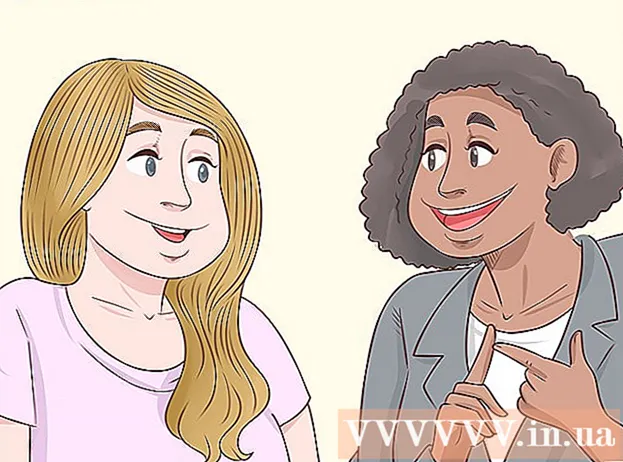Аутор:
Laura McKinney
Датум Стварања:
5 Април 2021
Ажурирати Датум:
1 Јули 2024

Садржај
У овом чланку викиХов вас учи како да штампате фотографије, документе, е-пошту и још много тога са свог иПхоне-а. Можете да штампате бежично ако користите штампач са омогућеном АирПринт-ом или ако користите апликацију за штампање како бисте обезбедили интерфејс за друге штампаче.
Кораци
Метод 1 од 2: Штампајте бежично
Уверите се да имате штампач са омогућеном функцијом АирПринт. Можете да проверите компатибилност штампача како бисте били сигурни да може бежично да штампа садржај са иПхоне-а.
- Штампач и телефон морају бити на истој Ви-Фи мрежи.
- Ако немате штампач компатибилан са АирПринт, и даље можете да користите АирПринт тако што ћете пронаћи мрежу помоћу штампача који подржава АирПринт на послу, у школи и још много тога.
- Пре бежичног штампања потребно је инсталирати штампач. Пошто се поступак разликује за сваки модел, требало би да погледате упутство за употребу да бисте знали како да инсталирате уређај који користите.

Отворите иПхоне апликацију која подржава АирПринт. Већина Апплеових апликација је компатибилна: Маил, Сафари и иПхото. Можете да штампате е-пошту, документе и фотографије са свог телефона.- На пример, отвори Фотографије (Пхото) за штампање слика.
- Отворите поруку коју желите да одштампате. Ако желите да одштампате фотографију или белешку, само додирните садржај који желите да одштампате.

Кликните на дугме „Схаре“. Ово дугме има икону оквира са стрелицом која показује доле у углу екрана.- На пример, дугме „Дели“ налази се у доњем левом углу екрана када отворите слику у Фотографије и налази се у горњем десном углу екрана ако отворите белешку у апликацији Напомене (Белешка).
- Ако желите да одштампате е-пошту, кликните дугме за повратак на дну екрана (одмах поред иконе канте за смеће).
- Кликните Штампа (Одштампај). Ово дугме се налази у доњем реду менија „Дели“ који ће се појавити. У зависности од тога шта желите да одштампате, можда ћете морати да превучете улево да бисте пронашли опцију Штампа.
- Да бисте одштампали е-пошту, кликните Штампа на дну менија који се појави.
- Кликните Изаберите Штампач (Селецт Принтер) у врху екрана. Ово ће тражити од иПхоне-а да тражи штампаче на истој мрежи, све док сте АирПринт штампач повезали на Ви-Фи, у овом менију ће се појавити име штампача.
- Можете притиснути дугме - или + испод опције Изаберите Штампач (Изаберите Штампачи) да бисте смањили или повећали број отисака или додирнете сваку страницу документа са више страница да бисте изабрали или поништили избор за штампање те странице.
- Додирните име штампача. Сачекајте неко време да бисте видели да се име хоста појављује.
- притисните дугме Штампа. Ово дугме се налази у горњем десном углу екрана. Након притиска на дугме Штампање, од вас ће се тражити да одаберете поруку за почетак штампања. реклама
2. метод од 2: Користите апликацију за штампање
- Отворите Апп Сторе. Плаве иконе апликација са белим „А“ обложеним алатима за писање, апликацију можете пронаћи на почетном екрану иПхоне-а.
- Кликните Претрага (Претрага). Ово дугме се налази у доњем десном углу екрана и изнад њега је икона лупе.
- Кликните траку за претрагу. Ово је опција на врху странице.
- Пронађите апликације за штампање. У траку за претрагу можете унети кључну реч „апликација за штампач“ и притиснути Претрага (Сеарцх) или претражите по нечему од следећег:
- Принтер Про - 6,99 УСД (160.000 ВНД). Упркос својој бесплатној („скраћеној“) верзији, Принтер Про је компатибилан са већином штампача, апликација такође има верзију за рачунаре која вам омогућава синхронизацију апликација за штампање више докумената са иПхоне-а. .
- Бротхер иПринт & Сцан - Бесплатно. Компатибилни са широким спектром штампача.
- ХП Алл-ин-Оне штампач на даљину - бесплатно. Компатибилни са ХП штампачима произведеним од 2010. до данас.
- Цанон ПРИНТ Инкјет / СЕЛПХИ - Бесплатно. Компатибилно само са Цанон штампачима.
- притисните дугме Добити (Преузми) с десне стране да бисте изабрали апликацију. Ако купите апликацију, ово дугме ће бити замењено ценом апликације.
- притисните дугме Инсталирај (Подешавање). Ово дугме је у истом положају као и дугме Добити.
- Унесите лозинку за Аппле ИД. Ово је акција за преузимање апликације.
- Ако сте недавно били пријављени у Апп Сторе, овај корак није потребан.
- Ако иПхоне користи Тоуцх ИД, можда ћете у овом кораку морати да користите отиске прстију.
- Отворите апликацију за штампање и следите упутства за инсталацију. Иако ће се кораци инсталације разликовати у зависности од апликације коју преузмете, у већини случајева ће се побринути да штампач може штампати на мрежи, додати штампач у апликацију за телефон и друга прилагођена подешавања (новчаник). на пример, штампајте црно-бело или подразумевано у боји).
- Отворите поруку коју желите да одштампате. Ако желите да одштампате фотографију или белешку, само додирните садржај.

Притисните дугме „Дели“. Ово дугме има икону оквира са стрелицом окренутом нагоре, која се налази у углу екрана.- Превуците доњи ред алата улево. Видећете опције попут Копирај (Копија) и Штампа.
- притисните дугме …. Опција је на десном крају доњег реда. Притисните ово дугме да бисте отворили листу апликација које можете користити са изабраном опцијом.
- Превуците жељену апликацију у положај „Укључено“ (десно). Ово је окидач за употребу са тренутном апликацијом (на пример Фотографије).
- Ако не видите листу апликација, можете да отворите документ или датотеку у самој апликацији.
- Изабрана апликација можда не подржава локацију или датотеку коју желите да одштампате (на пример, апликација Напомене не подржавају неке апликације штампача).
- Кликните Готово (Заврши). Ово дугме се налази у горњем десном углу екрана.
- Додирните назив апликације. Требали бисте видети да се појављује у доњем реду апликација. Ово је акција отварања апликације.
- Следите упутства на екрану. У већини случајева једноставно треба да подесите дотичну поставку (нпр. Број странице) и притиснете дугме Штампа. Све док је штампач укључен и повезан на Интернет, моћи ћете да штампате документ. реклама
Савет
- Ако ваш иПхоне не може да открије штампач, можда ћете морати да повежете 2 уређаја помоћу адаптера УСБ-то-Лигхтнинг. У том случају прикључите мањи пин адаптерског кабла у иПхоне порт за пуњење, а други пин у УСБ порт штампача.
Упозорење
- Неки штампачи не подржавају штампање са иПхоне-а јер су престари или софтвер није компатибилан са иОС-ом. У том случају размислите о замени тренутног штампача јефтиним АирПринт штампачем.