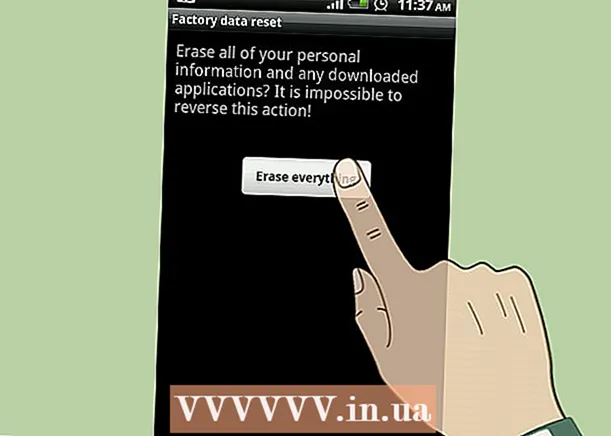Аутор:
Randy Alexander
Датум Стварања:
3 Април 2021
Ажурирати Датум:
24 Јуни 2024

Садржај
Уместо да одштампате ПДФ са једном страницом, можете да одштампате више страница ПДФ на једној страни папира. Овај метод штампања назива се Н-уп, где је „Н“ број било којих ПДФ страница (2, 4, 6 ...) које желите да одштампате на једној страни. На пример, 6-уп је када на једну страну папира одштампате 6 ПДФ страница. Штампање више страница једностраног ПДФ-а омогућава нам смањење трошкова штампе и смањење отпада.
Кораци
Метод 1 од 3: Штампање више страница ПДФ једнострано
Изаберите „Принт“. Кликните на Филе. Из падајућег менија изаберите „Штампај“. Појавиће се прозор или дијалог.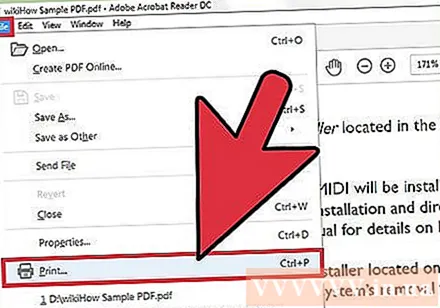
- Корисници Маца могу да користе тастерске пречице ⌘ КомандаП..
- Корисници Виндовс-а могу да користе тастерске пречице ЦртлП..
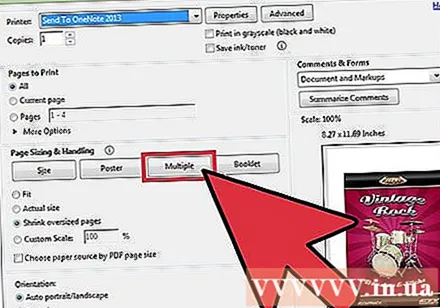
Подесите поставке „Скалирање странице“. Потражите одељак „Скалирање странице“. Проширите мени. Одаберите „Више страница по листу“ у менију „Скалирање страница“.- У најновијој верзији Адобе Реадер-а, ова ставка се назива „Величина странице и руковање њима“.
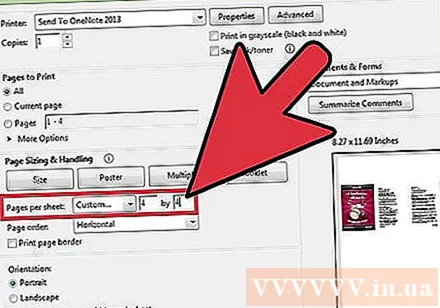
Изаберите број ПДФ страница по страни. Након што одаберете „Више страница по листу“, у дијалошком оквиру ће се појавити нови унос: „Странице по листу“. Помоћу падајућег менија поред ове ставке одаберите број ПДФ страница које желите да одштампате на једној страни папира.- У најновијој верзији можете поставити произвољан број страница.
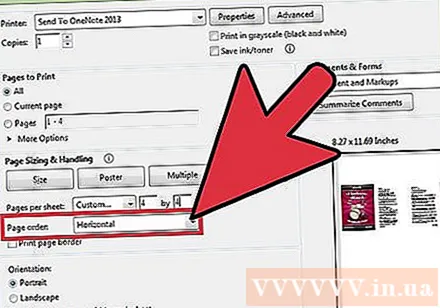
Одређује редослед странице. Пронађите одељак „Редослед страница“ и проширите падајући мени. Имат ћете 4 опције: хоризонтално, хоризонтално обрнуто, вертикално и вертикално обрнуто.- Помоћу опције Хоризонтал странице ће се приказивати у редовима слева надесно.
- Помоћу опције Хоризонтал Реверсед странице ће се приказивати у редовима здесна налево.
- Помоћу вертикалне опције странице ће почети од горњег левог угла и приказивати се одозго надоле, слева удесно.
- Са опцијом Вертикално обрнуто, странице ће почети од горњег десног угла и приказивати се одозго надоле, здесна улево.
Штампање докумената. Да бисте одштампали документ, кликните на „У реду“. На крају, преузмите документе са штампача.
- Треба да штампате на обе стране да бисте уштедели папир.
Метод 2 од 3: Испис више идентичних ПДФ страница са једне стране
Множите више ПДФ страница. Функција „Организуј странице“ омогућава вам умножавање и преуређивање ПДФ страница, међутим, ова функција није доступна у бесплатном Адобе Реадер-у. Помножите више страница пре него што документ претворите у ПДФ датотеку. Да бисмо то урадили, користимо ову функцију:
- Кликните картицу „Алати“ и изаберите „Организовање страница“.
- Изаберите једну или више страница које желите да копирате.
- Сачекај Цртл или ⌘ Команда такође превуците сличицу на друго место.
Изаберите „Штампај.”Да бисте на једну страну папира штампали више ПДФ страница, морате да промените поставке штампања.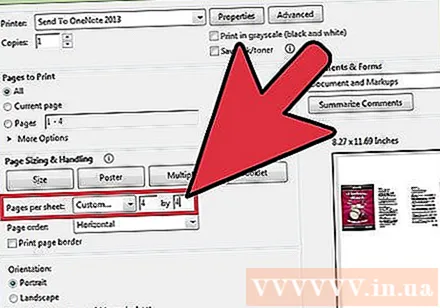
- Кликните на Филе и изаберите „Принт“.
- Пронађите одељак „Скалирање странице“ или „Величина странице и руковање њима“ и одаберите „Више страница по листу“.
- Помоћу падајућег менија под „Странице по листу“ одаберите број ПДФ страница које желите да одштампате на једној страни папира.
Подесите редослед страница. Пронађите ставку „Редослед странице“. Видећете 4 опције.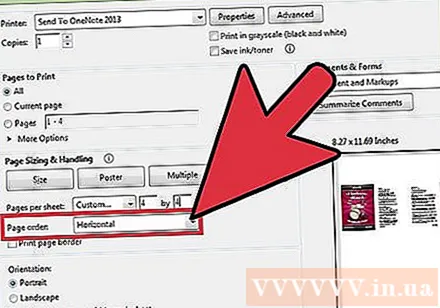
- Ако одаберете Хоризонтал, странице ће се приказивати у редовима слева надесно.
- Ако одаберете Хоризонтал Реверсед, странице ће се приказивати у редовима здесна налево.
- Ако изаберете Вертикално, странице ће почети од горњег левог угла и приказивати се од врха до дна, слева удесно.
- Ако кликнете Вертикално обрнуто, странице ће почети од горњег десног угла и приказивати се одозго надоле, здесна улево.
Штампање докумената. Након прилагођавања поставки, кликните на „Ок“ да бисте одштампали ПДФ странице. На крају, преузмите документе из штампача.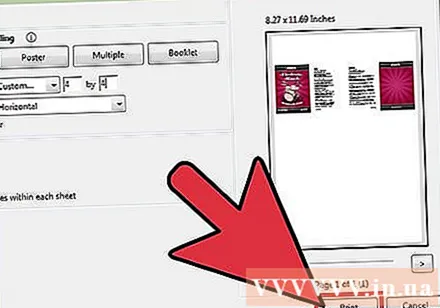
- Треба да штампате на обе стране да бисте уштедели папир.
Метод 3 од 3: Двострано штампање
Дуплекс штампање на Виндовсима. Двострано штампање нам омогућава штампање документа и на предњој и на задњој страни папира.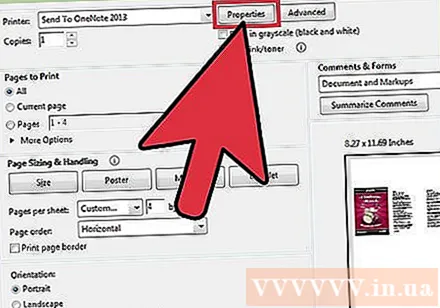
- Кликните на „Датотека“, а затим из падајућег менија одаберите „Штампај“.
- Кликните на дугме „Пропертиес“.
- Изаберите „Лаиоут“ и изаберите „Принт витх ботх сидес“.
- Кликните на „Ок“ да бисте одштампали документ.
Двострано штампање на Мацу. Дуплекс штампа штеди папир јер можете да користите предњу и задњу страну папира.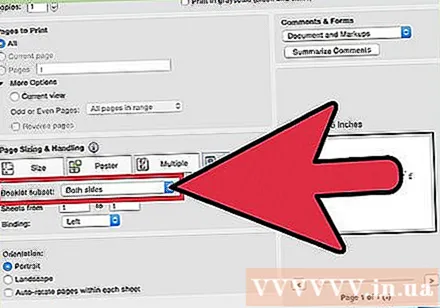
- Кликните на „Филе“ и изаберите „Принт.
- Проширите дијалог Штампање кликом на плави оквир поред поља података „Штампач“.
- Проширите падајући мени испод поља „Странице“ и изаберите „Лаиоут“.
- Пронађите поље „Двострано“ и у падајућем менију изаберите „Везивање дуж ивице“.
- Кликните на „Ок“ да бисте одштампали документ.
Дуплекс штампање на једностраном штампачу. Ако ваш штампач није опремљен двостраним штампањем, можете ручно да штампате на свакој страни папира.
- Кликните „Датотека“ и на падајућем менију одаберите „Штампај“.
- Пронађите одељак „Подскуп“ и изаберите „Само парне странице“.
- Означите поље за потврду поред „Обрнуте странице“.
- Кликните на „Ок“ да бисте одштампали документ.
- Уклоните папир из штампача. Ако документ има непаран број страница, додајте празан лист папира.
- Ставите сноп папира у кутију за папир. Парне странице треба да буду окренуте надоле и одозго према штампачу.
- Одаберите Филе> Принт> Субсет> Само Непарне странице> Обрнуте странице> Ок.