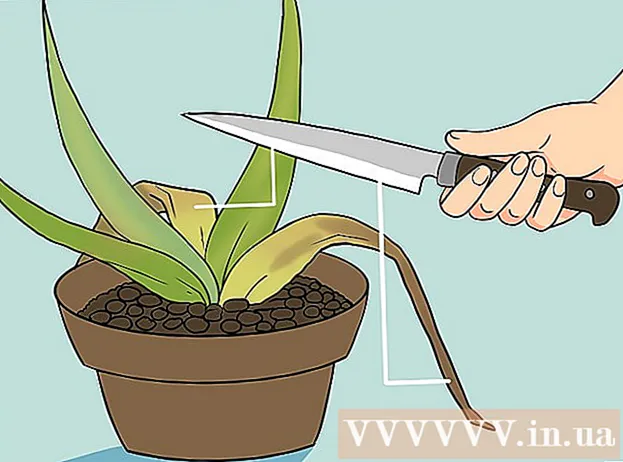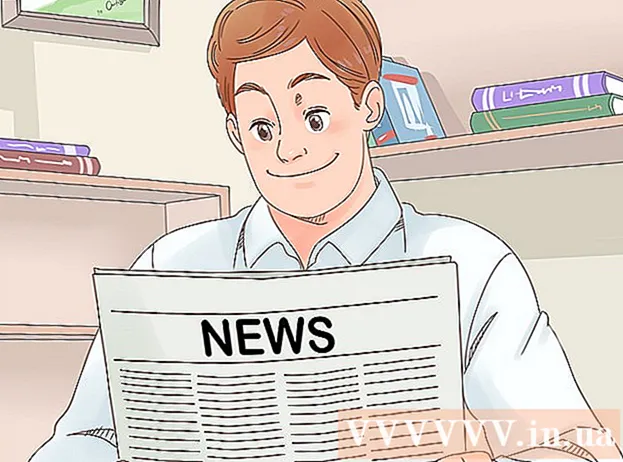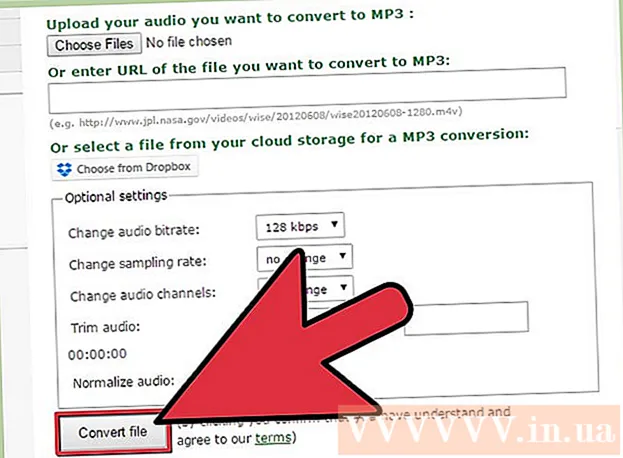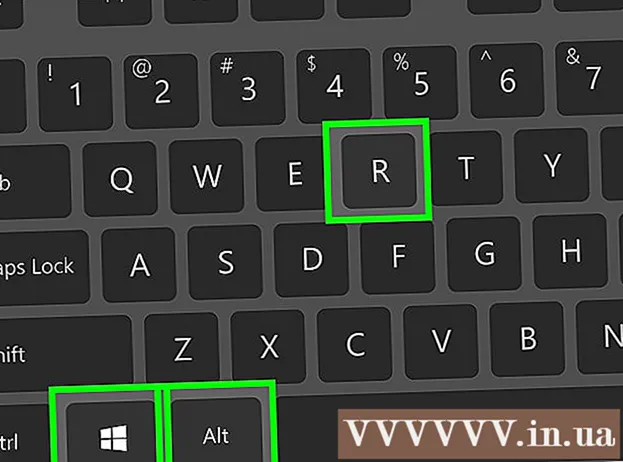Аутор:
Louise Ward
Датум Стварања:
11 Фебруар 2021
Ажурирати Датум:
1 Јули 2024

Садржај
Виндовс трака задатака нуди пречице до тренутно активних програма и апликација на рачунару. Поред тога, садржи и везе до менија Старт, центра за обавештења, календара и сата. Неким корисницима је лакше да се крећу по радној површини постављањем траке задатака у горњи, леви или десни део екрана. Овде ћемо научити како да промените положај траке задатака у оперативним системима Виндовс 7, 8 и 10.
Кораци
1. метод од 3: У оперативним системима Виндовс 8 и 10
Десном типком миша кликните празан простор на траци задатака. Отвориће се мени са алатима за прилагођавање радне површине.

Проверите да ли је трака задатака откључана. При дну менија постоји опција „Закључај траку задатака“. Уверите се да је ова опција искључена пре него што пређете на следећи корак.
Кликните на „Својства“ на дну менија. Појавиће се прозор „Својства траке задатака и менија Старт“.
Кликните на поље „Локација траке задатака на екрану“. Изаберите „Лево“, „Десно“ или „Врх“ у падајућем менију да бисте преместили траку задатака.

Кликните на „Примени“. Кликните "Ок" да затворите прозор. Трака задатака је сада управо у позицији коју сте изабрали на екрану.
Вратите траку задатака у првобитни положај. Кликните десним тастером миша на траку задатака, вратите се у мени „Својства“, а затим у падајућем менију „Локација траке задатака на екрану“ одаберите „Дно“. Кликните на „Ок“ да бисте изашли. реклама
2. метод од 3: У оперативном систему Виндовс 7
Кликните празан простор на траци задатака.
Држите притиснуто дугме миша на траци задатака и превуците га на ново место. Можете да превучете на врх, лево или десно на екрану.
Отпустите миша. Трака задатака ће бити на позицији коју сте изабрали на екрану.
Вратите траку задатака у првобитни положај. Кликните и задржите празно место на траци задатака, а затим превуците на дно екрана и отпустите миш. реклама
3. метод од 3: Прилагодите траку задатака
Промените боју траке задатака. Кликните на дугме „Старт“ на траци задатака.
Откуцајте „таскбар“ (Трака задатака) у поље „Сеарцх тхе Веб анд Виндовс“ (Претражи веб и Виндовс). У менију изаберите „Примени боју на Старт, траку задатака и Центар за акције“.
Изаберите боју. Означите боју коју желите да одаберете кликом на једно од поља у боји.
Односи се на траку задатака. Укључите поставку „Прикажи боју на старту, траци задатака, радном центру и траци наслова“ (Прикажи боје за Старт, траку задатака, центар за обавештења и траку наслова). Искључите поставку „Нека старт, трака задатака и акциони центар буду транспарентни“. Затим затворите прозор за ресетовање.
Додајте или уклоните функције траке задатака. Кликните десним тастером миша на траку задатака, у менију одаберите „Својства“.
Омогућите / онемогућите функције траке задатака. На картици „Трака задатака“ можете да закључате или аутоматски сакријете траку задатака, користите мала дугмад на траци задатака или их комбинујете заједно.
Изаберите траку са алаткама да бисте је додали на траку задатака. На картици „Алатне траке“ на траку задатака можете додати траке са алаткама као што су веб адреса, веза, прибадача или радна површина. Кликните на „Примени“ да бисте сачували промене, а затим на „Ок“ да бисте затворили прозор. реклама
Упозорење
- Премештањем траке задатака можете променити положај икона и пречица на радној површини. Дакле, морате ручно да преуредите ако иконе нису на правом месту.
Савет
- Такође можете да кликнете и повучете траку задатака на жељено место у оперативним системима Виндовс 8 и 10.