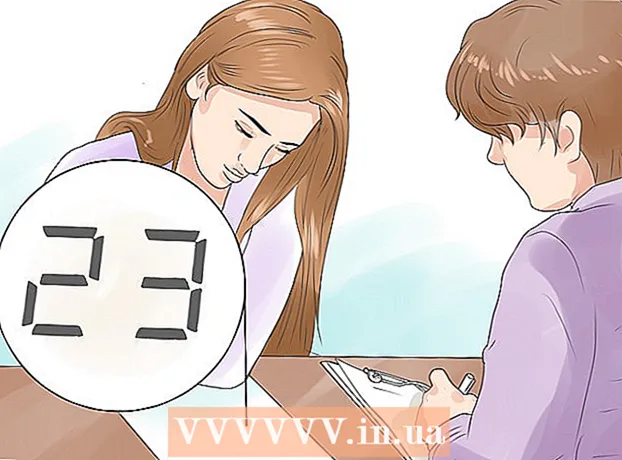Аутор:
Randy Alexander
Датум Стварања:
25 Април 2021
Ажурирати Датум:
24 Јуни 2024

Садржај
Овај викиХов вас учи како да промените величину текста на Виндовс или Мац рачунару, као и како да промените величину текста у веб прегледачу вашег рачунара.
Кораци
Метод 1 од 6: На Виндовс рачунару
. Кликните на Виндовс лого у доњем левом углу екрана.
. Кликните икону зупчаника у доњем левом углу прозора Старт.

Финдер. Кликните на плаву икону апликације Проналазач људског лица на траци Доцк на Мац рачунару.
.
- Кликните Поставке система ... (Прилагођавање система) у падајућем менију.
- Кликните Генерал (Генерал).
- Кликните падајући оквир „Величина иконе бочне траке“.
- Кликните димензију (на пример: Средње - средња).

.- Кликните Поставке система ....
- Кликните Приступачност (Приступачност).
- Кликните Зоом.
- Означите поље за потврду „Користите тастерске пречице за зумирање“ (Користите тастерске пречице за зумирање).
- Користите комбинације тастера ⌥ Опција+⌘ Команда+8 да бисте активирали функцију зумирања, а затим притисните ⌥ Опција+⌘ Команда++ за увећање и ⌥ Опција+⌘ Команда+- за умањивање. реклама
Метод 3 од 6: У Гоогле Цхроме-у

Гоогле Цхроме. Кликните или двапут кликните на црвену, жуту, зелену и плаву икону Цхроме-а у облику кугле.- Напомена: Ако желите да промените величину опција менија свог веб прегледача, морате да користите Лупу (Виндовс) или Зум (Мац).
Промените величину фонта на одређеним веб страницама. Ако само требате да увећате / умањите веб страницу, можете да користите тастерску пречицу. Ово функционише само за веб локације које желите да увећате / умањите и тада ћете можда морати да поновите радњу ако избришете колачиће прегледача:
- Идите на веб страницу којој желите да промените величину.
- Сачекај Цтрл (Виндовс) или ⌘ Команда (Мац).
- Увећајте притиском на марку + држећи кључ Цтрл или ⌘ Команда.
- Умањите притиском на марку - држећи кључ Цтрл или ⌘ Команда.
Кликните на марку ⋮ у горњем десном углу прозора. Појавиће се падајући мени.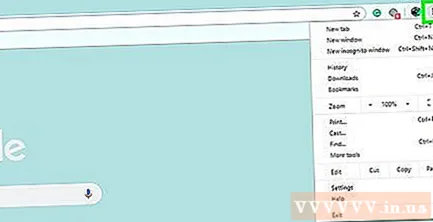
Кликните Подешавања. Опција је близу средине падајућег менија. Појавиће се страница Подешавања.
Померите се надоле и кликните на падајући оквир „Величина слова“. Ова опција се налази у групи опција „Изглед“ при врху странице. Појавиће се падајући мени.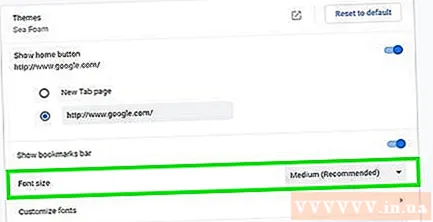
Изаберите величину фонта коју желите да користите. У падајућем менију кликните на Сизе Сизе (на пример Средње) представља степен до којег желите да увећате / умањите приказ.
Поново покрените Цхроме. Да бисте то урадили, затворите Цхроме и поново га отворите. Ово ће осигурати да се странице отворе до величине фонта коју желите. реклама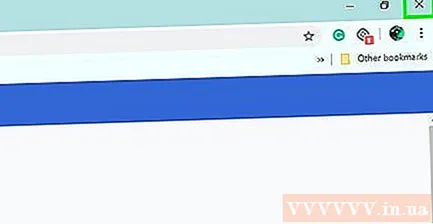
Метод 4 од 6: На Фирефоку
Отворите Фирефок. Кликните или двапут кликните на икону апликације наранџаста лисица Фирефок омотана плавим глобусом.
- Напомена: ако желите да промените величину опција менија вашег веб прегледача, потребно је да користите повећало (Виндовс) или зум (Мац).
Промените величину текста на одређеним веб страницама. Ако само желите да увећате / умањите одређену веб страницу, можете да користите тастерску пречицу. Ово ће се односити само на страницу на којој сте и мораћете поново да увећате / умањите ако избришете колачиће прегледача:
- Идите на веб страницу којој желите да промените величину.
- Сачекај Цтрл (Виндовс) или ⌘ Команда (Мац).
- Увећајте притиском на марку + држећи кључ Цтрл или ⌘ Команда.
- Увећајте притиском на марку - држећи кључ Цтрл или ⌘ Команда.
Кликните на дугме слике ☰ у горњем десном углу прозора. Појавиће се падајући мени.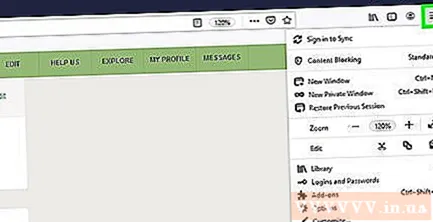
Кликните Опције (Опционално) из падајућег менија. Појавиће се страница са опцијама.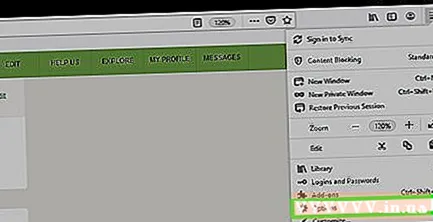
- На Мац рачунару кликните Поставке у падајућем менију.
Померите се надоле до одељка „Језик и изглед“. Опције су при врху странице Опције.
Кликните Напредно ... (Напредно). Опција је у доњем десном углу одељка „Језик и изглед“. Појавиће се падајући мени.
Опозовите избор у пољу за потврду „Дозволи страницама да саме бирају своје фонтове“. Опција се налази при дну искачућег прозора.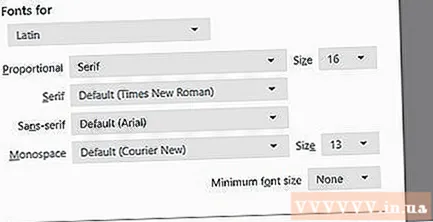
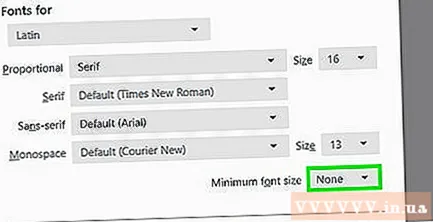
Кликните падајући оквир „Минимална величина фонта“. Опција је у средини искачућег прозора. Појавиће се падајући мени.
Кликните на величину фонта. У падајућем менију кликните на минималну величину коју желите да користите за текст прегледача.
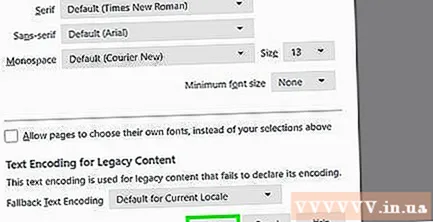
Кликните У реду дно прозора.- Ако одаберете величину већу од 24, Фирефок ће вас упозорити да неке странице могу постати неупотребљиве.
Поново покрените Фирефок. Затворите и поново отворите Фирефок. Овим се жели осигурати да се поставка односи на све будуће Фирефок локације. реклама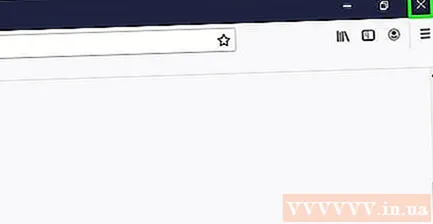
5. метод од 6: На Мицрософт Едге-у
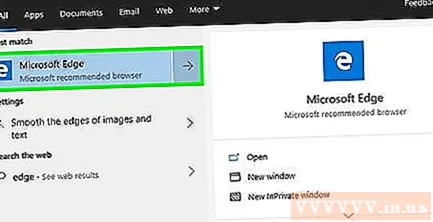
Отворите Мицрософт Едге. Кликните или двапут кликните плаву (или белу) икону апликације Мицрософт Едге.- Напомена: ако желите да промените величину опција менија вашег веб прегледача, морате да користите функцију лупе на рачунару.
Кликните на марку ⋯ у горњем десном углу прозора. Појавиће се падајући мени.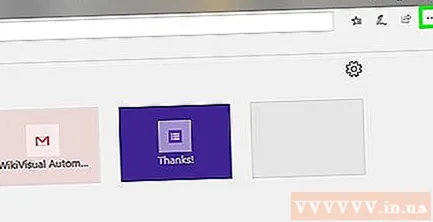
Увећајте или умањите. У одељку „Зумирање“ падајућег менија кликните на ознаку - да бисте умањили приказ и кликните на обележивач + за увећање.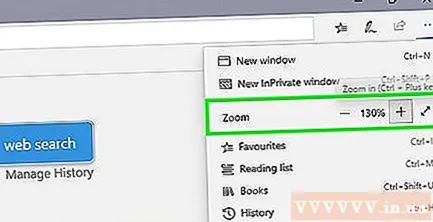
- За разлику од многих веб прегледача, када користите овај мени за увећавање или умањивање веб странице на Едгеу, друге посећене веб странице такође ће променити величину.
Метод 6 од 6: На Сафарију
Отворите Сафари. Кликните или двапут кликните плаву икону Сафари апликације компаса на Мац Доцк-у.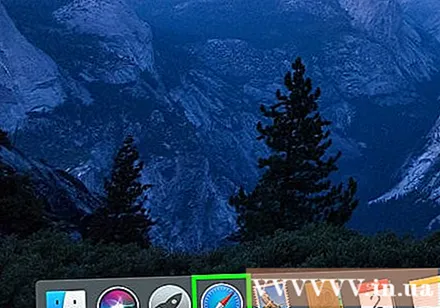
- Напомена: Ако желите да промените величину опција менија веб прегледача, на Мац рачунару ћете морати да користите Зоом.
Промените величину текста на одређеној страници. Ако само желите да увећате / умањите приказ на одређеним веб страницама, можете да користите комбинације тастера. Промена ће се применити само на ту веб локацију и мораћете поново да предузмете акцију ако избришете колачиће прегледача: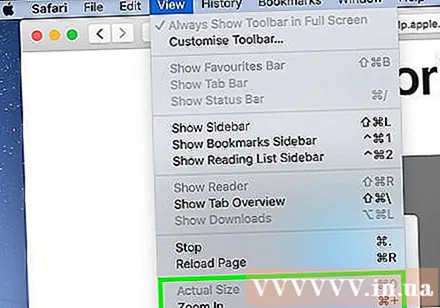
- Идите на веб страницу којој желите да промените величину.
- Сачекај Цтрл (Виндовс) или ⌘ Команда (Мац).
- Увећајте притиском на марку + држећи притом тастер Цтрл или ⌘ Команда.
- Умањите притиском на марку - држећи притом тастер Цтрл или ⌘ Команда.
- Можете кликнути на опцију Поглед и изабрати Стварна величина (Ацтуал Сизе) из падајућег менија враћа оригиналну величину веб странице.
Кликните Сафари. Ова опција менија налази се у горњем левом углу екрана. Појавиће се падајући мени.
Кликните Поставке…. Ова опција је у падајућем менију Сафари.
Кликните картицу Напредно у горњем десном углу прозора Преференцес.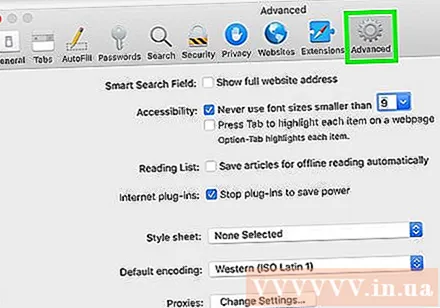
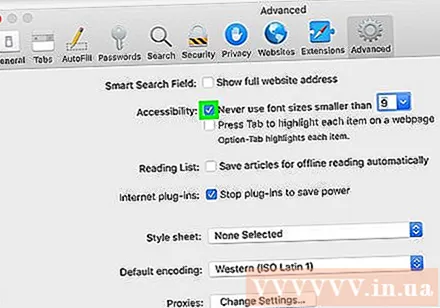
Означите поље за потврду „Никада не користите величине фонтова мање од“ (Никада не користите величине фонтова мање од). Ово поље се налази на листи опција „Приступачност“.
Кликните падајући оквир „9“ десно од реда „Никада не користи величине фонтова мање од“. Појавиће се падајући мени.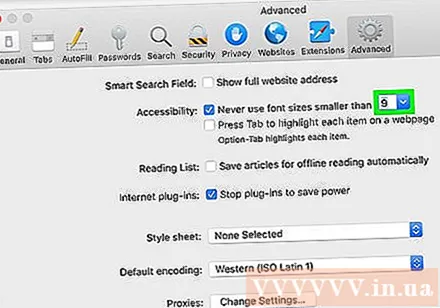
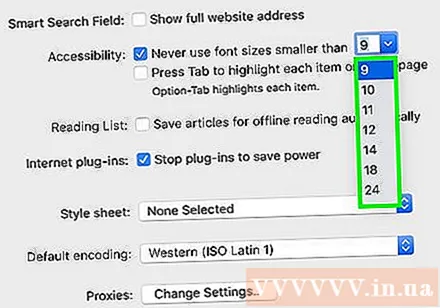
Изаберите величину текста. Кликните величину у падајућем менију да бисте је користили као подразумевану величину фонта прегледача.
Поново покрените Сафари. Да бисте то урадили, искључите и поново укључите Сафари.Овим се обезбеђује да се подешавање величине фонта примењује у читавом прегледачу. реклама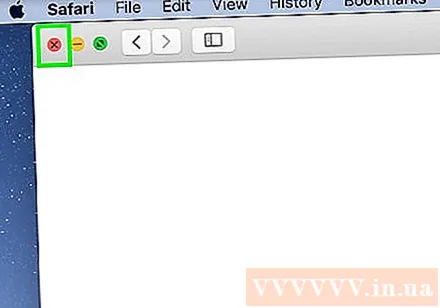
Савет
- Коришћење функције лупе или зума на рачунару је брз начин за увећавање садржаја на екрану без уређивања поставки било које од функција на рачунару.
Упозорење
- Нажалост, не можемо да га умањимо помоћу менија Поставке на Виндовс машини; Најмања величина текста коју можете изабрати је 100%.