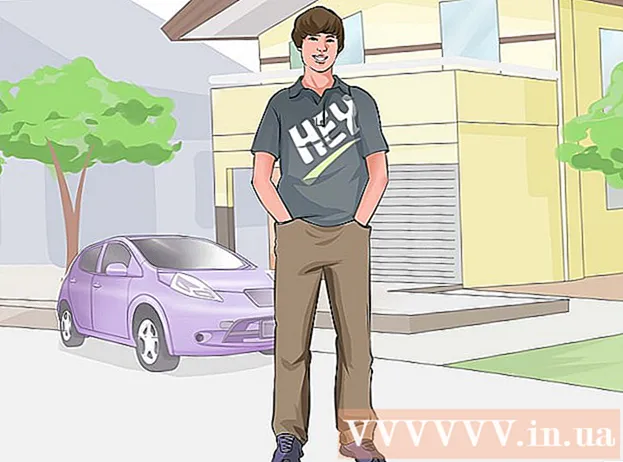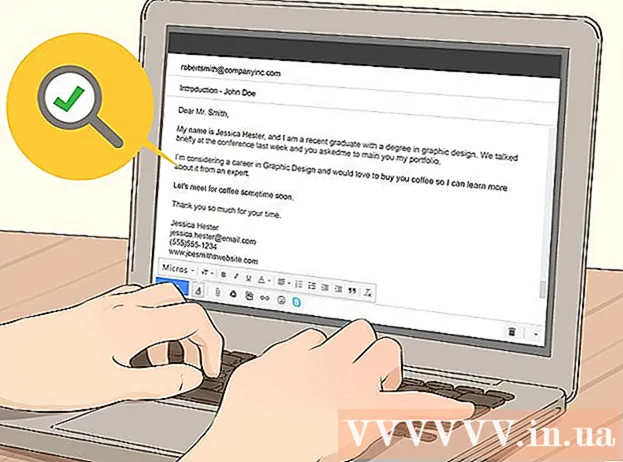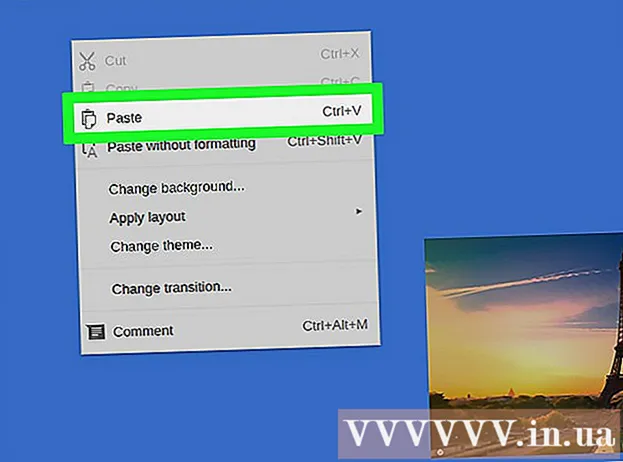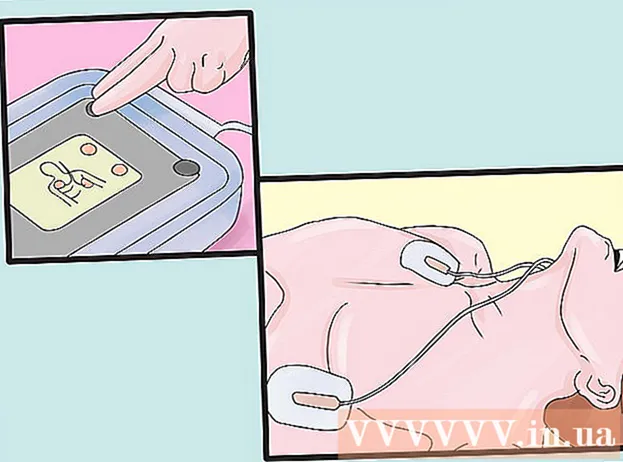Аутор:
Laura McKinney
Датум Стварања:
3 Април 2021
Ажурирати Датум:
1 Јули 2024

Садржај
Да ли вам је икада забрањено да форуме износите због изражавања свог мишљења? Или хакујете видео игру и не можете да наставите да играте сада. ИП забране су досадне, посебно када ометају ваше свакодневне мрежне активности. Да бисте променили јавну ИП адресу на Виндовс-у, можете ресетовати модем, повезати се са другим уређајем или користити проки / ВПН. Можете да промените ИП адресу рачунара у складу са мрежом, ово је ефикасан начин за решавање мрежних проблема. Морате извршити промену ИП адресе путем рутера или Виндовс мрежних веза.
Кораци
Метод 1 од 2: Промените јавну ИП адресу
Искључите модем. Већина добављача услуга додељује динамичке ИП адресе које се временом могу променити. Када на неко време искључите модем, већа је вероватноћа да ће уређају бити додељена нова адреса када је модем укључен.

Чекај 5 минута. Неки добављачи мрежних услуга (ИСП) доделиће нову ИП адресу у року од 5 минута. Поново повежите модем и проверите јавну ИП адресу. Ако ИП није промењен, поново искључите модем и оставите га преко ноћи (или најмање 8 сати).
Повежите се са другим уређајима. Могуће је да се ИП адреса додељује на основу првог уређаја повезаног на модем. Први уређај је обично рутер. Да бисте добили нову ИП адресу, покушајте да повежете рачунар директно на модем:
- Искључите све уређаје. Да бисте избрисали старе поставке модема, не заборавите да искључите све мрежне уређаје, ископчајте модем из рутера. Лампица модема ће се искључити. Обавезно искључите рачунар.
- Рачунар ће бити повезан директно на Интернет, без проласка кроз заштитни слој рутера, за само неколико минута. Обавезно укључите антивирусни програм пре него што искључите рачунар и наставите са поступком.
- Повежите модем са рачунаром помоћу Етхернет кабла. Прикључите 2 краја мрежног кабла у Интернет порт на модему и Етхернет порт на рачунару.
- Прво укључите модем. Сачекајте неколико минута да се модем потпуно покрене.
- Укључи компјутер.Сачекајте да се рачунар потпуно покрене и повеже на Интернет. Искључите рачунар чим постоји мрежна веза.
- Поново повежите рутер. Након искључивања рачунара, мрежним каблом повежите Интернет порт модема са ВАН портом на рутеру. Мрежна подешавања нису промењена, али сада имате нову јавну ИП адресу.

Обратите се свом добављачу услуга. У ретким случајевима, добављач услуга ће доделити статичку ИП адресу. Да бисте променили статичну ИП адресу, потребно је да директно контактирате техничку подршку. Обично можете да промените ИП адресу само једном.
Сакриј ИП адресу помоћу проксија. Користите прокси или ВПН (систем виртуелне приватне мреже) за приказ различите ИП адресе везе, обично ИП адресе из другог дела земље или света. Поуздани прокси и ВПН-ови често захтевају месечне претплате. реклама
2. метод од 2: Промените личну ИП адресу

Освежите појединачне ИП адресе у командној линији. Да бисте отворили командну линију, унесите „цмд“ у поље за претрагу у менију Старт. У оперативном систему Виндовс 8, откуцајте почетни екран, откуцајте „цмд“.- Након отварања командне линије, унесите наредбу: "ипцонфиг / релеасе"
- Након приказивања поруке, унесите наредбу: "ипцонфиг / ренев"
- Требали бисте видети нову ИП адресу и остале поставке мрежне везе.
Промените ИП адресу путем рутера. Рутер сваком уређају на мрежи додељује појединачну ИП адресу. Можете да промените ИП адресу сваког уређаја отварањем странице са конфигурацијом рутера.
- Отворите ставку ЛАН Сетуп. Заглавље зависи од произвођача рутера. Потражите одељак Резервација адресе. У овом одељку можете трајно да доделите личну ИП адресу одређеном уређају. Направимо нови наслов.
- Изаберите уређај са листе повезаних уређаја. Ако не можете да пронађете свој уређај, морате ручно да унесете МАЦ адресу и име уређаја.
- Изаберите ИП адресу. Обично можете да задржите прва 3 дела ИП адресе (обично 192.168.1). Последњи део је број који треба променити. Код већине рутера можете унети бројеве између 1 и 100, а други вам омогућава да унесете бројеве велике до 254.
- Уверите се да број који одаберете не користи други уређај на истој мрежи. У супротном ће проузроковати сукоб ИП адреса да ће уређај изгубити везу.
Промените ИП адресу путем Виндовс мрежних веза. Отворите мрежне везе. Кликните на дугме Почетак (Старт уп), кликните десним тастером миша Мрежа (Мрежа). Изаберите Својства (Пропертиес) у менију. Ово отвара Центар за мрежу и дељење. Изаберите Управљање / приказ мрежних веза (Манаге / Схов Нетворк Цоннецтионс) на левом окну.
- Корисници оперативног система Виндовс 8 могу на почетном екрану унети кључну реч „центар за мрежу и дељење“ и одабрати са листе.
- Корисници оперативног система Виндовс КСП могу да кликну десним тастером миша Мој простор на мрежи (Ми Нетворк Лоцатионс) у менију Старт и изаберите Својства да бисте видели листу веза.
Кликните десним тастером миша на везу коју желите да промените. Кликни на то Својства. Ако се од вас затражи администраторска лозинка или потврда, унесите лозинку или доставите потврду.
Кликните картицу Умрежавање. У предмету Ова веза користи следеће ставке (Ова веза користи доња поља са подацима), кликните на изаберите Интернет протокол верзија 4 (ТЦП / ИПв4) (Интернет Протоцол Версион 4 (ТЦП / ИПв4)) или Интернет протокол верзија 6 (ТЦП / ИПв6), а затим кликните на дугме Својства.
- Да бисте одредили ИП адресу за ИПв4, кликните Користите следећу ИП адресу (Користите доњу ИП адресу), а затим у поље унесите ИП адресу ИП адреса (ИП адреса), Маска подмреже (Мрежна маска) и Подразумевани мрежни пролаз (Подразумевани мрежни пролаз).
- Да бисте одредили ИП адресу за ИПв6, кликните Користите следећу ИПв6 адресу (Користите следећу ИПв6 адресу), а затим у поље унесите ИП адресу ИПв6 адреса (ИПв6 адреса), Дужина префикса подмреже и Подразумевани мрежни пролаз.
- ИПв4 адреса која се најчешће користи је 192.168.1.2; Мрежна маска је 255.255.255.0. Подразумевани мрежни пролаз је адреса рутера. На пример, секвенцу уносите на следећи начин:
- ИП адреса: 192.168.0.2 до 192.168.0.12 (за више рачунара)
- Маска подмреже: 255.255.255.0
- Подразумевани мрежни пролаз: 192.168.0.1
Кликните У реду. реклама
Упозорење
- Можете сами да доделите ИП адресу, али ће вас провајдер услуге највероватније блокирати мрежном везом. Да бисте ручно променили ИП адресу, следите горенаведене кораке у одељку Мрежне везе. Унесите исту ИП адресу као она која се појављује у прозору командне линије. На пример, ако је ИП који се појављује у командној линији 75.1.2.3, промените ИП адресу у 75.1.2.4. Морате ручно да унесете ИП адресе подмреже, мрежног пролаза и ДНС сервера. Ако нова ИП адреса заустави рад рачунара, добављач је највероватније доделио ту ИП адресу другом рачунару на истој мрежи. Морате да пређете на следећу ИП адресу и наставите са тестирањем док машина не почне да ради. Међутим, неки добављачи подударају податке МАЦ-а или модема са додељеном ИП-ом. Ако се горња 2 не подударају, не можете се повезати на мрежу. Ако ИП поставите преко рутера уместо преко рачунара, морате да додате хттп интерфејсу рутера и овде сами доделите ИП. Ова метода је слична додељивању ИП-а на рачунару и зависи од интерфејса рутера. Упутства можете видети на веб локацији произвођача.
- Као што је раније поменуто, ове методе су применљиве само ако и рачунар и мрежа користе ДХЦП. Ако користите рутер и ДХЦП је омогућен, горњи кораци утичу само на ИП адресу рачунара који користи локалну мрежу (ЛАН) између рачунара и рутера који је први био „на“ Интернет вези. Да бисте променили јавну ИП адресу коју користите за повезивање са добављачем услуга, морате да промените ИП адресу коју уређај (ОСИ ниво 3) користи за одвајање рачунара од мреже.