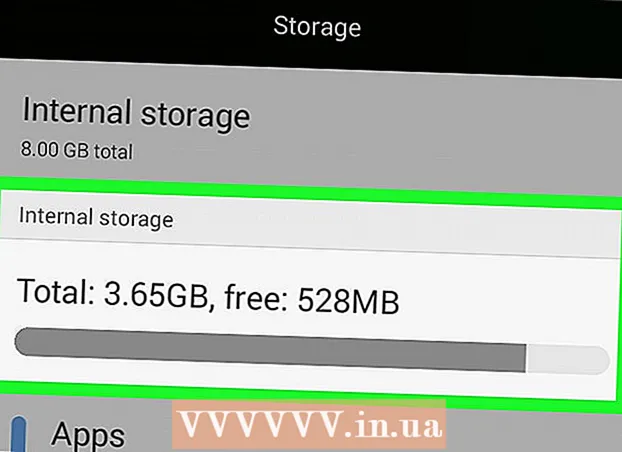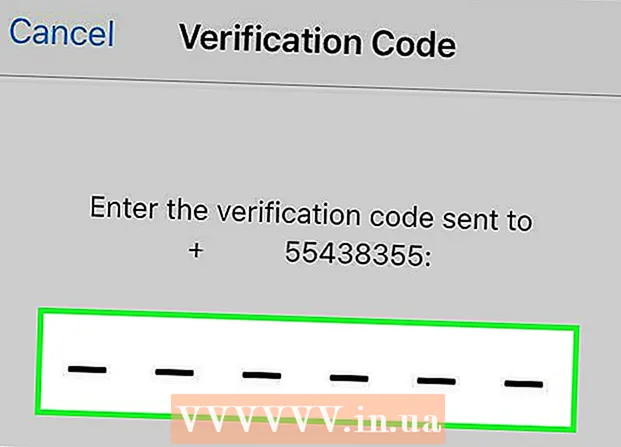Аутор:
Laura McKinney
Датум Стварања:
3 Април 2021
Ажурирати Датум:
1 Јули 2024
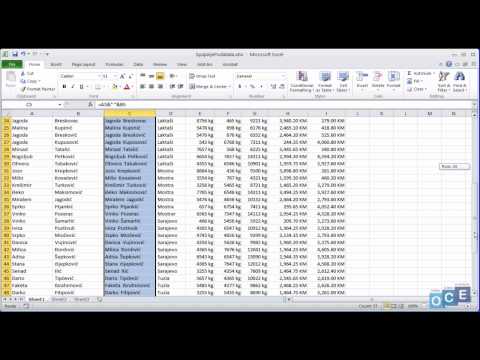
Садржај
Мицрософт Оффице Екцел нуди низ функција за прилагођавање табела и графикона које садрже важне информације. Програм такође нуди ефикасне начине комбиновања и обједињавања података из више датотека и радних листова. Уобичајене методе за обједињавање у програму Екцел укључују спајање по локацији, по категорији, користећи формулу програма или функцију изведене табеле. Научимо како се спајају у програму Екцел тако да се ваше информације приказују на главном радном листу и на њих се може референцирати кад год требате да направите извештај.
Кораци
Метод 1 од 4: Спајање по локацији на Екцел радном листу
Подаци на сваком радном листу морају бити приказани као листа. Обавезно избришите све празне колоне и редове са истом информативном ознаком.
- Додајте и распоредите сваки распон колона у подељене радне листове. Напомена: Распоне не треба додавати главном радном листу који планирате да користите за обједињавање.
- Означите и дајте називе сваком опсегу тако што ћете изабрати картицу Формуле, кликнути на стрелицу надоле поред опције Дефинисати име и изабрати Дефине Наме (ово се може разликовати у зависности од верзије Екел-а). Затим у поље Наме унесите име за опсег.

Припремите се за спајање Екцел података. Кликните горњу леву ћелију у коју желите да поставите податке који се споје на главни радни лист.- Идите на картицу Подаци на главном радном листу, а затим изаберите групу алата Дата Тоолс. Изаберите Објединити.
- Приступите функцији сажетка резимеа функције у окну функције да бисте поставили консолидацију података.

Унесите назив опсега у функцију Резиме функције. Кликните на Додај да бисте започели поступак спајања.
Ажурирајте обједињене податке. Изаберите поље Креирај везе за изворне податке ако желите аутоматски да ажурирате извор података. Оставите ово поље празно ако желите да ажурирате податке након ручног обједињавања. реклама
Метод 2 од 4: Одредите ставку која ће објединити Екцел податке

Поновите кораке на почетку да бисте подесили податке у формату листе. У главном радном листу кликните на горњу леву ћелију где желите да сместите податке након спајања.
Идите на Групу алата за податке. Пронађите картицу Подаци, а затим кликните Обједини. Користите функцију сажетка у окну функција да бисте поставили консолидацију података. Дајте сваком опсегу име, а затим кликните Додај да бисте довршили обједињавање. Затим поновите поступак за ажурирање обједињених података како је горе описано. реклама
Метод 3 од 4: Користите формулу за обједињавање Екцел података
Почните са главним Екцел радним листом. Укуцајте или копирајте ознаке редова и колона које желите да користите за обједињавање Екцел података.
Изаберите ћелију у коју желите да обједините резултате. На сваки радни лист унесите формулу која упућује на ћелије које се спајају. У прву ћелију у коју желите да укључите информације унесите формулу сличну овој: = СУМ (Одељење А! Б2, Одељење Б! Д4, Одељење Ц! Ф8). Да бисте објединили све Екцел податке из свих ћелија, уносите формулу: = СУМ (Одељење А: Одељење Ц! Ф8)
4. метод од 4: Приступите функцији изведене табеле
Направите извештај изведене табеле. Ова функција вам омогућава обједињавање Екцел података из више опсега, уз могућност преуређивања ставки по потреби.
- Притисните Алт + Д + П да бисте отворили чаробњак за изведене табеле и заокретне табеле. Изаберите више опсега консолидације, а затим кликните на Нект.
- Изаберите наредбу „Направит ћу поља странице“ и кликните Даље.
- Идите на дијалошки оквир Цоллапсе Диалог да бисте сакрили дијалог на радном листу. На радном листу изаберите опсег ћелија> Прошири дијалог> Додај. У опцију поља странице унесите број 0 и кликните на Нект.
- Изаберите место на радном листу да бисте креирали извештај изведене табеле, а затим притисните Заврши.
Савет
- Помоћу опције изведене табеле можете и помоћу чаробњака да обједините податке према Екцел радном листу који има само једну страницу, много страница или нема поља са подацима.