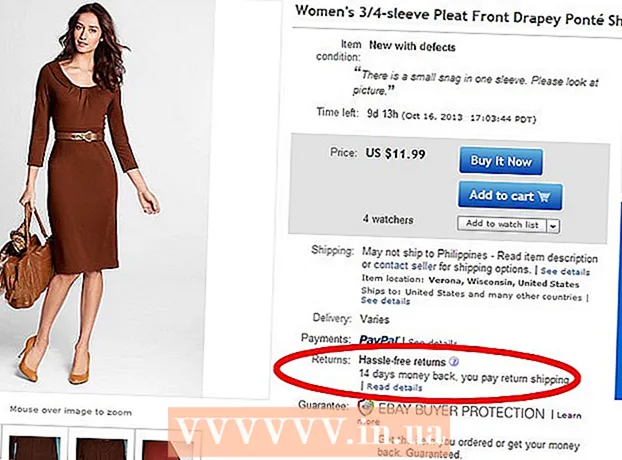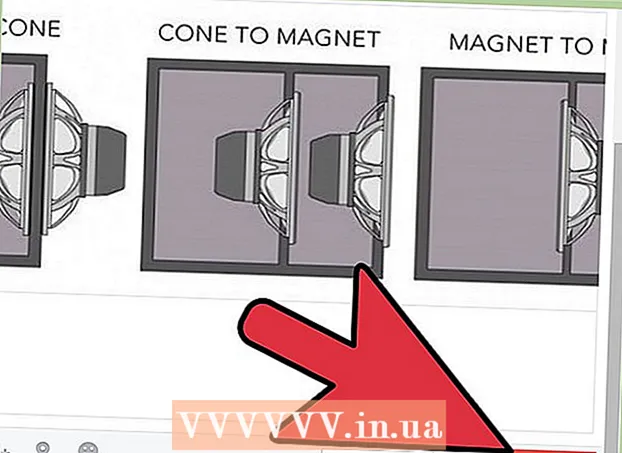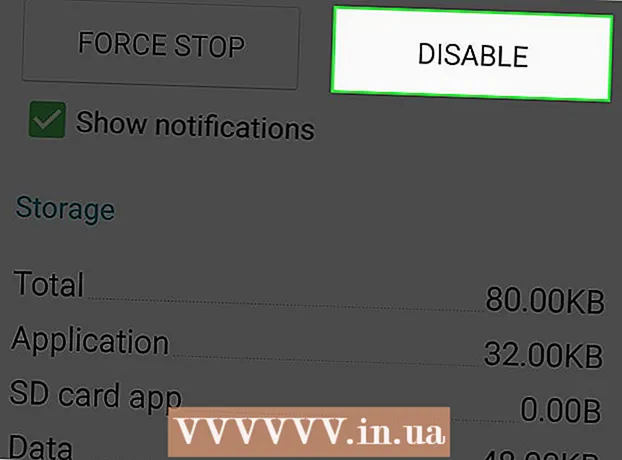Аутор:
Randy Alexander
Датум Стварања:
4 Април 2021
Ажурирати Датум:
1 Јули 2024

Садржај
Да бисте приказали жељену слику, потребно је да калибришете екран. Ако сте веб дизајнер, фотограф или графички професионалац, ово је изузетно важно. Не желите да трошите сате прилагођавајући боје, а затим их гледајући на туђем екрану или исписујући у нереду. Да не бисте узалуд трошили време, потребно је да калибришете монитор да приказује тачне боје и слике.
Кораци
1. део од 2: Постављање
Подесите осветљеност и јасноћу екрана. Уверите се да екран није изложен рефлектованој светлости, одсјају, одсјају или директној светлости. Нема потребе да будете у мрачној соби, али соба не би требало да буде превише светла, јер ће светло утицати на ниво приказа екрана. Ако се екран запрља, обришите га пре него што наставите.
- Ако редовно уређујете фотографије или радите друге послове који захтевају другу осетљивост боја, важно је да ниво осветљења буде константан током дана или између радних сесија.

Проверите резолуцију екрана. Ако користите ЛЦД монитор, мораћете да проверите у приручнику или кућишту „стварну“ резолуцију или погледајте доњу листу. За све екране одаберите највишу резолуцију за угодно читање или гледање сличица.- Конвенционални ЛЦД монитори имају следећу праву резолуцију: 48,3 цм: 1280 к 1024; 50,8 цм (20 инча): 1600 к 1200; 55,9 цм: 1680 к 1050; 61 цм (24 инча): 1900 к 1200.

Подесите број приказаних боја. Подесите екран на „милионе боја“ или поставите „навртке и вијке“ на велику дубину боја, ако су доступни. Дубина боје је број битова који одређују боју у сваком пикселу (црвеној, зеленој и плавој).Дефиниција броја боја и дубине боје може да збуни, али у ствари, 24-битне и „милиони боја“ имају једнаку вредност на модерним екранима. 16-битни или „хиљаде“ показују много нижи квалитет, али користе мање меморије видео картице; док старомодни 8-битни и „256 боја“ приказују слике изузетно ниског квалитета на модерним мониторима. Екран од 30-бита и новији је много побољшан, али већина корисника то не схвата.- Максималну дубину боје ограничавају монитор, графичка картица и оперативни систем. Морате да видите спецификације за побољшање.
- У оперативном систему Виндовс кликните десним тастером миша на радну површину и изаберите Својства графике или Резолуција екрана. У оперативном систему Виндовс 7 морате да приступите Адаптер → Списак свих режима.
- На Мац-у отворите Систем Преференцес и одаберите Дисплаис. На многим новијим Мац рачунарима поставке немају опције, али подразумевано имају 24-битну дубину боје.

Одштампајте слике за упоређивање (опционално). Овај корак можете прескочити ако не користите рачунар за уређивање слика, а затим их одштампајте на папиру. Ово је неважно ако не користите висококвалитетни штампач и сјајни фото-папир.- Најбоље је штампати све слике на једној страници: црно-беле фотографије, фотографије снимљене под природним светлом, фотографије са слабом осветљеношћу, мртве природе и нијансе коже под различитим условима.
- Суво мастило држите даље од сунчеве светлости и подесите тачну нову боју.
Наставите након што се екран стабилизира. Ако сте следили горње кораке, пустите екран да почива 30 минута пре него што наставите са калибрацијом, посебно са ЦРТ мониторима. Ово ће осигурати да се рачунар врати на стандардну радну температуру, а да то не утиче на боје приказане на екрану.
- Ако не користите рачунар, подесите време да се дуже успава тако да се екран не искључи док чека.
2. део од 2: Монтажа
Истражите бесплатне опције подешавања. Погледајте испод овог корака да бисте сазнали више о уграђеним функцијама или користите мрежни алат као што је Пхото Фридаи или дисплаицалибратион.цом. Једном када је алат изабран, можете следити упутства на екрану и / или применити доленаведена детаљна упутства.
- На Виндовс рачунару кликните на дугме Старт> Цонтрол Панел (Контролна табла). Пронађите „Калибрирај приказ“ на траци за претрагу контролне табле и кликните на „Калибрирај боју приказа“. Да бисте наставили, мораћете да унесете администраторску лозинку.
- На Мацу отворите Систем Преференцес (Поставке система)> Дисплаис (Екрани) → таб Цолор (Боја) → Цалибрате .... Ако не видите ову опцију, потражите „Калибрација“ на траци за претрагу Систем Преференцес.
Размислите о куповини софтвера за калибрацију. Иако ово није строго неопходно за многе кориснике, графичким дизајнерима или професионалним фотографима биће потребан софтвер за уређивање на професионалном нивоу. Потражите софтвер који има колориметар, гама корекцију и температуру боје.
- Неке верзије Пхотосхопа долазе са софтвером за уређивање „Адобе Гамма“, али ово је стари софтвер и доступан је само за ЦРТ мониторе и старије оперативне системе.
Подесите осветљеност и контраст. Ове опције могу бити физички тастери на екрану или подешени у упутству за калибрацију. Обично водич за калибрацију приказује 2 или 3 сиве скале како би вам помогао у подешавањима. Следите упутства на екрану. За најбоље резултате, слике на монитору морају да приказују најмање 4 боје: црну, тамно сиву, светло сиву и белу.
- Зашкиљите и одмакните се од екрана за прецизнија подешавања.
- Многи преносни рачунари не дозвољавају подешавање контраста.
Подешавање гама. Када рачунар посветли пикселе, повећава се напон на екрану. Међутим, сваки однос између напона и осветљености је прилично компликован, морате се прилагодити „гама стандарду“, који је добио име по сродном математичком термину. Нека подешавања подешавања омогућавају вам подешавање клизача док не одговара вашим потребама, али обично користе само 2 подешавања:
- Гама 2.2 је најчешће коришћени стандард за екране. Овај стандард вам омогућава да гледате слике и видео записе у очекиваном опсегу светлости, приказујући дизајн на мрежи сличан дизајну осталих корисника Интернета.
- Гамма 1.8 приказује слике које су сличније отисцима. Сенке можете лако видети приликом уређивања детаљних анимација.
- Имајте на уму да софтвер за уређивање слика сам прилагођава вредност гама.
Подешавања баланса белог. Такође зван Температура бојеОвај фактор одређује укупни тон боје екрана. Најчешћи стандард за рачунарске мониторе је плавичасти Д65 (или 6500). Ово је стандард познат корисницима рачунара или телевизора. Неки графички професионалци који редовно штампају радије ће користити стандардне Д50 (или 5000), неутралне или благо пожутеле тонове за бољу симулацију отисака и природног светла.
- Неки монитори се могу подесити директно на физичком дугмету. Испробајте дугме ако у упутствима за калибрацију не можете да пронађете подешавања баланса белог или температуре боје. Изаберите „топло“ ако се не приказује тачан број.
Закажите следећу калибрацију. Калибришите екран сваке 2 до 4 недеље како би видљивост увек одговарала вашим потребама. Стручњаци често баждаре екране пре него што предузму важне пројекте. реклама
Савет
- Неки монитори приказују неуједначену осветљеност. Превуците фотографију по екрану и погледајте да ли је слика негде светлија или тамнија. Ово не постоји начин да се поправи осим новог екрана. Ако током калибрације посматрате само део екрана, пазите да не искривите резултате.
- Неки монитори имају уграђене тастере за аутоматску калибрацију, иако бисте радије сами проверили резултате.
Упозорење
- Ако је на вашем рачунару инсталирано више програма за подешавање, истовремено можете покретати само један програм, у супротном ће доћи до сукоба.
- Сваки штампач штампача исписује различите боје, па тако и папир за штампање. Можете да калибришете штампач, али потребан је посебан софтвер.
- Ако користите Виндовс Виста, изгубићете информације о ИЦЦ (Међународна комбинација боја) и / ИЦМ (Пхото Цолор Манагер) током одјаве или када је активирана контрола корисничког налога.