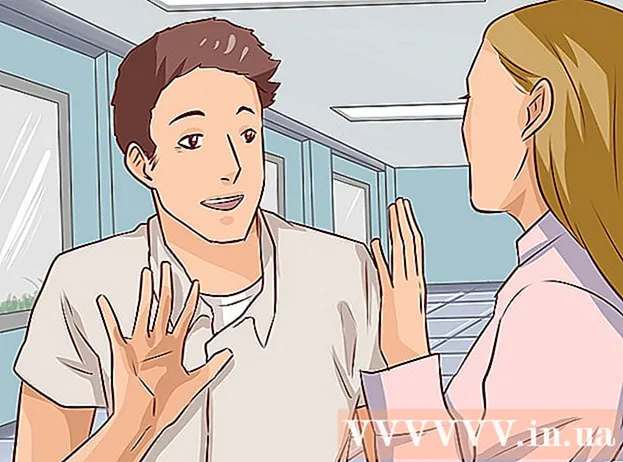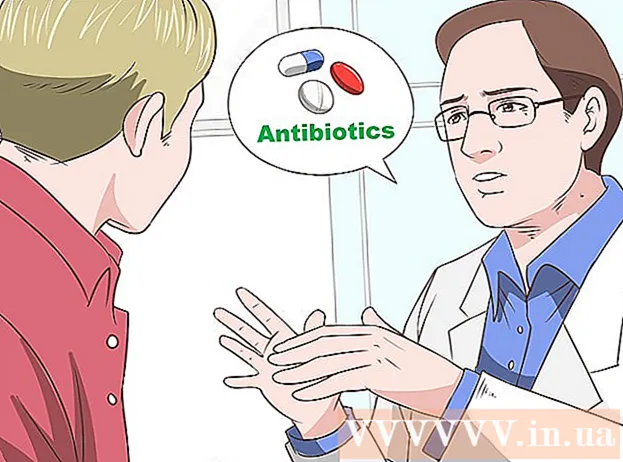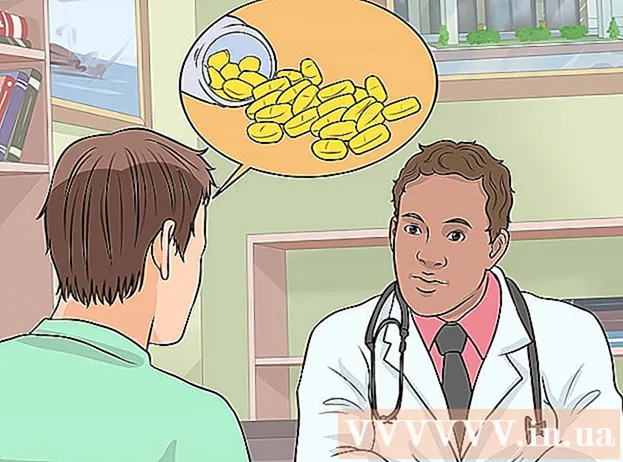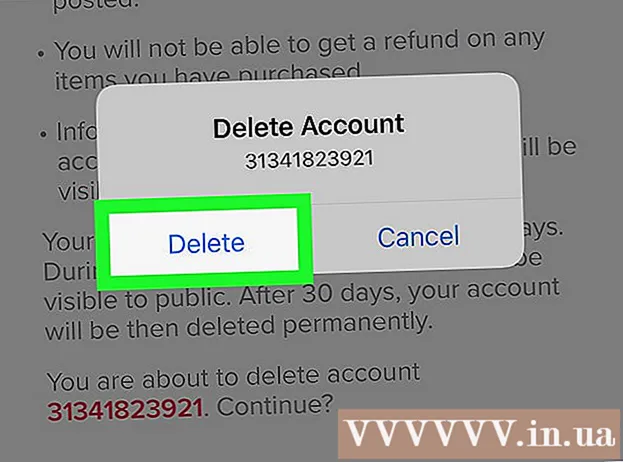Аутор:
Louise Ward
Датум Стварања:
12 Фебруар 2021
Ажурирати Датум:
1 Јули 2024

Садржај
Ако се преко мреже повезујете са другим рачунаром, вероватно желите да заштитите податке. А ССХ је одржива опција. Да бисте то урадили, потребно је правилно подесити ССХ на рачунару, а затим створити шифровану везу са сервером. Истовремено, ССХ мора бити омогућен на оба краја везе. Следите упутства у наставку да бисте осигурали сигурност везе.
Кораци
1. део од 3: Повезивање по први пут
ССХ инсталација. За Виндовс морате да преузмете и инсталирате ССХ клијент. Најпознатији је Цигвин: програм можете бесплатно преузети са веб локације програмера. Преузмите и инсталирајте као и било који други програм. Поред Цигвин-а, ПуТТИ је такође популарна бесплатна опција.
- Током процеса инсталације Цигвин-а, морате одабрати да инсталирате ОпенССХ из одељка Нет.
- Линук и Мац ОС Кс имају уграђени ССХ. То је зато што је ССХ УНИКС систем и Линук, као и ОС Кс су развијени из овог система.
- Ако користите Виндовс 10 са Анниверсари Упдате-ом, можете да инсталирате Виндовс подсистем за Линук: помоћу ове функције ССХ ће бити унапред инсталиран.

Покрени ССХ. Отворите терминалски програм који је инсталирао Цигвин, или Басх на Убунтуу на Виндовс 10, или Терминал на ОС Кс и Линук. ССХ користи интерфејс терминала за интеракцију са другим рачунарима. ССХ нема графички интерфејс, па ћете се морати навикнути на куцање наредби.
Провера везе. Пре него што започнете са креирањем безбедносног кључа и преносом датотека, треба да се уверите да је ССХ правилно конфигурисан на рачунару који користите и на другом крају везе. Уместо тога унесите следећу команду
вашим корисничким именом на другом рачунару и адресом тог сервера или рачунара: $ ссх@ - Када се веза успостави, од вас ће се тражити да унесете лозинку. Док куцате, показивач миша се неће померати и сви унети знакови неће бити приказани.
- Ако у овом кораку дође до грешке, ССХ је на вашем рачунару неисправно конфигурисан или рачунар на другој страни не прихвата ССХ везе.
2. део од 3: Учење основа

Крећите се по ССХ љусци (интерпретатор наредби). Када се први пут повезујете са другим крајњим рачунаром, требало би да се „затворите“ у директоријуму ХОМЕ. Да бисте се кретали кроз структуру директоријума, користите наредбеЦД:цд .. премешта се у директоријум директно испред стаблаЦДпреместите се у било који одређени директоријум. цд / хоме / дирецтори / патх / преместите се на одређени директоријум из матичног директоријума.цд ~ повратак у ваш ХОМЕ директоријум.

Проверите садржај тренутног директоријума. Да бисте прегледали датотеке и фасцикле у тренутном директоријуму, можете користити командулс:лс наводи све директоријуме и датотеке у тренутном директоријуму.лс -л наводи садржај садржан у директоријуму са додатним информацијама као што су величина, дозволе и датум.лс-а наводи сав садржај, укључујући скривене датотеке и фасцикле.
Копирајте датотеке са своје локације на други рачунар. Да бисте копирали датотеке са тренутног рачунара на рачунар којем приступате даљински, можете да користите команду
сцп:сцп / Министри / дирецтори1.ткт@ :<đường_dẫn> копираће екампле_1.ткт у <đường_dẫn> специфичне за рачунар којем се приступа даљински. Поље можете оставити празно <đường_dẫn> да бисте копирали у корен овог рачунара. сцп@ : /хоме/екампле_1.ткт./ ће премјестити екампле_1.ткт из матичног директорија на удаљеном рачунару у директориј који уносите директно на овом терминалу.
Копирајте датотеке кроз љуску. Можете користити команде
цп за копирање датотека у исти директоријум или у предефинисани директоријум:цп екампле_1.ткт екампле_2.ткт направиће копију екампле_1.ткт и назваће га екампле_2.ткт тачно у тренутном директоријуму.цп екампле_1.ткт / директоријум ће направити копију екампле_1 у директоријуму наведеном у директоријуму.
Претворите и преименујте датотеке. Ако желите да преименујете или преместите (без копирања) датотеку, можете да користите команду
мв:мв екампле_1.ткт екампле_2.ткт ће преименовати екампле_1.ткт у екампле_2.ткт, датотека ће остати у старом директоријуму.фолдер_1 дирецтори2 преименовати дирецтори_1 у дирецтори2. Садржај садржан у директоријуму остаје исти.мв дирецтори_1.ткт дирецтори_1 / преместите екампле_1.ткт у дирецтори_1.мв дирецтори_1.ткт дирецтори_1 / екампле_2.ткт преместите екампле_1.ткт у дирецтори_1 и преименујте га у дирецтори_2.ткт.
Избришите датотеке и фасцикле. Да бисте избрисали садржај са рачунара којем се приступа даљински, можете да користите команду
рм:рм екампле_1.ткт избришите датотеку екампле_1.ткт име.рм –И екампле_1.ткт брише датотеку екампле_1.ткт након што добијете потврду од вас.рм дирецтори_1 / делете дирецтори_1 са свим садржајем.
Промените дозволе датотека. Командом можете променити дозволе за читање и писање датотека
цхмод:цхмод у + в екампле_1.ткт додаје дозволу за писање (уређивање) кориснику (у). Такође можете да користите додаткег за групна права ио даје универзална права.цхмод г + р екампле_1.ткт додаје дозволу за читање (приступ) датотеци групе.- Списак наредби помоћу којих можете да заштитите или отворите разне аспекте свог уређаја прилично је дугачак.
Научите друге основне случајне наредбе. Постоји још неколико важнијих наредби које се прилично користе на интерфејсу љуске, укључујући:
нови директориј мкдир креира поддиректориј под називом нови директоријум.пвд приказује тренутну локацију директорија.који показује ко је тренутно пријављен у систем.пицо невфиле.ткт илиен невфиле.ткт креира нову датотеку и отвара уређивач датотека. На различитим машинама могу бити инсталирани различити уређивачи датотека. Пицо и ви су два најпопуларнија. Ако рачунар користи другачији уређивач датотека, можда ћете морати да користите друге команде.
Добијте детаљне информације о било којој поруџбини. Ако нисте сигурни шта команда ради, можете је користити
човек да се упозна са свим могућим параметрима и употребама:човечеприказује информације о тој команди ман -кпронаћи сваку командну страницу за наведену кључну реч.
Део 3 од 3: Генерисање шифрованих кључева
Генеришите свој ССХ кључ. Ови тастери вам омогућавају да се повежете са удаљеним уређајем без потребе да уносите лозинку сваки пут када се повежете. Овај начин је много сигурнији, јер помоћу њега не треба да шаљете лозинку преко мреже.
- Направите фасциклу са закључавањем на рачунару уношењем наредбе
$ мкдир.ссх - Генеришите јавне и приватне кључеве помоћу команди
$ ссх-кеиген -т рса - Питаће вас да ли желите да креирате лозинку за кључ: она није обавезна. Ако не желите да креирате лозинку, само притисните Ентер. Кључеви ид_рса и ид_рса.пуб биће генерисани у директоријуму.ссх.
- Промените дозволе приватног кључа. Да бисте били сигурни да ћете читати само приватни кључ, унесите наредбу
$ цхмод 600.ссх / ид_рса
- Направите фасциклу са закључавањем на рачунару уношењем наредбе
Оставите јавни кључ на другом рачунару. Једном када се кључ генерише, спремни сте да јавни кључ поставите на другу везу тако да можете да се повежете без лозинке. Унесите следећу команду, замените потребне делове као што је приказано:
$ сцп.ссх / ид_рса.пуб@ : - Не заборавите на двотачку (:) на крају наредбе.
- Од вас ће бити затражено да унесете лозинку пре него што започнете пренос датотеке.
Инсталирајте јавни кључ на други рачунар. Једном постављени, потребно је да инсталирате браву на други уређај да би могао правилно функционисати. Прво се пријавите на други крајњи рачунар на исти начин као у кораку 3.
- Направите ССХ директоријум ако тај директоријум већ не постоји на овом рачунару:
$ мкдир.ссх - Повежите свој кључ са датотеком лиценцираног кључа. Ако ова датотека већ не постоји, биће иницијализована:
$ цат ид_рса.пуб >>. ссх / одобрени_кључеви - Промените дозволу за ССХ директоријум да бисте дозволили приступ:
$ цхмод 700.ссх
- Направите ССХ директоријум ако тај директоријум већ не постоји на овом рачунару:
Проверите да ли веза функционише или не. Након што инсталирате кључ на рачунар на другом крају везе, требали бисте моћи да креирате везу без уношења лозинке. Користите следећу команду да бисте проверили везу:
$ ссх@ - Ако не морате да уносите лозинку приликом повезивања, кључ мора бити исправно конфигурисан.