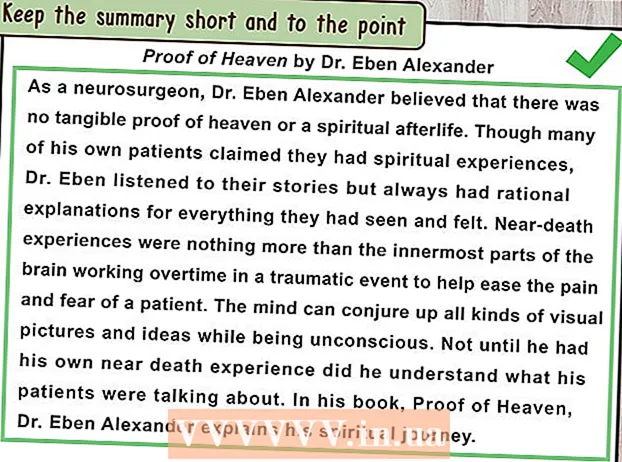Аутор:
Peter Berry
Датум Стварања:
18 Јули 2021
Ажурирати Датум:
1 Јули 2024

Садржај
Ово је чланак који вам показује како да исечете и спојите неколико делова једног или више ПДФ докумената у један документ. Радњу можете да извршите на рачунару са оперативним системом Виндовс помоћу комбинације алата за изрезивање и Мицрософт Ворд-а или помоћу прегледа на Мац-у. Ако не можете да користите Мицрософт Ворд и / или Превиев, можете да користите бесплатни алат за цепање и резање ПДФ датотека на мрежи под називом ПДФ Ресизер.
Кораци
Метод 1 од 3: Користите ПДФ Ресизер
. Кликните на Виндовс лого у доњем левом углу екрана.
- Тип алат за изрезивање да бисте на свом рачунару пронашли програм Сниппинг Тоол.
- Кликните Алат за изрезивање на врху прозора Старт да бисте отворили мали прозор изнад ПДФ датотеке.
- Укључите избор „Правокутни исечак“. Кликните Моде (Моде) изнад прозора Сниппинг Тоол, а затим кликните Правокутни исечак на изборној листи. Показивач миша постаје симбол крста.
- Изаберите подручје за обрезивање. Кликните и превуците икону крста преко дела ПДФ документа који желите да исечете. Када отпустите показивач миша, изабрани део ће бити одсечен.
- Отпустите тастер миша да бисте исекли ПДФ у складу са изабраном облашћу.
- Кликните на дугме „Сачувај“ са љубичастом иконицом на дискети на врху прозора Алат за изрезивање да бисте отворили прозор Филе Екплорер.
- Кликните на фасциклу „Десктоп“ на левој страни прозора Филе Екплорер-а. Ово ће одабрати радну површину као место за чување изрезаног ПДФ-а, што ће олакшати његово поновно проналажење.
- Кликните сачувати (Сачувај) у доњем десном углу прозора да бисте датотеку сачували у фасциклу изабрану под називом „Снимање“.
- Сада се можете вратити и исећи друге странице или ПДФ документе које желите да исечете.
- Отворите Мицрософт Ворд са белим симболом „В“ на плавој позадини.
- Кликните Празан документ (Бела страница) у горњем левом углу прозора да бисте отворили празну страницу.
- Кликните картицу Уметни (Додај), а затим кликните Слика (Слика). Видећеш Уметни на врху прозора Ворд, такође Слика у одељку „Илустрације“ на траци са алаткама.
- Изаберите слику коју сте изрезали из ПДФ-а. Кликните картицу Десктоп на левој страни прозора, а затим кликните на фотографију „Сними“ и одаберите Уметни.
- Ако сте изрезали пуно слика, држите притиснут тастер Цтрл док кликћете на сваку фотографију коју желите да додате. Не заборавите да кликнете на слике редоследом којим желите да се прикажу.
- Кликните Филе (Филе), а затим изаберите Извоз (Извоз). Цард Филе у горњем левом углу прозора и Извоз при дну управо приказане листе.
- Креирајте ПДФ документе. Кликните картицу Креирајте ПДФ / КСПС документ (Направите ПДФ / КСПС документ) на левој страни екрана, а затим кликните Креирајте ПДФ / КСПС на средини странице.
- Сачувајте датотеку. Кликните фасциклу за спремање на левој страни прозора, а затим је назовите, кликните Објави (Извоз) у доњем десном углу прозора. Ваш Ворд документ са изрезаним сликама биће сачуван као нова ПДФ датотека. реклама
3. метод од 3: Користите преглед на Мац-у
- Отворите ПДФ документе помоћу апликације Превиев. Двокликнете плаву апликацију Превиев са иконом два преклапајућа оквира за фотографије, одаберите даље Филе (Филе) на траци менија кликните Отвори ... (Отвори) на приказаној листи, изаберите датотеку у дијалошком оквиру и кликните Отвори у доњем десном углу прозора.
- Превиев је Апплеов задани приказивач фотографија који је обично доступан у већини верзија Мац ОС-а.
- Кликните Поглед (Поглед) из менија при врху екрана да бисте отворили листу избора.
- Кликните Једна страница (Једна страница) на падајућој листи за приказ целе странице у прозору за преглед.
- Кликните Алати (Алати) у менију.
- Кликните Правокутни избор (Избор правоугаоника) на листи за избор.
- Изаберите подручје за сечење. Кликните и превуците икону крста преко дела ПДФ документа који желите да задржите. На пример, ако желите да задржите заглавље, али напустите подножје, повуците икону крста из једног угла заглавља доле до одељка који желите да задржите.
- Отпустите тастер миша. Изабрани део ће бити унутар правоугаоног оквира.
- Кликните Алати у менију који је поново додат.
- Кликните Усев (Исеци). Део документа који остаје изван изабране области је одсечен.
- Поновите овај поступак на свакој страници коју желите да обрежете.
- Кликните Филе (Филе) у менију, а затим изаберите Извези у ПДФ ... (Извоз као ПДФ ...) на тренутно приказаној листи.
- Кликните сачувати (Сачувај) у доњем десном углу прозора да бисте сачували исечени ПДФ на оригиналној датотеци. реклама