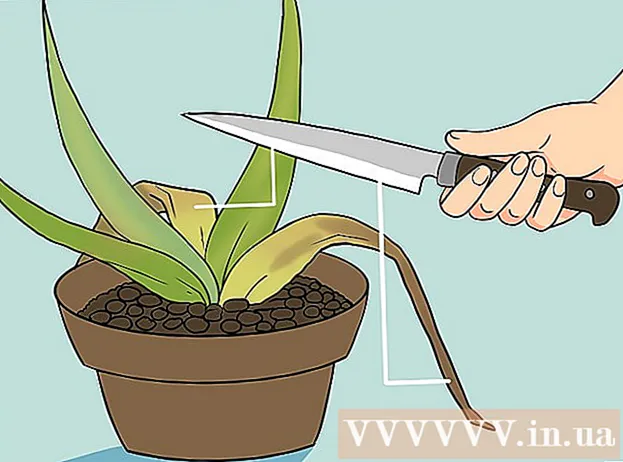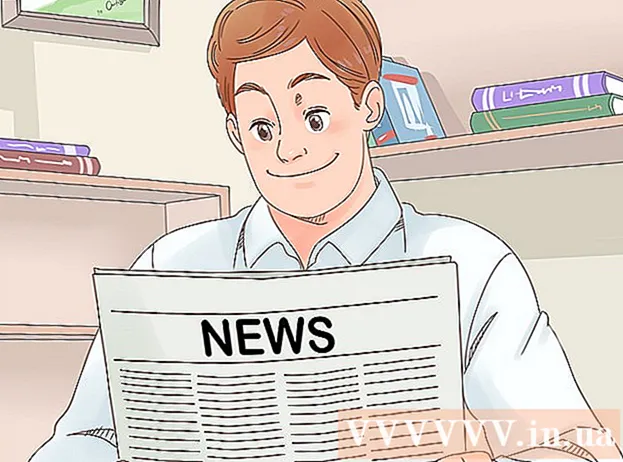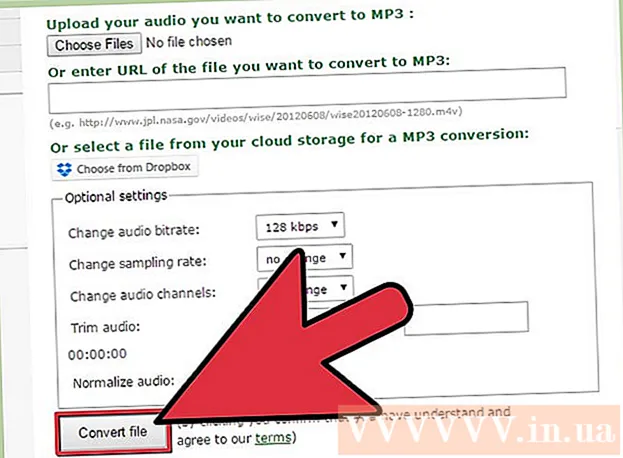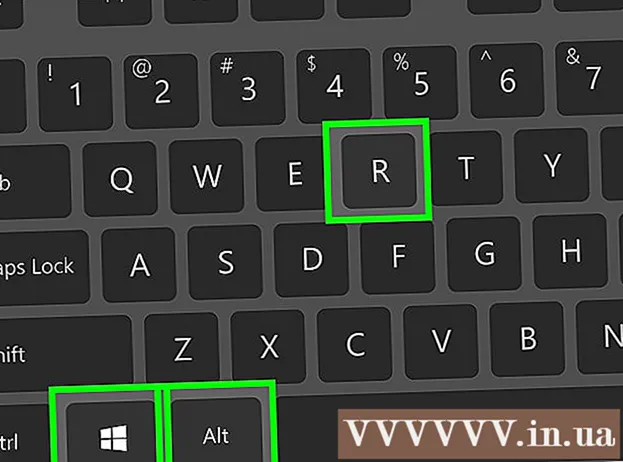Аутор:
Randy Alexander
Датум Стварања:
23 Април 2021
Ажурирати Датум:
1 Јули 2024
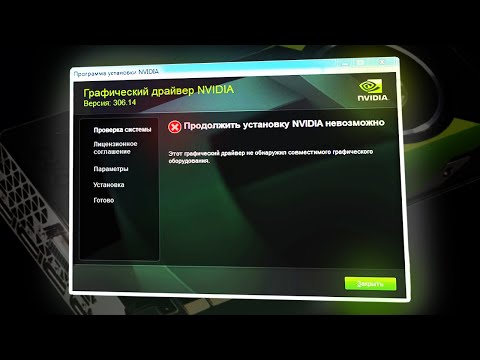
Садржај
Нвидиа непрестано прилагођава софтвер који у основи контролише Нвидијину графичку картицу. Неколико недеља касније компанија је објавила ажурирање управљачких програма. Инсталирајте управљачке програме најновије верзије да бисте играли игре са оптималним перформансама.
Кораци
Метод 1 од 3: Само-ажурирање
Отворите алатку ДирецтКс Диагностиц. Ово је најбржи начин да сазнате модел своје графичке картице. Прескочите овај корак ако информације већ знате.
- Притисните ⊞ Победи+Р. и тип дкдиаг.
- Кликните картицу Дисплаи. Потражите ставку „Тип чипа“. Ово су информације о моделу графичке картице.
- Кликните картицу Систем. Потражите одељак „Оперативни систем“ да бисте проверили да ли машина користи 32-битну или 64-битну верзију оперативног система Виндовс.

Посетите веб локацију Нвидиа ГеФорце. Најновију верзију управљачких програма можете преузети са веб локације ГеФорце ().
Кликните картицу „Управљачки програми“. Већина Нвидиа картица су „ГеФорце“ картице. Посетите веб локацију ако је ваша картица другог модела.

Изаберите графичку картицу. Постоје 3 начина за одабир возача:- Аутоматско ажурирање управљачких програма - Користите програм Нвидиа ГеФорце Екпериенце за управљање ажурирањима управљачких програма. Кликните овде за више детаља.
- Ручно претраживање управљачких програма - Користите информације у кораку 1 да бисте изабрали одговарајући управљачки програм. Приказаће се 4 најновије верзије.
- Аутоматско откривање ГПУ-а - Веб локација Нвидиа користиће Јава микрокод за откривање графичке картице и генерирање компатибилних управљачких програма. За покретање овог кода потребна вам је инсталирана Јава. Тренутни микрокод није ажуриран, па би се могао срушити у неким прегледачима. Ако ће коришћење друге две методе бити једноставније.

Преузмите најновије управљачке програме. Кликните везу за преузимање најновије верзије управљачког програма. Требали бисте преузети најновију верзију, осим ако вам посебно није потребна старија верзија. Најновија верзија ће пружити најбоље перформансе.
Покрените инсталациони програм. Покрените преузети инсталациони програм да бисте ажурирали управљачке програме. Инсталациони програм ће аутоматски уклонити стару верзију и инсталирати исправку.
- Већина корисника бира поставку „Екпресс“.
- Екран може трептати или на кратко постати црн током процеса инсталације.
Користите Опоравак система ако нови управљачки програм не успе. Када се инсталирају ажурирања управљачких програма, тачка враћања система аутоматски ће се креирати. Ова тачка враћања вам омогућава да вратите систем у време када су инсталирани управљачки програми.
- Можете се позвати на чланке о томе како се користи Систем Ресторе (Обнављање система).
2. метод од 3: Користите ГеФорце Екпериенце
Преузмите и инсталирајте програм ГеФорце Екпериенце. Ово је Нвидијин програм који вам омогућава управљање Нвидијиним управљачким програмима и инсталирање игара. Инсталациони програм можете преузети са веб локације.
- Инсталацијски програм ће скенирати ваш систем како би провјерио подржани хардвер. Видећете грешку током инсталације ако немате Нвидиа графичку картицу или користите старији производ.
- По завршетку инсталације покрените програм.
Дозволите да се ажурира ГеФорце Екпериенце. Када се покрене ГеФорце Екпериенце, провераваће да ли има доступних исправки.
Кликните картицу „Управљачки програми“. Доступна ажурирања биће приказана на овој картици. Кликните на дугме „Провери да ли постоје исправке“ ако се ГеФорце Екпериенце не самопровери.
Кликните на дугме „Преузми управљачки програм“ да бисте преузели доступне исправке. Можда је ГеФорце Екпериенце преузео датотеку.
Кликните на „Брза инсталација“. Напредни корисници могу одабрати Цустом. Већина корисника је задовољна брзом инсталацијом.
- Прилагођена инсталирања омогућавају вам да одаберете управљачке програме које желите да инсталирате.
Сачекајте да се инсталирају управљачки програми. За инсталацију ће се побринути ГеФорце Екпериенце. Екран ће на тренутак трепнути или се искључити у тренутку инсталације.
Користите Опоравак система да бисте систем вратили у време када није инсталиран ако постоји грешка. Виндовс ће створити тачку враћања система када се ажурира управљачки програм за Нвидиа. Можете се покренути у сигурном режиму и покренути враћање система да бисте систем вратили на тачку у времену пре него што је управљачки програм ажуриран.
- Можете се позвати на чланке о томе како се користи Систем Ресторе (Обнављање система).
3. метод од 3: Ажурирајте Убунту управљачке програме
Отворите прозор Додатни управљачки програми. Нвидијини управљачки програми се не инсталирају аутоматски када користите Убунту. Уместо тога, Убунту користи управљачке програме отвореног кода, али не баш моћне. Нвидијине управљачке програме можете инсталирати кроз прозор Додатни управљачки програми.
- Покрените цртицу и откуцајте „управљачки програми“ да бисте отворили прозор Додатни управљачки програми.
Сачекајте да се учита листа доступних управљачких програма. Можда ћете морати сачекати неколико минута.
Изаберите најновији управљачки програм са листе. Уверите се да је ово управљачки програм компаније Нвидиа, а не „Ноувеау“. Изаберите управљачки програм за преузимање.
Кликните на дугме „Примени промене“. На машини ће бити инсталирани управљачки програми за Нвидиа. Екран може трептати или се искључити током процеса инсталације.
Поново покрените рачунар. Поново покрените рачунар да бисте довршили инсталацију. реклама