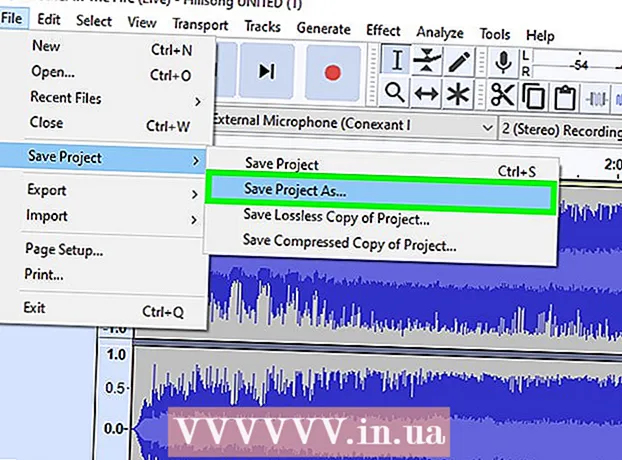Аутор:
Peter Berry
Датум Стварања:
15 Јули 2021
Ажурирати Датум:
23 Јуни 2024

Садржај
Овај викиХов вас учи како да повежете и подесите Цанон бежични штампач са Виндовс или Мац рачунаром. То можете учинити повезивањем путем Интернета, повезивањем штампача са рачунаром преко УСБ кабла или омогућавањем штампача да се самостално инсталира и повеже.
Кораци
1. део од 3: Припрема инсталације
- Уверите се да је штампач повезан и укључен. Ако штампач користи Етхернет везу за приступ Интернету, биће вам потребан Етхернет кабл да бисте штампач прикључили у рутер.
- Проверите инсталациони софтвер штампача. Ако се уз штампач испоручује ЦД, мораћете да ставите ЦД у рачунар и допустите покретање инсталације да бисте поставили штампач.
- Штампачи се данас ретко инсталирају помоћу диска, али неким старијим штампачима биће потребан инсталациони ЦД за повезивање.
- Да бисте инсталирали помоћу ЦД-а, једноставно уметните диск у лежиште за ЦД рачунара, а затим следите упутства на екрану. За Мац рачунаре потребан вам је спољни ЦД плејер.
- Повежите штампач на мрежу. Често бисмо користили ЛЦД екран штампача за одабир Ви-Фи мреже и унос лозинке.
- Проверите упутство за штампач да бисте видели Интернет везу одређеног модела штампача.
- Верзију приручника можете пронаћи на веб локацији компаније Цанон кликом ПОДРШКА (Подршка), изаберите ПРИРУЧНИЦИ (Мануал) у падајућем менију кликните Штампачи (Штампач) и пронађите број модела машине.
- Уверите се да је рачунар на истој мрежи као и штампач. Да би бежични штампач примао команде са рачунара, оба уређаја морају бити повезана на исту Ви-Фи мрежу.
- Ако штампач приступа Ви-Фи мрежи која није мрежа рачунара, пре наставка промените Ви-Фи мрежу на рачунару.
2. део од 3: Инсталација на Виндовс-у
- Отворите Старт

. Кликните на Виндовс лого у доњем левом углу екрана. - Отворите Подешавања
. Кликните на зупчаник Подешавања у доњем левом углу прозора.
- Кликните Уређаји (Уређај) на врху прозора Подешавања.
- Кликните Штампачи и скенери (Скенери и штампачи). Ова картица је на левој страни прозора.
- Кликните Додајте штампач или скенер (Додајте штампач или скенер). Ова опција је на врху странице. Отвориће се прозор.
- Ако видите име штампача (на пример: „Цанон“) у одељку „Штампачи и скенери“, штампач је повезан.
- Кликните име штампача у искачућем прозору. Рачунар ће се повезати са штампачем. Када се веза заврши, требали бисте моћи да користите штампач на рачунару.
- Ако Виндовс не може да пронађе ваш штампач, пређите на следећи корак.
- Инсталирајте штампач путем УСБ кабла. Ако штампач не видите у прозору Додати (Додај), можете инсталирати штампач тако што ћете се директно повезати на рачунар путем кабла:
- Повежите штампач са рачунаром помоћу УСБ-то-УСБ кабла.
- Сачекајте да се појави прозор за инсталацију.
- Следите упутства на екрану.
3. део од 3: На Мацу
- Отворите Аппле Мену

. Кликните на Аппле лого у горњем левом углу екрана. Појавиће се падајући мени. - Кликните Поставке система ... (Прилагоди систем). Опција је на врху падајућег менија.
- Кликните Штампачи и скенери. Ова икона у облику штампача налази се у прозору Систем Преференцес (Поставке система).
- Кликните на марку + у доњем левом углу прозора. Отвориће се прозор.
- Ако је штампач повезан на мрежу, у левом окну би требало да видите назив уређаја (попут „Цанон“).
- Кликните име штампача у падајућем менију. Штампач ће почети да се поставља; Када завршите, требало би да видите име штампача приказано у левом окну прозора, што показује да се штампач успешно повезао са Мац рачунаром.
- Ако не видите име штампача, пређите на следећи корак.
- Инсталирајте штампач путем УСБ кабла. Ако ваш Мац не може да пронађе ваш штампач, можете га директно инсталирати помоћу УСБ кабла:
- Ажурирајте Мац рачунар.
- Повежите штампач са рачунаром путем кабла УСБ-то-УСБ-Ц.
- Сачекајте да се појави прозор за подешавање.
- Следите упутства на екрану.
Савет
- Приручник вашег штампача пружаће најрелевантније информације за одређени модел штампача.
Упозорење
- Ако купите штампач дизајниран посебно за одређени оперативни систем (као што је Мац), нећете га моћи користити на другом оперативном систему (на пример, Виндовс).