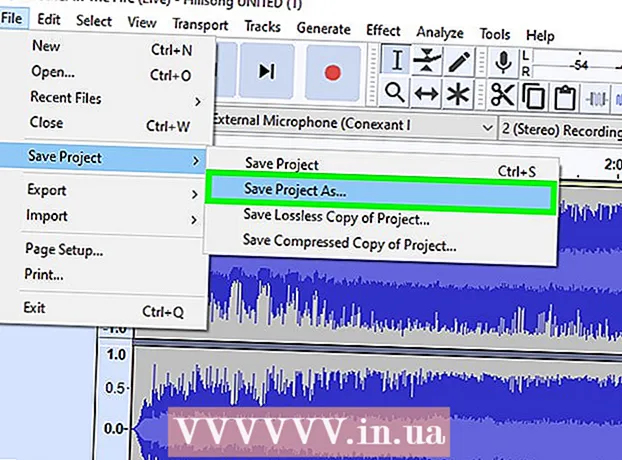Аутор:
Lewis Jackson
Датум Стварања:
11 Може 2021
Ажурирати Датум:
25 Јуни 2024

Садржај
Линук Минт је дистрибуција оперативног система Линук која постаје све популарнија брзо, највише због једноставности употребе и једноставности, те чистог, корисничког интерфејса. промена ваздуха. Као и већина Линук дистрибуција, с обзиром да је ово бесплатна дистрибуција, можете је инсталирати онолико пута на колико год уређаја желите. Током година процес инсталирања Линука постао је много једноставнији него раније, чак и једноставнији од инсталирања оперативног система Виндовс. Читајте даље да бисте сазнали како да инсталирате и користите Линук Минт.
Кораци
1. део од 3: Припрема инсталационог ДВД-а
Направите резервну копију података. Ако инсталирате Линук Минт на врх оперативног система, изгубићете све податке сачуване на чврстом диску. Пре него што наставите са инсталацијом, направите сигурносну копију свих важних докумената и датотека. Овај чланак можете прочитати за детаље о томе како најбоље направити резервне копије података.

Преузмите Линук Минт ИСО. ИСО датотека је датотека слике диска коју можете снимити на ДВД. ИСО датотеку можете бесплатно преузети на веб локацији Линук Минт, али имајте на уму да је ово преузимање велико. Завршавање преузимања може потрајати, у зависности од брзине мрежне везе.- Видећете више опција када одете на страницу Преузимања веб странице Линук Минт. Већина корисника треба да користи само верзију „Цимет“ на врху листе. Ово је подразумевана верзија за радне површине на којима је покренут Линук Минт. Постоје и друге опције за искусније кориснике.
- Морате бити сигурни да сте изабрали исправну верзију за свој оперативни систем: 32-битну или 64-битну. Можете сами сазнати како да идентификујете врсте хардвера које имате у оперативним системима Виндовс и Убунту.

Преузмите програм за снимање слика. Да бисте копирали ИСО датотеку на ДВД, потребан вам је програм за снимање слика. ИмгБурн је један од популарних бесплатних програма који људи бирају. Поред тога, корисници могу одабрати програм многих других компанија попут Неро-а.- Ако је на вашем рачунару оперативни систем Виндовс 7 или Виндовс 8, можете да користите уграђени Виндовс програм за нарезивање. Кликните десним тастером миша на ИСО датотеку и одаберите Снимање слике диска.

Наставите да нарежете диск. Користите програм за нарезивање слика и одаберите ДВД снимач који има ДВД који не садржи податке. Ако је потребно, преузету ИСО датотеку одаберите као изворну (овај корак није потребан ако сте десним тастером миша кликнули на датотеку да бисте користили Виндовс програм за нарезивање). Кликните на дугме Нарежи да бисте започели поступак нарезивања. Процес може завршити неколико минута. реклама
2. део од 3: Инсталирајте Линук Минт
Подесите рачунар да се покреће са ДВД јединице. Да бисте покренули Линук Минт диск, рачунар треба да се покрене са овог диска, уместо да покреће систем са чврстог диска. Можете да користите БИОС мени на рачунару да бисте променили редослед покретања. Можете сами открити како отворити мени БИОС-а.
- У менију БИОС-а кликните на Боот. Промените редослед покретања тако да се рачунар прво покреће са ДВД погона, а затим са тврдог диска. Овај корак осигурава да је диск унапред учитан са вашим тренутним оперативним системом.
Покрените систем Линук Минт. Када се рачунар покрене са Линук Минт ДВД-а који сте креирали, видећете кратку листу опција. Изаберите „Покрени Линук Минт“ да бисте покренули Линук Минт оперативни систем са ДВД-а.
- Овај корак не инсталира Линук Минт. Покретање оперативног система са ДВД-а даје вам покушај Линук Минт-а да видите колико вам се свиђа пре него што га званично инсталирате. Не можете да промените своја подешавања, избришете или креирате било коју датотеку док сте у режиму прегледа, али барем бисте требали бити упознати са начином рада Линук Минт-а.
- Када се Минт покреће са ДВД-а, оперативни систем ће радити спорије када је званично инсталиран. Имајте на уму да инсталирана верзија увек ради боље од верзије прегледа.
Инсталација започиње. Када одвојите неко време да се навикнете на екран Линук Минт, можете започети поступак инсталације двоструким кликом на икону „Инсталл Линук Минт“ на радној површини. Ово је почетак инсталационог програма. Изаберите свој језик и кликните на „Настави“.
Прегледајте основне захтеве за инсталацију. Да бисте могли да користите приложени инсталациони програм, потребно вам је најмање 3,5 ГБ слободног простора на чврстом диску и Интернет веза.
- Ако инсталирате Минт на свој преносни рачунар (лаптоп), проверите да ли је рачунар прикључен на извор напајања током процеса инсталације.
Изаберите врсту инсталације. На следећем екрану можете да одаберете тип капацитета чврстог диска за ваш Линук оперативни систем. Имате две главне опције:
- Избришите погон и инсталирајте Линук Минт (Избриши диск и инсталирајте Линук Минт) - Ова опција ће обрисати све податке са изабраног погона и инсталирати Линук Минт на овај погон. Сви оперативни системи или подаци на уређају биће избрисани. Ову опцију бисте требали користити ако желите да Линук Минт буде једини оперативни систем на вашем рачунару.
- Нешто друго - Ова опција вам помаже да искористите слободан простор на чврстом диску за креирање одвојене Линук Минт партиције у сврху инсталирања више Линук Минт изван вашег постојећег оперативног система. Ова опција вам помаже да одаберете величину Линук партиције.
Идентификујте чврсти диск који желите да инсталирате. На следећем екрану кликните на падајући мени да бисте изабрали погон на који желите да инсталирате Линук. Ако одаберете Нешто друго, можете помоћу клизача подесити величину ваше Линук партиције.
- Линук Минт захтева да ваша машина има партицију од најмање 6 ГБ, а свап партиција треба да буде један и по пута већа од количине РАМ-а коју сте инсталирали.
- Ако сте изабрали прву опцију као жељени тип инсталације, сви подаци на изабраном погону биће избрисани током процеса инсталације.
Изаберите поставку локације и тастатуру. Након почетне инсталације бићете упитани о временској зони и избору тастатуре. Можете да препознате распоред тастатуре ако нисте сигурни који распоред тастатуре да одаберете.
Креирајте своје корисничко име. Након избора методе куцања, од вас ће се тражити да унесете име и креирате корисника. Док уносите име, корисничко име и име хоста аутоматски ће се попуњавати вашим именом. Можете променити корисничко име како желите.
- Име хоста је име рачунара које ће се појавити на другим рачунарима у мрежи.
- Треба да креирате лозинку. Ово корисничко име и лозинка биће администраторски налог и мораћете да унесете ове податке ако желите да промените систем.
- Можете да се пријавите аутоматски или да вас питају за корисничко име и лозинку. Користите опцију која најбоље одговара вашим безбедносним потребама.
- По завршетку инсталације можете створити више корисника.
Сачекајте да се инсталација заврши. Након уноса података, Линук Минт ће започети копирање датотека. Можете видети овај процес на доњој траци прозора. Након копирања датотека, инсталација ће започети и ваш чврсти диск ће бити конфигурисан.
- Количина времена овог процеса зависи од брзине машине. Од сада ће се инсталација одвијати аутоматски, тако да можете отићи на други посао и вратити се касније.
- Инсталацијски програм ће учитати додатне датотеке током процеса инсталације, тако да ће вам требати добра мрежна веза.
Кликните на "Рестарт Нов". Након завршетка процеса инсталације, бићете упитани да ли желите да се поново покренете. Кликните на „Рестарт Нов“ да бисте поново покренули рачунар и покренули новоинсталирани оперативни систем. реклама
Део 3 од 3: Конфигуришите Линук Минт
Покрените Линук Минт. У зависности од тога како инсталирате Линук Минт, можете одабрати овај оперативни систем са листе инсталираних оперативних система или ће ваш рачунар директно покренути Минт. У сваком случају, након покретања Линук Минт-а, пријавите се на свој налог да бисте видели почетни екран.
Прегледајте екран добродошлице. Када се Линук Минт први пут покрене, видећете екран добродошлице са везом до упутства. Одвојите тренутак да прегледате те информације.
- Овај прозор ће се појавити сваки пут када се Линук Минт покрене док не уклоните ознаку из поља у доњем десном углу.
Конфигуришите радну површину (екран који се појављује када га први пут укључите) Ако остане подразумевано, Минт ће се покренути са везом до рачунара и фасцикле „Хоме“ на радној површини. Можете додати слику смећа да подсећа на оперативни систем Мац или Виндовс. Да бисте додали иконе, тапните на Мену у доњем левом углу и изаберите Систем Сеттингс у левом одељку. Кликните на опцију „Десктоп“ у одељку Преференцес, а затим кликните на иконе које желите да прикажете.
Инсталирајте још програма. Минт је унапред инсталирао само неколико основних програма као што су Фирефок, ЛибреОффице, ГИМП Имаге Едитор и ВЛЦ Плаиер. Можете да инсталирате многе друге програме (већина њих је бесплатна). Кликните на Мену (Мени), изаберите одељак Администрација и одаберите Софтваре Манагер.
- Од вас ће се тражити да унесете администраторски код.
- Програми су разврстани по категоријама. Дозвољено вам је да тражите одређене програме. Имајте на уму да се већина Виндовс и Мац ОС програма неће покретати на Линуку, па ћете морати да потражите алтернативу са сличним функцијама.
- Двапут кликните на програм да бисте видели његове детаље. Овде можете видети оцене и критике других корисника. Кликните на дугме Инсталирај да бисте започели преузимање програма.
- Напредак инсталације можете пратити на доњој траци прозора.
Покрените нове програме. Једном инсталиран, програму можете приступити захваљујући менију (Мену). Кликните на категорију програма и видећете је на листи програма инсталираних на рачунару. Само треба да притиснете да бисте покренули програм.
Промените позадину радне површине. Промена позадине екрана који се појављује при првом покретању је најлакши начин да покажете да је ово „ваш“ рачунар. Кликните десним тастером миша на екран и одаберите „Промени позадину радне површине“.
- Можете да изаберете између различитих доступних позадина или да притиснете „+ Додај“ да бисте отпремили још својих фотографија.
Отворени терминал. Можете искористити све функције оперативног система Линук користећи команде за готово све. Терминалу можете брзо приступити кликом на икону Терминал на траци с алаткама у дну екрана. Научимо како да користимо основни Терминал за себе.
Наставите да истражујете и учите. Као и друге Линук дистрибуције, Линук Минт је потпуно прилагодљив. Постоји мноштво онлајн савета и трикова које нуди Линук заједница. Погледајте званичну страницу форума Линук Минт, потражите неке друге занимљиве локације повезане са Линуком за више програма и подешавања. Можда чак и не знате да вам требају. реклама
Савет
- Линук Минт је једна од најчешће коришћених дистрибуција. Данас на форуму можете поставити идеју да бисте видели тренутну промену верзије која ће се догодити следеће недеље. Не устручавајте се да користите форуме да бисте пронашли помоћ или предлоге како боље искористити Линук Минт.
- Ако имате проблема са коришћењем, кликните одељак Преузимања на ЛинукМинт.цом и пажљиво прочитајте ПДФ Упутства за кориснике или потражите решење за свој проблем на Гоогле-у .
- ДВД Линук Минт Ливе неће утицати на ваш рачунар уколико не одлучите да инсталирате или прегледате датотеке доступне на рачунару. Оперативни систем се само учитава и учитава у РАМ. Све промене које сте направили раније (нпр. У преузимању или подешавању) биће изгубљене када се искључите или инсталирате. Дакле, право је време да се зна које захтеве оперативни систем треба да испуни. Можете да "инсталирате" програме који не трају заувек и то може успорити систем. Не заборавите да се овај корак може извршити само ако и само када се покреће са ДВД-а. У сваком случају, рачунар ће радити спорије него иначе.
- Ако немате бесплатан диск, можете да креирате додатни УСБ флеш диск за покретање помоћу програма попут Руфуса.
Упозорење
- Приликом инсталирања можете избрисати или само делимично избрисати чврсти диск. Ако будете пажљиви и добро размислите, неће бити проблема. Увек будите опрезни јер бисте могли изгубити податке.