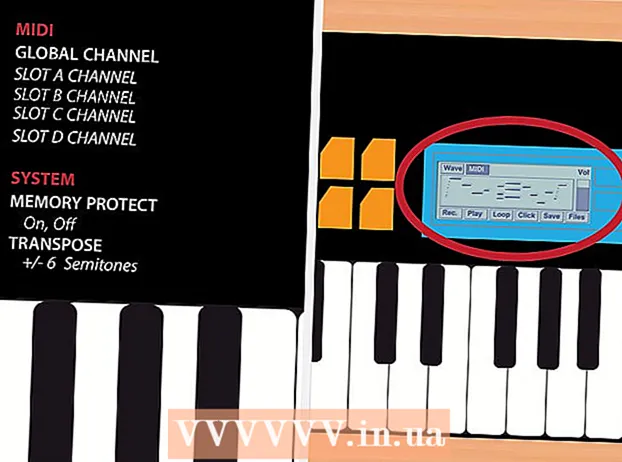Аутор:
Randy Alexander
Датум Стварања:
27 Април 2021
Ажурирати Датум:
1 Јули 2024

Садржај
Аппле дигитални медијски уређај - Аппле ТВ омогућава корисницима да гледају видео записе, ТВ и слушају музику на мрежи док користе брзу интернет везу. Аппле ТВ је веома компатибилан са осталим Аппле производима и Интернет ТВ-ом. Морате да користите ХДМИ, Етхернет или Ви-Фи везу да бисте подесили Аппле ТВ.
Кораци
1. део од 4: Повезивање хардвера
Припрема инструмената. Комплет производа Аппле ТВ укључује телевизор, кабл за напајање и контролер. Аппле ТВ можете повезати само са ХДТВ-ом и мора бити припремљен ХДМИ кабл. ХДМИ кабл није укључен у Апплеов комплет производа, можете га купити у продавници електронике или на мрежи. За ХДМИ каблове почетни ниво и скупи се не разликују много. Такође ћете морати да повежете свој Аппле ТВ са мрежном везом путем Ви-Фи-ја или помоћу Етхернет кабла.
- Аппле ТВ прве генерације могао би да се повеже помоћу компонентног кабла (5 милиона), али у новијој верзији не може да се користи.
- Ако желите да повежете Аппле ТВ са системом кућног биоскопа, биће вам потребан оптички аудио кабл (С / ПДИФ).

Поставите Аппле ТВ близу телевизора и електричне утичнице. Немојте дозволити да кабл буде затегнут приликом повезивања уређаја. Требало би да пустите Аппле ТВ да има отворен простор, јер ће током рада уређај стварати топлоту.- Ако користите јаку везу са рутером, не заборавите да користите Етхернет кабл.
Повежите Аппле ТВ са ХДТВ-ом или уређајем за кућни биоскоп путем ХДМИ-а. ХДМИ порт можете пронаћи на задњој или поред ХДТВ-а или на задњој страни опреме за кућни биоскоп. ХДТВ може имати један или више ХДМИ портова. Неки старији ХДТВ-ови немају ХДМИ порт.
- Забележите име ХДМИ порта повезаног на Аппле ТВ. Ево савета за одабир тачног улазног порта приликом укључивања телевизора.

Прикључите један крај кабла за напајање у Аппле ТВ, други крај у извор напајања. Будите опрезнији, можете прикључити извор напајања са заштитом од грома.
Повежите Етхернет кабл (ако је могуће). Ако се повезујете на мрежу преко Етхернета, прикључите кабл на задњу страну Аппле ТВ-а и рутера или мрежног прекидача. Ако се повезујете преко Ви-Фи мреже, не морате да се замарате овим кораком.

Повежите Аппле ТВ са кућним биоскопом (опционално). Обично ће Аппле ТВ преносити звук на телевизор преко ХДМИ кабла. Међутим, ако користите спикерфон, можете га повезати са Аппле ТВ-ом помоћу оптичког аудио кабла (С / ПДИФ). Повежите кабл на задњи порт Аппле ТВ-а и одговарајући порт на рисиверу или ТВ-у. реклама
2. део од 4: Инсталирање Аппле ТВ-а
Укључите телевизор да бисте изабрали улазни порт. Притисните дугме „Улаз“ или „Извор“ на даљинском управљачу телевизора да бисте изабрали ХДМИ порт који користите за повезивање са Аппле ТВ-ом. Обично се Аппле ТВ аутоматски укључује, видећете мени за избор језика. Ако не видите мени, поново проверите везу и притисните централни тастер да бисте контролисали свој Аппле ТВ.
Изаберите језик. Помоћу контрола изаберите језик приказа. Помоћу централног дугмета на даљинском управљачу изаберите га.
Мрежне везе. Ако се на мрежу повежете путем Етхернет кабла, Аппле ТВ ће аутоматски открити мрежу и повезати се. Ако се повежете путем Ви-Фи мреже, видећете листу бежичних мрежа. Изаберите мрежу са којом желите да се повежете. Унесите лозинку ако је мрежа заштићена.
Сачекајте да се Аппле ТВ активира. Можда ћете морати да сачекате неколико минута да Аппле ТВ настави са почетним подешавањима. Након завршетка подешавања, бићете упитани да ли желите да се придружите Апплеовом програму за прикупљање података.
Провери ажурирања. Аппле ТВ најбоље ради када се ажурира на најновији софтвер. Можете да проверите да ли постоје ажурирања путем менија Подешавања.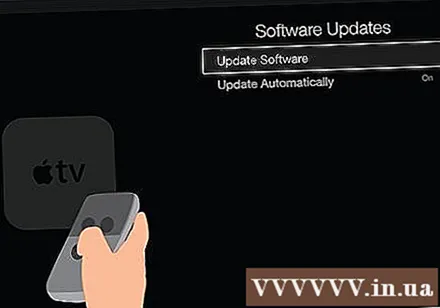
- Отворите апликацију Сеттингс на почетном екрану Аппле ТВ-а.
- Отворите опцију „Генерал“ и изаберите „Упдате Софтваре“. Аппле ТВ ће проверити и инсталирати све доступне исправке.
Део 3 од 4: Повезивање са иТунес-ом
Отворите апликацију Сеттингс на Аппле ТВ-у. Ову апликацију можете пронаћи на почетном екрану Аппле ТВ-а.
Изаберите „иТунес Сторе“ у менију Сеттингс. Пријавите се својим Аппле ИД-ом и лозинком. Тренутно можете приступити иТунес садржају купљеном на Аппле ТВ-у. Истовремено, кућни рачунар можете да повежете са Аппле ТВ-ом помоћу функције Хоме Схаринг.
Ажурирајте иТунес на верзију 10.5 или новију на рачунару. Већина људи покреће новију верзију иТунес-а јер је верзија 10.5 прилично стара. Али најмање би требало да покренете верзију 10.5 да бисте иТунес библиотеку делили са Аппле ТВ-ом.
- Ако желите да ажурирате иТунес на Мац рачунару, користите опцију „Ажурирање софтвера“ у менију Аппле да бисте извршили ажурирање. За Виндовс рачунаре кликните на мени „Помоћ“ и изаберите „Провери да ли постоје исправке“.
Кликните на мени Датотека у иТунес-у и изаберите „Кућно дељење“ → „Укључи дељење дома“. Унесите свој Аппле ИД и лозинку, а затим кликните на Турн Он Хоме Схаринг. Ово активира функцију кућног дељења на иТунес-у, омогућавајући вам да делите своју иТунес библиотеку са другим рачунарима и уређајима (укључујући Аппле ТВ).
- Поновите горњи поступак за све рачунаре са којима желите да се повежете.
Отворите апликацију Сеттингс на Аппле ТВ-у. На екран се можете вратити притиском на дугме "Мену" на даљинском управљачу.
Изаберите „Рачунари“ у менију Подешавања. Изаберите „Укључи опцију кућног дељења“, а затим изаберите Аппле ИД пријављен у иТунес. Можете да користите други Аппле ИД ако подешавате Хоме Схаринг са другим налогом. реклама
4. део од 4: Гледање Аппле ТВ-а
Приступите садржају купљеном на иТунес-у. Купљене филмове или ТВ емисије можете гледати након повезивања Аппле ТВ-а са иТунес налогом. Недавно купљени садржај приказује се на врху почетног екрана. Можете да изаберете библиотеку „Филмови“, „ТВ емисије“ и „Музика“ да бисте прегледали иТунес продавницу и сав купљени садржај.
Користите апликацију за гледање на мрежи. Аппле ТВ долази са разним апликацијама које можете користити за гледање видео записа на мрежи. Многе апликације, укључујући Нетфлик и Хулу +, захтевају чланарину за гледање видео записа.
Погледајте заједничку иТунес библиотеку. Ако је на свим вашим уређајима омогућена дељење куће, можете приступити многим различитим библиотекама путем опције „Рачунари“ на почетном екрану. Тако ће се сви рачунари са омогућеном кућном дељењем у мрежи приказати на иТунес-у. Изаберите рачунар који желите да стримујете и приступите библиотеци да бисте изабрали видео записе и музику. реклама