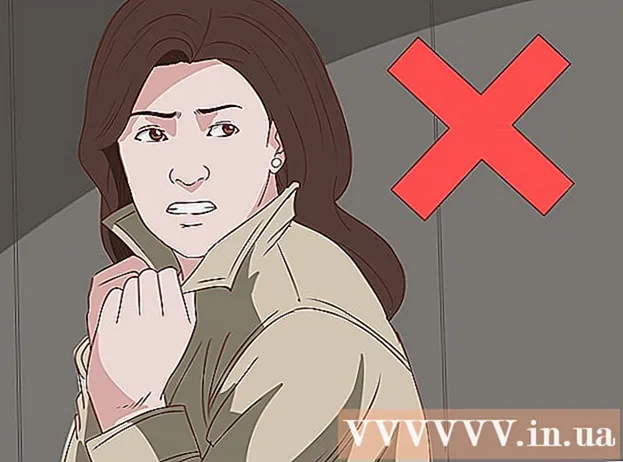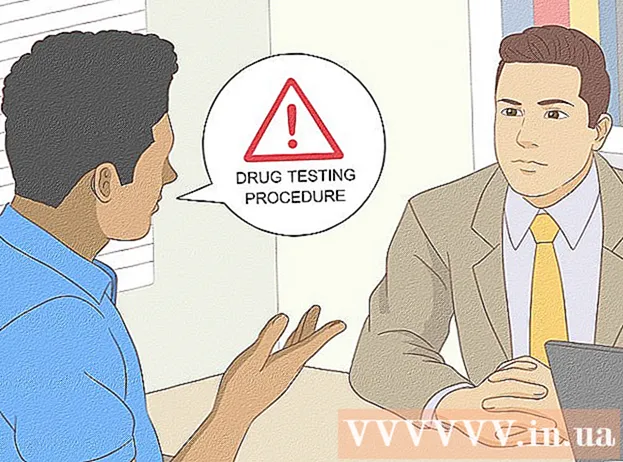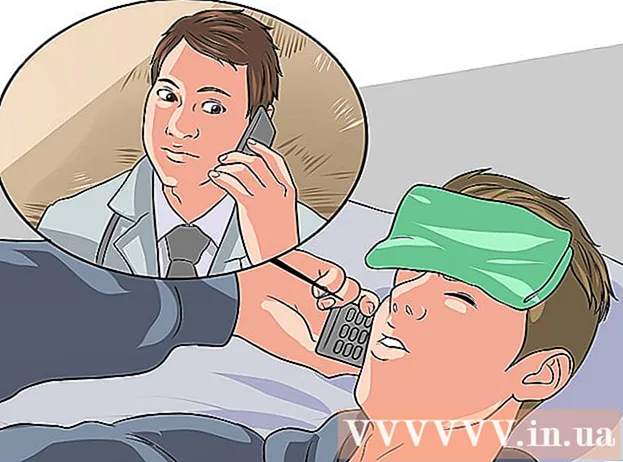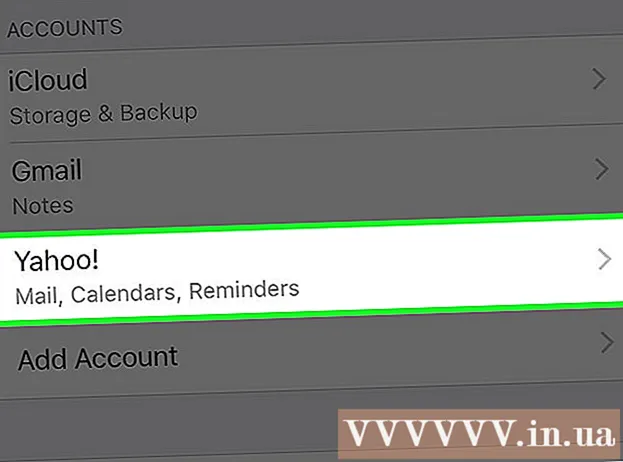Аутор:
John Stephens
Датум Стварања:
2 Јануар 2021
Ажурирати Датум:
1 Јули 2024

Садржај
Линук оперативни систем пружа много једноставних начина да помогне корисницима у инсталирању нових програма, на пример путем Убунту софтверског центра и Синаптиц Пацкаге Манагер. Међутим, неке апликације и даље треба инсталирати са командне конзоле. Овај чланак ће вам показати како да инсталирате апликацију из датотеке ИНСТАЛЛ.сх помоћу командне линије.
Кораци
Преузмите софтвер који желите да преузмете. Основне датотеке се обично компресују у .тар, .тгз или .зип датотеке.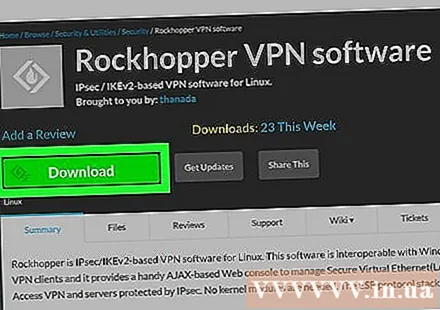

Издвој датотеку ".тар" или ".зип" (ако је потребно). Ако је софтвер који сте преузели у формату архивске датотеке, на пример „.тар“, „.тгз“ или „.зип“, мораћете да извршите операцију декомпресије да бисте добили .сх датотеку. Ако је преузета датотека у ".сх" формату, прескочите овај корак. За издвајање архиве користите једну од следећих метода:- Кликните десним тастером миша на преузету архиву и изаберите Ектрацт Хере (Издвој овде) (приказани садржај се може разликовати у зависности од верзије Линука).
- Ако користите терминал, користите команду "цд ~ / путања"да бисте прешли у директоријум у којем је архива. Замените" патх "путем до директоријума (нпр." цд ~ / Довнлоадс ").
- Да бисте распаковали датотеке ".тар" или ".тар.гз" помоћу терминала, користите "тар -квф име датотеке.тар"и притисните"Ентер". Замените" име датотеке "именом датотеке (као што је" тар -квф јдк-14.0.2_линук-к64_бин.тар.гз ")
- Да бисте издвојили датотеку ".зип" из терминала, користићете наредбу "распакујте име датотеке.зип"и притисните"Ентер„. Замените„ име датотеке “именом зип датотеке (као што је„ распакујте Минецрафт.зип “).

Нађи контејнер датотека ".сх". Да бисте то урадили, морате двапут да кликнете на распаковану фасциклу и извршите претрагу да бисте видели који директоријум садржи датотеку инсталл.сх.
Отворите прозор терминала. Програм терминала има црну икону радне површине са показивачем текста. Кликните ову икону на доцку или у менију Апплицатионс да бисте отворили програм терминала.- Најбржи начин да то урадите код већине менаџера прозора је да притиснете тастер „Цтр + Алт + Т."на тастатури.
Приступите путањи распаковане фасцикле. Увоз "цд ~ /", а затим путања до датотеке„ .сх ", а затим притисните„Ентер". Користите косу црту (/) за одвајање директоријума. На пример, ако је датотека сачувана у директоријуму Преузимања, откуцаћете" цд ~ / Довнлоадс / јдк-14.0.2_линук-к64_бин / бин " и притисните Ентер.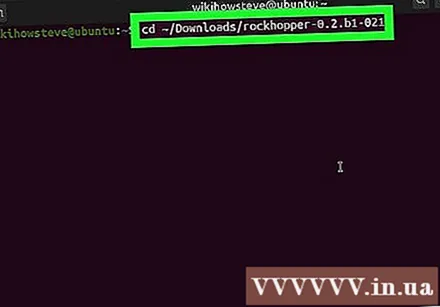
- Да бисте били сигурни да је тачно отворен фолдер, унесите „лс -а„на командној конзоли и притисните“Ентер"Требали бисте видети сличне спискове датотека и фасцикли.
Увоз цхмод + к инсталл.сх и притисните ↵ Ентер. Ако инсталациона датотека има друго име, потребан вам је ″ инсталл.сх ″ са тачним називом датотеке. Ово је радња која омогућава извршну датотеку за подешавање. Након ове наредбе не приказује се порука потврде.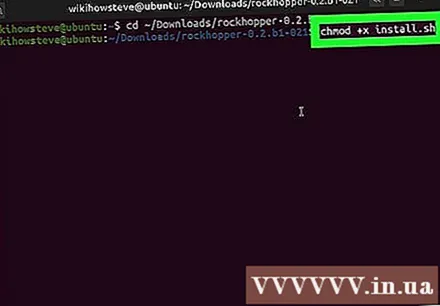
- Ако не видите поруку о грешци, значи да је оригинална датотека извршна.
- То можете учинити и ван терминала. Процедура ће се разликовати у зависности од Линук дистрибуције. Да бисте то урадили на Убунтуу, кликните десним тастером миша на датотеку „.сх“ и одаберите Својства (Својства). Кликните картицу Дозволе (Дозволе за приступ) и означите поље за потврду „Дозволи извршавање датотеке као програм“.
Увоз басх инсталл.сх и притисните ↵ Ентер. Ако датотека има друго име, заменићете „инсталл.сх“ исправним именом датотеке. На пример, да бисте инсталирали Нетбеанс, откуцали бисте „басх нетбеанс-8.2-линук.сх"и притисните"Ентер’.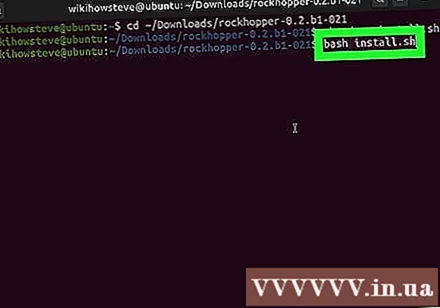
- Можете да користите неке друге команде попут "сх инсталл.сх"или"./инсталл.сх". Ако назив датотеке није" инсталл.сх ", обавезно га замените исправним именом датотеке, а затим притисните"Ентер". Користите једну од горњих команди и притисните"Ентер’.
Унесите лозинку за приступ рачунару и притисните ↵ Ентер. Инсталација апликације извршиће се одмах након ове акције.
Следите упутства на екрану да бисте довршили инсталацију. У зависности од апликације, морате да унесете додатне информације да бисте довршили инсталацију.
- Да бисте деинсталирали одређени софтвер помоћу терминала, морате да унесете команду "дпкг -лист"да отворите листу инсталираних програма на Линук оперативном систему. Пронађите програм који желите да деинсталирате и унесите команду"судо апт-гет -пурге уклони "и притисните"Ентер„. Унесите лозинку рачунара и притисните„Ентер„Остало је следити неопходна упутства за деинсталацију програма.