Аутор:
Randy Alexander
Датум Стварања:
28 Април 2021
Ажурирати Датум:
1 Јули 2024
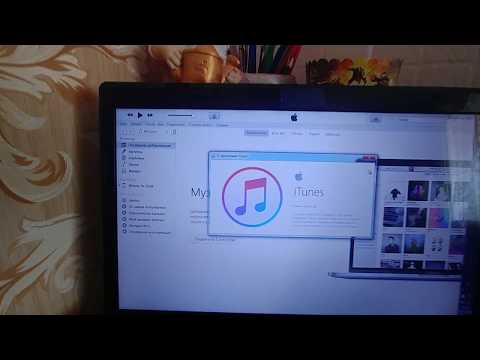
Садржај
Овај викиХов вас учи како да преносите и преузимате музику или видео записе на свој иПхоне.
Кораци
Метод 1 од 3: Додајте музику / видео записе користећи иТунес Сторе
Отворите апликацију иТунес Сторе. Апликација има љубичасту икону са белом музичком нотом у белом кругу.
- Препоручује се повезивање са Ви-Фи мрежом приликом извођења ове методе јер музика и видео заузимају прилично простора приликом преузимања.

Пронађите музику / видео записе. То можете учинити на неколико начина:- Кликните Претрага (Претрага). Опција има икону лупе у доњем десном углу екрана.
- Ова опција вам помаже да пронађете одређену песму, извођача, филм или ТВ емисију. Започните кликом на поље „Претражи“ на врху екрана.У поље за податке унесите наслов, име извођача или кључну реч, а затим тапните на резултат који тражите.
- Кликните Музика (Музика). Опција има икону музичке ноте у доњем левом углу екрана.
- Ова опција вам помаже да прегледате песме, албуме, извођаче, мелодије звона и жанрове у иТунес Сторе.
- Кликните Филмови (Филм). Опција има икону за померање у доњем левом углу екрана.
- Ова опција вам омогућава да прегледате филмове, глумце, редитеље и жанрове у иТунес Сторе.
- Кликните ТВ емисије. Опција има икону видео монитора у доњем средишту екрана.
- Ова опција вам помаже да прегледате филмове, наслове, жанрове и глумце у иТунес Сторе.

Кликните на цену. Да бисте преузели песму, албум, филм, ТВ емисију или филм, додирните цену поред наслова дела.- Неки филмови или ТВ емисије могу имати приказану опцију изнајмљивања. Да бисте изнајмили видео (уместо да га купујете), кликните на изнајмљивање.

Кликните КУПИ (МЕДИЈИ) (Купи). Ово дугме ће се појавити на месту где је цена била приказана раније. Када кликнете на њега потврдиће се одлука о куповини или изнајмљивању. Музика / видео снимци које купите или изнајмите почињу да се преузимају на ваш иПхоне.- Пронађите музику купљену у апликацији Музика на картици „Преузета музика“ у библиотеци.
- Пронађите купљени / изнајмљени филм или ТВ емисију у ТВ апликацији на картици „Преузето“ у Библиотеци.
Метод 2 од 3: Преузмите музику / видео записе купљене у иТунес Сторе
Отворите апликацију иТунес Сторе. Апликација има љубичасту икону са белом музичком нотом у белом кругу.
- Препоручује се повезивање са Ви-Фи мрежом приликом извођења ове методе јер музика и видео заузимају прилично простора приликом преузимања.
Кликните Више (Друге опције). Ово дугме има икону од три тачке које се налазе у доњем десном углу екрана.
Кликните Купио (Купљено).
Додирните категорију медија коју сте преузели. Изаберите изнутра Музика, Филмови или ТВ емисије.
Кликните Не на овом иПхонеу (Не на овом иПхоне-у). Ова опција се налази у горњем десном углу екрана.
Додирните уметника или наслов. Музика је распоређена по абецеди према имену извођача, филмови су поређани по абецедном реду наслова, а ТВ емисије распоређене су по абецеди на основу серијског имена играч по броју).
Кликните икону „Преузми“ десно од песме, албума, филма, серије или епизоде коју сте купили и желите да је преузмете. Ово дугме је облика облака са стрелицом окренутом надоле.
- Музика или видео запис ће почети да се преузимају на ваш телефон.
- Потражите музику помоћу апликације Музика која се налази на картици „Преузета музика“ у библиотеци.
- Пронађите филм или ТВ емисију помоћу ТВ апликације која се налази на картици „Преузето“ у библиотеци.
3. метод од 3: Додајте музику / видео записе ручно на иТунес
Отворите иТунес на рачунару. Апликација има разнобојну икону музичке ноте на белој позадини, споља је разнобојни круг.
- Ако иТунес затражи да преузмете најновију верзију, следите упутства.
Повежите иПхоне са рачунаром. Помоћу иПхоне кабла прикључите УСБ крај у рачунар, а други крај у прикључак за пуњење телефона.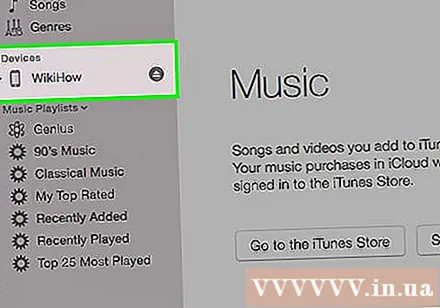
- Ако је иТунес укључио аутоматску синхронизацију са музиком, само отворите иТунес и прикључите телефон и нова музика ће бити додата на ваш иПхоне.
Кликните падајући мени мултимедије. Ова опција се налази у горњем левом углу екрана, поред иконе иПхоне.
Кликните Музика. Ова опција се налази на врху менија.
Кликните на опцију „Библиотека“. У одељку „Библиотека“ у левом окну иТунес прозора постоји неколико начина за преглед плејлисте у библиотеци:
- Недавно је додао (Недавно је додао)
- Уметници (Уметник)
- Албуми
- Песме (Песма)
- Жанрови (Категорија)
Кликните и превуците садржај да бисте га спустили на иПхоне. Превуците песму или албум из библиотеке десно од падајућег прозора на икону иПхоне у левом окну, под „Уређаји“.
- Икона иПхоне-а биће окружена плавим правоугаоником.
- Држећи тастер можете одабрати више ставки Цтрл (ПЦ) или ⌘ Команда (Мац) и кликните на њега.
Спустите песме на иПхоне. Након што отпустите миш или дугме на трацкпад-у, музика ће почети да се преноси на ваш иПхоне.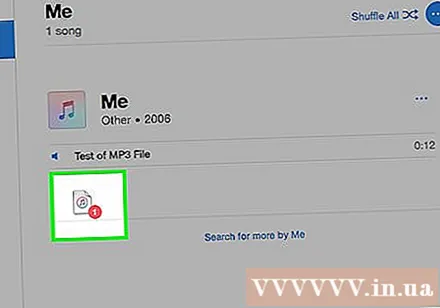
Кликните падајући мени мултимедије. Ова опција се налази у горњем левом углу екрана, поред иконе иПхоне.
Изаберите Филмови. Ово је друга опција у менију.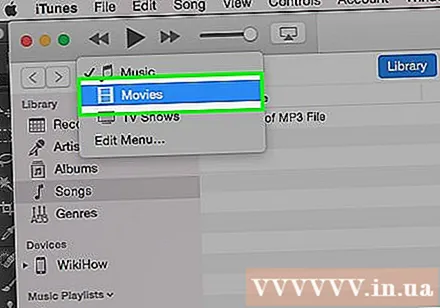
Кликните на опцију „Библиотека“. У одељку „Библиотека“ у левом окну иТунес прозора постоји неколико начина за преглед листе филмова у библиотеци:
- Недавно је додао
- Филмови
- Жанрови
- Кућни видео снимци (Породични видео)
- Кућни видео снимци укључује видео записе које сте додали у иТунес библиотеку, а нисте их купили у иТунес Сторе.
Кликните и превуците садржај да бисте га спустили на иПхоне. Превуците видео из галерије с десне стране падајућег прозора на икону иПхоне у левом окну, у одељку „Уређаји“.
- Икона иПхоне-а биће окружена плавим правоугаоником.
- Можете одабрати више ставки кликом на садржај док држите притиснут тастер Цтрл (ПЦ) или ⌘ Команда (Мац).
Спустите видео на иПхоне. Наставите пуштањем тастера миша или додирне табле, копирање на иПхоне ће започети.
Кликните падајући мени мултимедије. Ова опција се налази у горњем левом углу екрана, поред иконе иПхоне.
Кликните на ТВ емисије. Ово је трећа опција у менију.
Кликните на опцију „Библиотека“. У одељку „Библиотека“ у левом окну иТунес прозора постоји неколико начина за преглед листе ТВ емисија у библиотеци:
- Недавно је додао
- ТВ емисије
- Епизоде (Епизоде)
- Жанрови (Категорија)
Кликните и превуците садржај да бисте га спустили на иПхоне. Превуците серију или програм постављен из библиотеке десно од падајућег прозора на икону иПхоне у левом окну, под „Уређаји“.
- Икона иПхоне-а биће окружена плавим правоугаоником.
- Држећи тастер можете одабрати више ставки Цтрл (ПЦ) или ⌘ Команда (Мац) и кликните на сваку ставку.
Спустите серију или епизоду на иПхоне. Након што отпустите тастер миша или додирне табле, започет ће пренос на иПхоне.
Сачекајте да се музика или видео заврше. Када завршите, иПхоне можете искључити са рачунара.
- Потражите музику помоћу апликације Музика која се налази на картици „Преузета музика“ у библиотеци.
- Пронађите филмове, кућне видео записе или ТВ емисије помоћу ТВ апликације која се налази на картици „Преузето“ у библиотеци.



