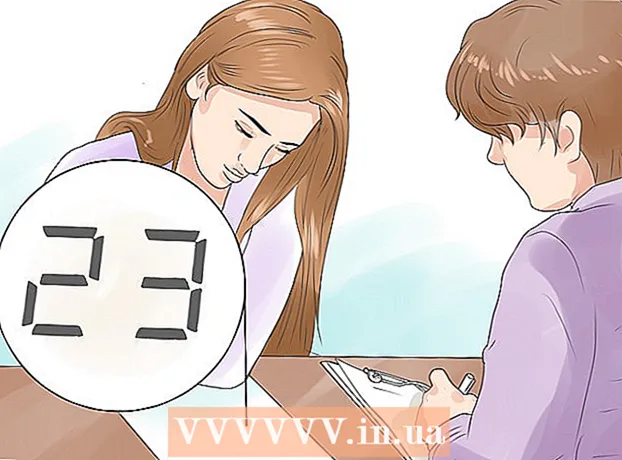Аутор:
Lewis Jackson
Датум Стварања:
10 Може 2021
Ажурирати Датум:
23 Јуни 2024
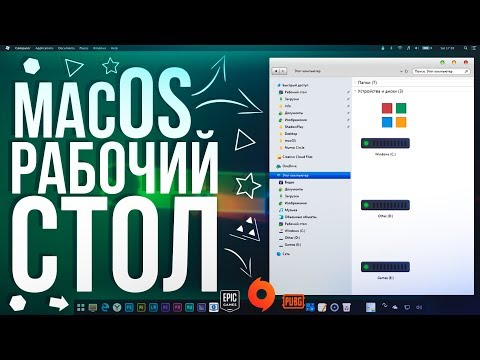
Садржај
Ако требате да направите снимак екрана због занимљивог ћаскања, покажите стручњаку поруку о грешци на вашем систему, напишите упутства о томе како да извршите задатак или чак додате чланак на викиХовв, Тада је снимак екрана добра идеја, тако да неко може тачно знати шта се појављује на вашем екрану. Снимак екрана на Мац ОС Кс је врло једноставан, ево неколико ствари које можете лако учинити.
Кораци
Метод 1 од 7: Делимично снимање екрана
Притисните Цомманд + Схифт + 4. Курсор ће се претворити у крст.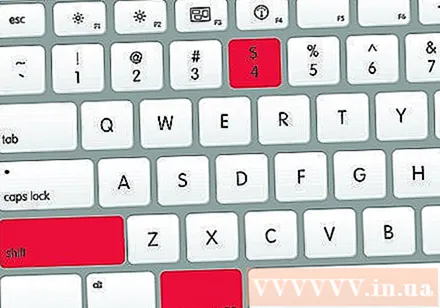

Кликните и превуците курсор да бисте изабрали област коју желите да снимите. Појавиће се правоугаоник где повлачите курсор. Ако је потребно прилагодити читав прозор, притисните тастер Есцапе да бисте вратили курсор у првобитни облик.
Отпустите миша. Чули ћете врло брз звук затварача камере ако је звук укључен на рачунару. Овај знак означава да је ваш екран снимљен.

Пронађите фотографију на радној површини. Слика ће бити сачувана у .пнг формату и названа „снимак екрана“ са датумом и временом.- Претходне верзије ОС Кс сачуваће слику као „Слика #“ - на пример, ако је ово 5. снимак екрана на рачунару, назваће се „Слика 5“.
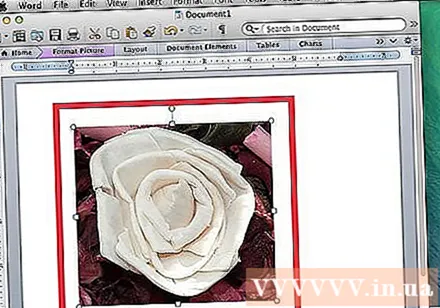
Користите снимке екрана. Једном када је екран снимљен, слика је сада спремна за употребу по потреби. Можете их приложити е-пошти, отпремити на веб странице или чак превући слике у читаче текста. реклама
Метод 2 од 7: Снимање целог екрана
Уверите се да монитор приказује тачно оно што желите да снимите. Не заборавите да отворите одговарајуће прозоре.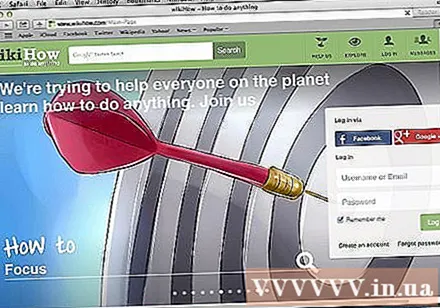
Притисните Цомманд + Схифт + 3. Ако је звук укључен, рачунар ће емитовати звук затварача камере.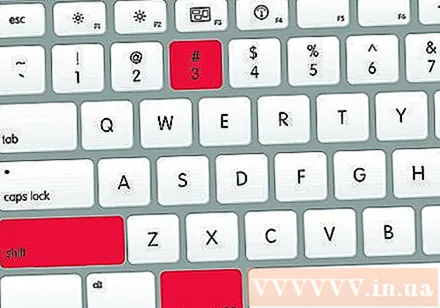
Пронађите снимак екрана на радној површини. Слика ће бити сачувана под именом „снимак екрана“ са датумом и временом.
- Претходне верзије ОС Кс сачуваће слику као „Слика #“ - на пример, ако је ово 5. снимак екрана на рачунару, назваће се „Слика 5“.
Метод 3 од 7: Снимите снимак екрана у међуспремник
Притисните Цомманд + Цонтрол + Схифт + 3. Ово је исто као горе, осим што се датотека слике неће одмах извести. Уместо тога, фотографија се чува у међуспремнику, привременом складишту, где се сећате текста који сте копирали.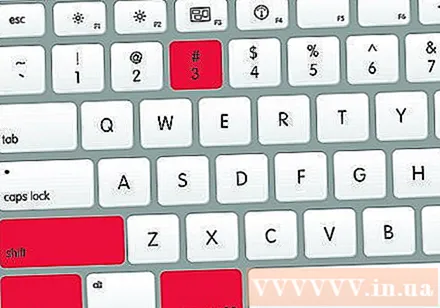
- Такође можете снимити део екрана притиском на Цомманд + Цонтрол + Схифт + 4 и повлачењем курсора око дела екрана за снимање, баш као што је снимање дела екрана према горе наведеним упутствима.
Користите Цомманд + В или Уредити (Уреди)> Налепи (Налепи) за лепљење фотографије. Снимке екрана можете лепити директно у било коју компатибилну апликацију, на пример у Ворд документ, програм за уређивање фотографија или друге услуге е-поште. реклама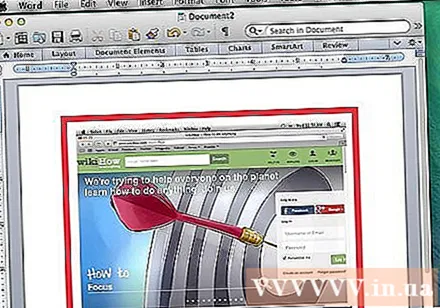
Метод 4 од 7: Снимак екрана Отворени прозор
Притисните комбинацију тастера Цомманд + Схифт + 4 истовремено са размакница (Размакница). Правоугаони показивач ће се претворити у малу камеру. Помоћу размакнице можете вратити курсор у првобитни облик.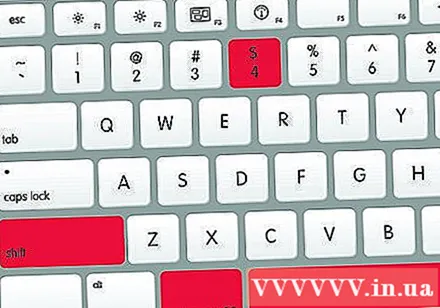
Пређите курсором преко прозора који желите да снимите. Камера означава те прозоре зеленом бојом док лебдите изнад њих. Можете користити тастатуру Цомманд + Таб да бисте прешли на прозор за снимање док сте у овом режиму.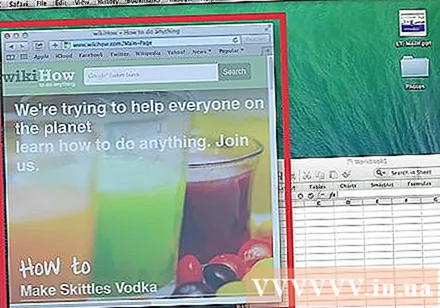
Кликните на прозоре. Слика прозора који одаберете биће подразумевано сачувана на радној површини на исти начин као и иначе. реклама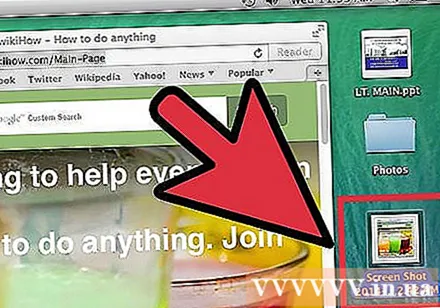
Метод 5 од 7: Услужни програми метода Граб
Кликните на селецт Апликације > Комуналије > Граб. Отвориће апликацију Граб и мени ће се појавити у доњем левом углу екрана, али неће се појавити прозор.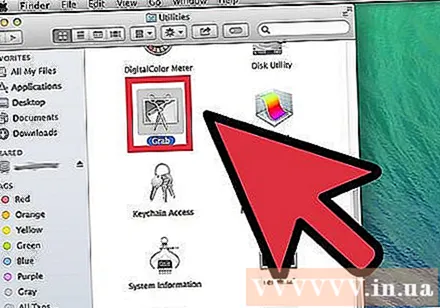
Кликните на контролну таблу Пробамо (Снимање) и одаберите један од 4 различита предмета.
- Да бисте снимили цео екран, изаберите Сцреен(Екран) (или користите комбинацију тастера Аппле Кеи + З). Појавиће се прозор који тражи да кликнете и указује да прозор неће нестати са фотографије.
- Да бисте снимили део екрана, изаберите Избор (Избор). Појавиће се прозор са упутством да лебдите да бисте изабрали подручје за снимање.
- Да бисте снимили одређени прозор, изаберите Прозор (Прозор). Затим кликните на прозор који желите да снимите.
Када се појави нови прозор, изаберите сачувати (Сачувати). Такође можете одабрати Сачувај као (Сачувај као) за друго име или одаберите локацију за чување слике, имајте на уму да се фотографија чува само у .тифф формату Даље, имајте на уму да се датотека неће аутоматски сачувати. реклама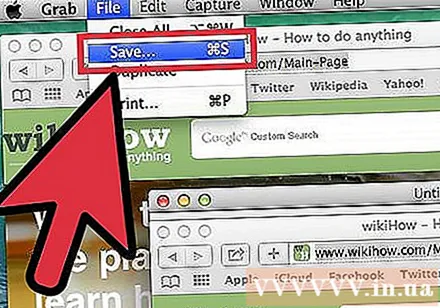
Метод 6 од 7: Промените подразумевано место за складиштење датотека
Креирате нову фасциклу. У Финдер-у избором Филе (Датотека)> Нова фасцикла (Нова фасцикла).
Назовите фасциклу кликом на њу. Унесите име које желите да унесете, нпр. „Снимак екрана“.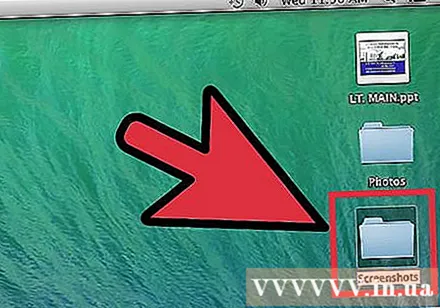
Отворите екран терминала. Можете га пронаћи у фасцикли „финдер“, под „утилити“.
У командну линију копирајте ред подразумевано пише цом.аппле.сцреенцаптуре локација , уверите се да постоји размак иза речи локација.Не притискајте (Назад) Ретурн.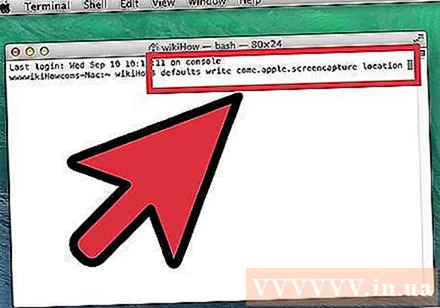
Превуците жељену фасциклу на екран терминала. У командну линију ће додати одредиште снимка екрана.
Изаберите Врати се (Повратак). Појавиће се нова командна линија.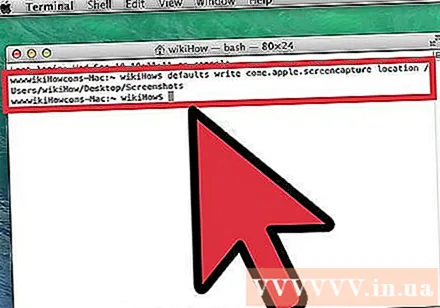
Копирајте линију киллалл СистемУИСервер унесите командну линију и притисните Врати се (Повратак). Поново ће покренути екран терминала и одмах применити горе наведене промене.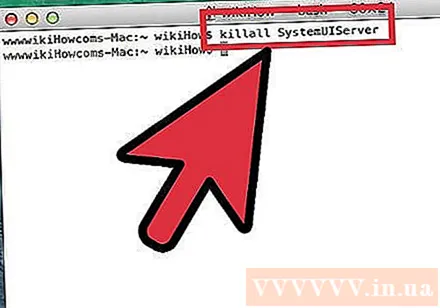
Пазите да не избришете директоријум. Ако не, мораћете да покренете и поновите горе наведени поступак да бисте доделили нову подразумевану локацију снимцима екрана Огласи.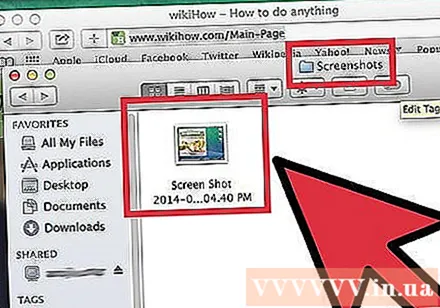
Метод 7 од 7: Остале методе
Користите Скитцх. Скитцх ће вам помоћи да направите основне измене снимака екрана и отпремите их на веб.
Моноснап је моћан алат за снимање екрана. Снимите екране, додајте коментаре и отпремите их у складиште у облаку, сачувајте или отворите на другим виџетима за уређивање.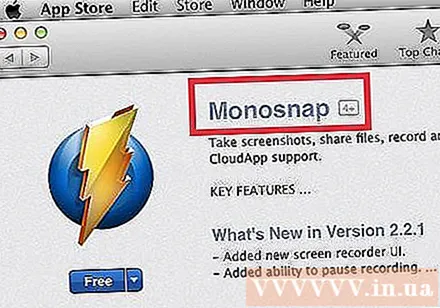
Користећи Јинг. Слично Скитцху, Јинг ће вам помоћи да направите снимке екрана и пренесете их директно на веб локацију. Такође можете снимити филм на екрану. реклама
Савет
- Датотека из алата за снимање екрана се подразумевано чува на радној површини у ПНГ формату. Ово није добар начин и ово ће вам напунити радну површину ако не управљате. Овај проблем ћете најлакше решити ако направите директоријум екрана на начин описан у одељку „Промена подразумеване локације за складиштење датотека“
- Још један, али дужи начин је коришћење Мац ОС апликације Кс Лион'с Превиев. Опција снимка екрана ће се појавити у менију „Датотека“ и укључити оно што је доступно помоћу пречице.
- Искусни и упућени корисници са терминалним апликацијама Мац ОС Кс Лион могу помоћу наредбе „сцреен-цаптуре“ снимити екран из командне линије.
- Други начин да сачувате Граб датотеку у ТИФФ формату је копирање и отварање прегледа. Затим у Превиев одаберите Филе - Нев из међуспремника, слика ће се отворити и може се извести као јпг или пнг у било коју фасциклу по вашем избору. Ако одаберете „Селецт Алл“ и копирате слику, слику можете директно додати помоћу поступка „Налепи“ или „Налепи слику“.
- Пречице коришћене за прављење снимака екрана могу се променити одласком на Систем Преференцес (Системске поставке), затим одабиром тастатуре и кликом на одељак Снимка екрана Пречице). Ви бирате тип снимања екрана за који желите да промените пречицу, можете истовремено притиснути тастере да бисте креирали нову пречицу.
Упозорење
- Објавите снимке екрана који садрже информације о ауторским правима које могу бити од правног значаја, зато будите опрезни и уверите се да имате право да ухватите информације приказане на вашем екрану.
- Када правите снимак екрана за прослеђивање другој особи или га објављујете на Интернету, уверите се да се на слици не појављују лични или поверљиви подаци.