Аутор:
Monica Porter
Датум Стварања:
16 Март 2021
Ажурирати Датум:
27 Јуни 2024

Садржај
Овај викиХов вас учи како да сачувате садржај на иПхоне екрану. Можете да користите тастер Почетна и тастер за закључавање екрана (дугме за напајање) за снимање екрана на већини иПхоне телефона, међутим, ако имате проблема или су физички тастери на телефону оштећени, можете да користите Тастер за виртуелни дом (АссистивеТоуцх).
Кораци
Метод 1 од 2: Користите тастер Почетна и дугме за напајање
Пронађите слику, апликацију или веб страницу коју желите да копирате. Све што је на екрану у време када изводите операцију биће снимљено.

Притисните тастер Хоме и дугме за напајање истовремено. Дугме Почетна је кружно дугме смештено на дну иПхоне екрана, док је дугме за напајање на десној страни (за иПхоне 6 и новије верзије) или на горњој ивици оквира телефона (иПхоне 5С и старији). Екран ће брзо трептати бело.- Такође можете чути звук затварача камере ако је иПхоне укључен.

Погледајте своје снимке екрана у апликацији Фотографије. Кликните Фотографије (Бела апликација са шареним зупчаницима), кликните на даље Албуми у доњем десном углу екрана и изаберите Цоол ролл оф цамера Цамера Ролл је у горњем левом углу странице „Албуми“. Снимак екрана је прва фотографија у галерији.- Ако укључите иЦлоуд Пхото Либрари Све фотографије (Све фотографије) биће фасцикла „Снимак камере“.
Метод 2 од 2: Користите АссистивеТоуцх

Отворите подешавања иПхоне подешавања. Апликација је сива са иконом зупчаника, обично на почетном екрану.- АссистивеТоуцх вам омогућава да правите снимке екрана на иПхонеу када су физички тастери сломљени или их је тешко притиснути.
Додирните Генерал Генерал при дну екрана.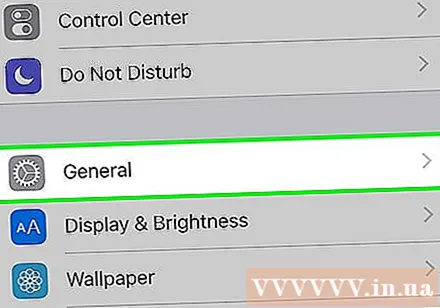
- Ако је величина екрана иПхоне-а 4,7 инча, прво морате да се померите надоле.
Кликните Приступачност (Приступачност) при дну екрана.
- Ако је величина екрана иПхоне-а 4,7 инча, прво морате да се померите надоле.
Померите се надоле и тапните АссистивеТоуцх испод наслова Интеракција „Интеракција“.
Превуците дугме АссистивеТоуцх на врху странице десно (положај „Укључено“). Прекидач ће постати зелен и убрзо након тога на десној страни иПхоне екрана ће се појавити мали сиви квадрат.
- Можете да кликнете и повучете овај сиви квадрат с једне на другу страну или горе-доле по екрану да бисте променили његов положај.
Пронађите слику, апликацију или веб страницу коју желите да копирате. Можете одабрати било коју слику коју пронађете на мрежи (у е-пошти, галерији фотографија, почетном екрану, апликацијама итд.).
Кликните на сиви квадрат. Појавиће се сиви мени са опцијама око центра.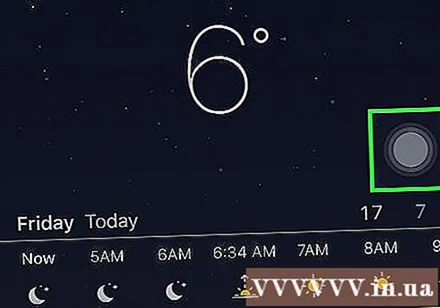
Додирните Уређај Уређај у горњем десном углу прозора АссистивеТоуцх.
Кликните Више (Додај) у доњем десном углу прозора АссистивеТоуцх.
Кликните на дугме Сцреенсхот Снимак екрана десно од оквира АссистивеТоуцх. Прозор АссистивеТоуцх привремено ће нестати, а садржај на екрану ће бити снимљен.
Погледајте своје снимке екрана у апликацији Фотографије. Кликните Фотографије (Бела апликација са разнобојним зупчаницима), кликните на даље Албуми у доњем десном углу екрана и изаберите Цамера Ролл је у горњем левом углу странице „Албуми“. Снимак екрана је прва слика у галерији.
- Ако укључите иЦлоуд Пхото Либрари Све фотографије биће директоријум „Снимак камере“.
Савет
- Снимке екрана можете да направите на свим верзијама иПхоне-а (осим на првој).
- Метода снимања екрана описана у чланку добро функционише на већини других иОС уређаја као што су иПад и иПод Тоуцх.



