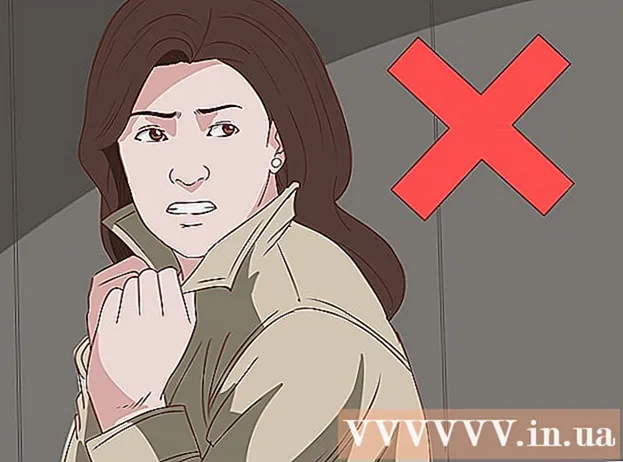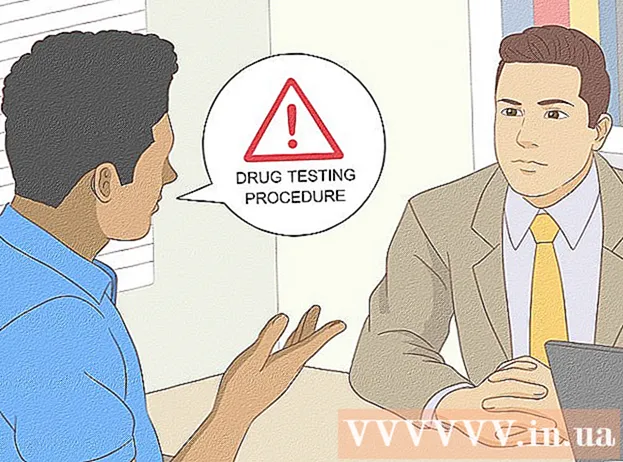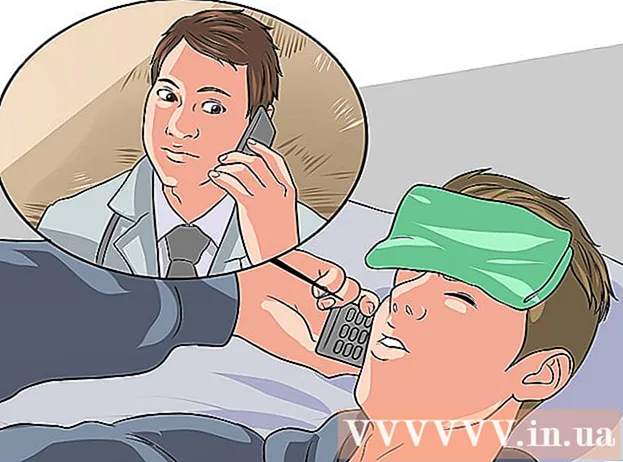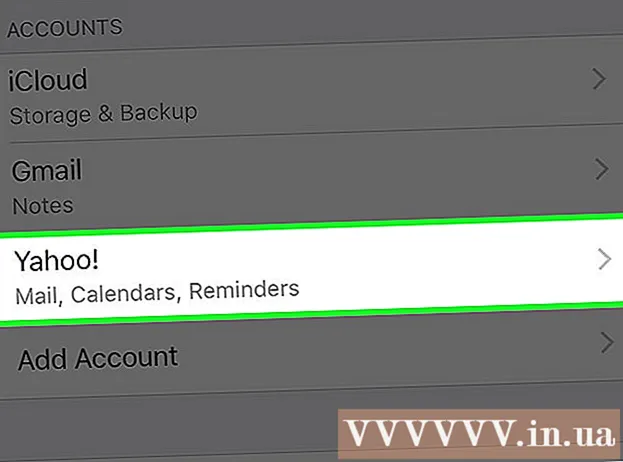Аутор:
Peter Berry
Датум Стварања:
11 Јули 2021
Ажурирати Датум:
1 Јули 2024

Садржај
Овај викиХов вас учи како да примените ефекат аутоматског подешавања на Аудацити. За ово ћемо користити додатак „ГСнап“. Супротно очекивањима, док је ГСнап доступан и за Виндовс и за Мац рачунаре, поступак поновне инсталације није тако једноставан.
Кораци
1. део од 4: Инсталирање ГСнап-а на Виндовс
- Преузмите додатак ГСнап. Идите на хттп://ввв.гвст.цо.ук/гснап.хтм помоћу веб прегледача, а затим кликните на везу Преузмите ГСнап (за 32-битне ВСТ хостове) при дну странице. Додатак ГСнап ће се преузети као ЗИП директоријум.
- 64-битна верзија садржи грешку која спречава приказ ГСнап-а у менију Ефекти.
- Издвојите директоријум ГСнап. Идите у ЗИП мапу коју сте управо преузели, а затим:
- Двапут кликните ЗИП мапу да бисте је отворили.
- Кликните картицу Екстракт (Ектрацт) на врху прозора.
- Кликните Издвој све (Издвоји све)
- Кликните Екстракт на дну прозора.
- Копирајте садржај директоријума ГСнап. У издвојеној фасцикли која се отвори додирните Цтрл+А. да бисте изабрали све датотеке у фасцикли, а затим притиснитеЦтрл+Ц. да копирате.
- Кликните на опцију Овај ПЦ слика директоријума налази се на левој страни прозора Филе Екплорер-а. Отвориће се ова фасцикла на рачунару.
- Можда ћете морати да померите нагоре на левој бочној траци програма Екплорер да бисте пронашли ову фасциклу.
- Двапут кликните на чврсти диск рачунара. Ова опција је испод наслова „Уређаји и дискови“ на средини странице и обично је погон. ОС (Ц :).
- Ако овде нема погона, прво ћете морати да кликнете на заглавље Уређаји и дискови за приказ дискова.
- Идите у директоријум Аудацити „Плуг-Инс“ према:
- Двапут кликните на фасциклу „Програмске датотеке (к86)“.
- Двапут кликните на фасциклу „Аудацити“.
- Двапут кликните на директоријум „Плуг-Инс“.
- Налепите ГСнап датотеке у. Кликните било где у фасцикли „Додаци“, а затим кликните Цтрл+В.. Требали бисте видети да се све претходно копиране ГСнап датотеке појављују у фасцикли „Додаци“. Сад кад сте додали додатак ГСнап за Аудацити, омогућимо ГСнап.
- Ако се то затражи, треба да кликнете тиеп туц (Наставите) унапред да бисте датотеку залепили у Аудацити.
2. део од 4: Инсталирање ГСнап-а на Мац
- Преузмите ГВСТ пакет додатака. Идите на хттп://ввв.гвст.цо.ук/портпаге.хтм помоћу свог веб прегледача, а затим кликните на везу Преузмите ГВСТ додатке за Мац (за 32- и 64-битне ВСТ хостове) налази се испод наслова „Мац ОСКС - БЕТА“.
- ГСнап нема доступно преузимање за Мац, тако да овде морате преузети све ВСТ додатке.
- Отворите преузету ЗИП фасциклу. Двапут кликните на директоријум ЗИП ГВСТ додатка који сте управо преузели.
- Померите се надоле и двапут кликните на фасциклу „ГСнап.вст“. Овај директоријум се налази у "Г" делу директоријума.
- Двапут кликните на фасциклу „Садржај“. Ово је једини директоријум у директоријуму "ГСнап.вст".
- Двапут кликните на директоријум „МацОС“ да бисте приказали датотеку додатака ГСнап.
- Копирајте ГСнап датотеку. Кликните на датотеку заглавља „ГСнап“, а затим кликните ⌘ Команда+Ц..
- Можете и да кликнете Филе (Филе) и изаберите Копирај (Копирај) из падајућег менија.
- Кликните ставку менија Иди (Иди на) у врху екрана. Појавиће се падајући мени.
- Ако не видите ставку менија Иди На врху екрана вашег Мац-а мораћете да кликнете на радну површину или да отворите нови прозор Финдер-а.
- Кликните Идите у директоријум ... (Идите у директоријум). Опција је на дну менија Иди. Отвориће се прозор.
- Идите у фасциклу Аудацити Апплицатион Суппорт. Увоз ~ / Библиотека / Подршка апликација / дрскост у поље за текст у искачућем прозору, а затим кликните на Иди.
- Отворите директоријум „Плуг-Инс“. Ова опција се налази у фасцикли „дрскост“.
- Налепите ГСнап датотеку. Кликните унутар директоријума „Плуг-Инс“, а затим кликните ⌘ Команда+В.. ГСнап датотека ће се залепити у директоријум „Плуг-Инс“ и истовремено додати у Аудацити. Сад кад сте додали додатак ГСнап за Аудацити, омогућимо ГСнап.
- Можете и да кликнете Филе и изабрати Налепи предмет (Пасте цонтент) из падајућег менија који се појави.
Део 3 од 4: Омогућавање ГСнап-а на смелости
- Отворите Аудацити. Апликација има наранџасту икону звучног таласа окружену плавим слушалицама. Преглед уређивача песама компаније Аудацити отвориће се у новом прозору.
- Кликните картицу Ефекат на врху прозора Аудацити. Појавиће се падајући мени.
- На Мац рачунару, Ефекат ставка менија на врху екрана.
- Кликните Додавање / уклањање додатака ... (Додавање / уклањање додатака). Ова опција се налази на врху падајућег менија Ефекат. Појавиће се нови прозор.
- Можда ћете морати да померите нагоре да бисте пронашли ову опцију.
- Померите се надоле и кликните ГСнап. Опције су у категорији „Г“ на прозору.
- Кликните на дугме Омогући (Активација) је испод листе доступних додатака. Статус ГСнап-а ће се променити из „Ново“ у „Омогућено“.
- Кликните на дугме У реду на дну прозора да бисте потврдили промену и затворили прозор.
- Уверите се да је ГСнап инсталиран. Кликните на картицу Ефекат и померите се надоле док не видите опцију ГСнап појављује се на дну менија. Ако постоји опција ГСнапСпремни сте за тон вашег гласа Аудацити.
- Ако овде не видите ГСнап, чини се да имате 64-битну верзију ГСнап-а инсталирану на Виндовс рачунару. Морате да избришете ГСнап датотеку из директоријума Аудацити „Плуг-Инс“ и поново учитате 32-битни ГСнап.
Део 4 од 4: Подешавање гласа
- Унесите вокале. Кликните Филе, изабери Увоз (Ентер), кликните Аудио ... (Звук) и двапут кликните звучну датотеку коју желите да прилагодите.
- Ако још нема снимака, мораћете да их снимите пре него што наставите. То укључује повезивање микро УСБ-а са рачунаром.
- Одаберите глас. Кликните и превуците миш преко дела гласа који желите да обрадите.
- Можете кликнути на било шта у Аудацити Цтрл+А..
- Кликните Ефекат. Појавиће се падајући мени.
- Кликните на плуг-ин ГСнап ... при дну падајућег менија Ефекат. Отвориће се прозор ГСнап.
- Можда ћете морати да се померите до дна падајућег менија да бисте пронашли опцију ГСнап ....
- Изаберите тон (или тастер). Кликните на дугме ОДАБЕРИТЕ ВЕЗУ ... (Изаберите скалу) на врху прозора, одаберите тон песме (пример: А.), изаберите Главни (Примарно) или Минор (Секундарно) и кликните У реду
- Подесите тастере за подешавање гласа. Иако можете да прилагодите тастере да бисте добили јединствени звук, погледајте следећа „класична“ подешавања звука:
- МИН ФРЕК (Минимална фреквенција): 80Хз
- МАКС ФРЕК (Максимална фреквенција): 2000Хз
- ГАТЕ (Лука): -40 дб
- БРЗИНА (Брзина): Између 1 (сломљени глас) и 10 (глаткији глас)
- ПРАГ (Праг на којем је сигнал нижи је све филтрирано): 100 центи
- ИЗНОС (Ниво прилагођавања): 100%
- НАПАД (Време када је порт потпуно отворен након што аудио сигнал пређе праг): 1 мс
- ИЗДАЊЕ (Време за порт потпуно затворен након што сигнал падне испод прага): 61 мс
- Прегледајте подешавања. Кликните на дугме „Репродукуј“.

(Репродукуј) зелено у доњем левом углу прозора, а затим преслушај вокале. - Прилагодите по потреби. Два главна фактора која треба прилагодити су вредности „ИЗНОС“ и „БРЗИНА“:
- ИЗНОС - 100% ће дати најбољи звук за аутоматско подешавање, тако да то можете смањити ако мислите да је звук превише подешен.
- БРЗИНА - Спорија брзина производи ометајући звук (глас у стилу Т-Паин), док већа спецификација даје углађеније вокале.
- Такође можете уклонити оштре и равне кликове кликом на зелене кругове на црној брави која се налази на левој страни прозора.
- Кликните Применити (Примени) у доњем десном углу прозора. Исправљене поставке ће се применити на запис.
- Прилагодите обраду звука. Наставите да прилагођавате поставке да бисте пронашли звук који желите, али имајте на уму да:
- Што су гласније време „АТТАЦК“ и „РЕЛЕАСЕ“, то је вокални звук природнији.
- Додајте вибрато ефекат како би ваш глас звучао природније.
- Што је нижи параметар „ПРАГ“, звук ће бити механичкији.
- Што више не штимате, певате, то ће бити препознатљивији звук „аутоматског подешавања“ након обраде.

Сачувајте пројекат као музичку датотеку. Снимку можете извести у засебну нумеру кликом Филе (Датотека), изаберите Извези аудио ... (Извоз звука), унесите име, изаберите место за чување и кликните сачувати (Сачувати).- Ако се од вас затражи да додате ознаку (као што је име извођача), можете да додате или прескочите цео поступак.
Савет
- Ако снимате помоћу микро УСБ-а у Аудацити, можда ћете морати да кликнете на падајући оквир „Микрофон“ на левој страни траке са алаткама и да изаберете повезани микрофон.
Упозорење
- Пошто је ГСнап бесплатан додатак за бесплатне програме, није савршен и не може заменити професионални софтвер за обраду звука.