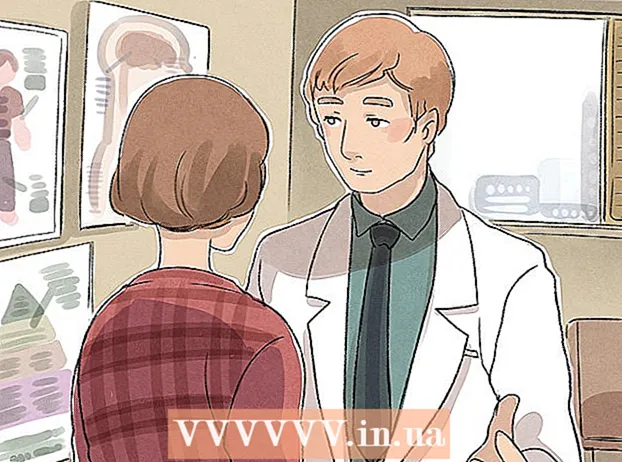Аутор:
Peter Berry
Датум Стварања:
12 Јули 2021
Ажурирати Датум:
1 Јули 2024

Садржај
У кућној мрежи са више повезаних рачунара можете побољшати перформансе и лако делити податке између свих уређаја стварањем директоријума. Овим директоријумима може да приступи било који овлашћени рачунар на мрежи, што је одличан начин за коришћење података који су вам потребни са било ког места на мрежи. Погледајте 1. корак доле да бисте сазнали како да делите фасцикле на било ком оперативном систему.
Кораци
1. метод од 3: У оперативном систему Виндовс
Делите одређене фасцикле
Уверите се да је функција Дељење датотека и штампача укључена. Да бисте делили одређене фасцикле, ову функцију треба активирати. Како да омогућите ову функцију, мало ће се разликовати у зависности од верзије оперативног система Виндовс коју користите. Препоручујемо вам да не омогућите дељење директоријума када сте на јавним мрежама, на пример у школи или кафићима.
- У оперативном систему Виндовс 10 Отворите Контролну таблу> Мрежа и Интернет (Интернет и мреже)> Центар за мрежу и дељење. Кликните на „Промени напредна подешавања дељења“ лево од имена мреже.
- На Виндовс 8 Кликните десним тастером миша на икону Мрежа у системској палети у приказу радне површине и изаберите „Центар за мрежу и дељење“. Кликните на везу „Промени напредна подешавања дељења“, проширите профил за који желите да омогућите дељење (приватно или јавно). Омогућите опције „Откривање мреже“ и „Дељење датотека и штампача“. Кликните на дугме „Сачувај промене“ и по потреби унесите лозинку администратора.
- У оперативном систему Виндовс 7 Кликните дугме Старт, унесите „контролна табла“ и кликните ↵ Ентер. Двапут кликните на икону „Центар за мрежу и дељење“, а затим кликните на везу „Промени напредна подешавања дељења“. Проширите профил за који желите да омогућите дељење (Кућа / Посао или Јавно). Омогућите две опције „Откривање мреже“ и „Дељење датотека и штампача“. Кликните на дугме „Сачувај промене“ и по потреби унесите лозинку администратора.
- У оперативном систему Виндовс Виста Кликните на мени Старт и одаберите Цонтрол Панел. Кликните на Мрежа и Интернет, а затим изаберите Центар за мрежу и дељење. Проширите редове „Мрежно откривање“ и „Дељење датотека и штампача“ који се налазе у одељку „Дељење и откривање“. Уверите се да је све укључено, а затим кликните дугме „Сачувај“ на свакој ставци.
- У оперативном систему Виндовс КСП Кликните дугме Старт и изаберите Цонтрол Панел (Контролна табла). Отворите Нетворк Цоннецтионс, кликните десним тастером миша на мрежу и изаберите Пропертиес. Означите поље за потврду „Дељење датотека и штампача за Мицрософт мреже“.

Пронађите фасциклу коју желите да делите. Након омогућавања дељења датотека и штампача, било коју фасциклу на чврстом диску можете делити са другима на истој мрежи. Идите у директоријум који желите да делите помоћу програма Екплорер, а затим кликните десним тастером миша на њега.
Кликните на опцију „Дели са“. Отвориће се подмени Дељење. Можете одабрати да делите са свима у матичној групи или са одређеном публиком.
- Када бирате матичну групу, члановима матичне групе можете дозволити да читају и уређују директоријум или да их ограничите да виде само садржај у директоријуму.

Кликните на опцију „Одређени људи“ да бисте изабрали кориснике са којима желите да делите. Појавиће се нови прозор са листом свих корисника који тренутно имају дозволе за директоријум. Можете додати кориснике на ову листу и дати им одређене дозволе за директоријум.- Да бисте директоријум делили са свима, кликните падајући мени на врху и изаберите „Сви“. затим кликните на дугме Додај.
- Да бисте делили са одређеним корисницима, кликните падајући мени и изаберите или унесите корисничко име, а затим кликните на Додај.

Дајте дозволу за корисника на листи. На списку пронађите корисника за којег желите да промените дозволе. Погледајте колону Ниво дозвола и кликните стрелицу поред тренутне дозволе. Изаберите нову дозволу са списка.- Читање - Корисници могу да прегледају, копирају и отварају датотеке у фасцикли, али не могу да мењају или додају нове датотеке.
- Читање / писање - Поред дозволе за читање, корисници такође могу да уносе измене у податке и додају нове датотеке у дељену фасциклу. Подаци у директоријуму могу да бришу корисници са дозволама за читање / писање.
- Уклони - Уклоните дозволу за овог корисника и уклоните га са листе.
Кликните на дугме Дели. Поставке дозвола ће бити сачуване, а фасцикла ће бити доступна свим овлашћеним корисницима на мрежи. реклама
Користите функцију јавних мапа
Укључите функцију Јавне фасцикле. Јавне мапе су фасцикле које се увек деле са свима који приступају мрежи. Људи могу да прегледају и уређују јавне директоријуме без одређених дозвола. Функција Јавне фасцикле је подразумевано искључена ако нисте у групи матичне групе.
- На Виндовс 8 Кликните десним тастером миша на икону Мрежа у системској палети у приказу радне површине и изаберите „Центар за мрежу и дељење“. Кликните на везу „Промените напредна подешавања дељења“. Проширите одељак „Све мреже“, пронађите и омогућите опцију „Дељење јавних фасцикли“. Кликните на дугме „Сачувај промене“.
- У оперативном систему Виндовс 7 Кликните дугме Старт, унесите „контролна табла“ и кликните ↵ Ентер. Двапут кликните на икону „Центар за мрежу и дељење“, а затим кликните на везу „Промени напредна подешавања дељења“. Проширите профил тамо где желите да омогућите функцију јавних фасцикли (Кућа / посао или Јавно). Пронађите и омогућите опцију „Јавно дељење директоријума“, кликните на дугме „Сачувај промене“ и унесите лозинку администратора (ако је применљиво).
- У оперативном систему Виндовс Виста Кликните на мени Старт и одаберите Цонтрол Панел. Кликните на Мрежа и Интернет, а затим изаберите Центар за мрежу и дељење. Проширите ред „Јавна мапа“ у одељку „Дељење и откривање“. Притисните прекидач да бисте га укључили и кликните на „Сачувај“.
Омогућите или онемогућите дељење заштићено лозинком. На истом месту као и контрола јавне фасцикле, пронаћи ћете опције за дељење заштићене лозинке. Када је ова функција омогућена, само људи који имају кориснички налог и лозинку на истом рачунару имају приступ јавним директоријумима. У овом тренутку, други корисници рачунара неће моћи да приступе јавној фасцикли.
Пронађите јавне директоријуме. Када је фасцикла омогућена, можете да почнете да додајете податке које желите да делите са свима на мрежи. Јавна фасцикла је део приказа Библиотеке, а начин приступа незнатно се разликује у зависности од верзије оперативног система Виндовс. Унутар сваке библиотеке Библиотека (Документи, Музика, Слике и Видео записи) постоји Јавна мапа.
- На Виндовс 8 Поглед Библиотеке подразумевано није видљив у оперативном систему Виндовс 8. Да бисте га прегледали, отворите Екплорер кликом на Овај рачунар. Изаберите плочу Приказ и кликните на дугме „Окно за навигацију“ на левој страни. Кликните на опцију „Прикажи библиотеке“ тако да се фасцикла Библиотеке појави на бочној траци. Проширите библиотеку у коју желите да додате датотеке да бисте видели одговарајућу јавну фасциклу.
- У оперативном систему Виндовс 7 Кликните на Старт и изаберите Доцументс. У левом окну проширите фасцикле Библиотеке и документи, а затим изаберите Јавни документи. Јавну фасциклу можете одабрати и у другим библиотекама.
- У оперативном систему Виндовс Виста Кликните на Старт и изаберите Доцументс. У левом окну кликните на јавну везу под „Омиљене везе“. Ако не видите опцију, кликните Још и изаберите Јавно. Затим одаберите јавну фасциклу у коју желите да додате датотеку.
Додајте датотеке. Можете да додајете, премештате, копирате са другог места и налепите или превучете и испустите датотеке у јавну фасциклу као што је то уобичајено. реклама
Метод 2 од 3: На Мац ОС Кс
Отворите системске поставке. Кликните Аппле мени и одаберите Систем Преференцес. Обавезно се пријавите као администратор.
Кликните на дугме Дељење. Ова опција се налази у одељку Интернет и бежична веза у Системским преференцама. Отвара се прозор Дељење.
Омогући дељење датотека. Означите поље са ознаком „Дељење датотека“ у левом окну. На Мац-у ће бити омогућене опције дељења датотека, што вам омогућава да делите датотеке и фасцикле са другим корисницима или рачунарима на мрежи.
Додајте директоријум који желите да делите. Кликните дугме „+“ да бисте отворили прозор Финдер-а. Потражите фасциклу коју желите да делите. Ако желите да делите одређену датотеку, мораћете да креирате засебну фасциклу за ту датотеку. Кликните на Додај након што је мапа изабрана.
Дељење директоријума са Виндовс рачунаром. Подразумевана дељена фасцикла биће доступна само другим Мац рачунарима. Ако желите да делите са корисницима Виндовс-а, морате да изаберете фасциклу на листи Дељене мапе и кликнете на Опције. Означите поље за потврду „Дељење датотека и директоријума помоћу СМБ-а (Виндовс)“ и кликните на Готово.
- На овај начин можете поставити и дозволе за директоријум.
Подесите дозволе за директоријуме. Изаберите фасциклу са листе Дељене мапе. Листа корисника с десне стране приказаће кориснике којима је тренутно дозвољен приступ директоријуму. Кликните на дугме „+“ или „-“ да бисте додали или уклонили публику са дозвољене листе корисника.
Метод 3 од 3: На Линук-у
Приступите Виндовс дељеној фасцикли
Инсталирајте софтвер за монтирање дељене фасцикле. Да бисте приступили дељеним директоријумима на Виндовс-у, на вашем Мац-у морате имати инсталиран СМБ протокол. Отворени терминал (Цтрл+Алт+Т.) и унесите команду судо апт-гет инсталација цифс-утилс.
Креирајте директоријум који ће деловати као тачка монтирања дељеног директоријума. Требало би да направите овај директоријум на месту којем је лако приступити. Наставите на радној површини корисничког интерфејса или користите команду мкдир на терминалу. На пример, да бисте на радној површини креирали фасциклу „схаредфолдер“, унесите команду мкдир ~ / Десктоп / схаредфолдер.
Моунт фолдер. Након креирања тачке монтирања, можете да монтирате дељени директоријум да бисте се повезали са вашим Линук рачунаром. Поново отворите Терминал и унесите следећу команду (наставите са примером креирања претходне фасцикле „схаредфолдер“):
- судо моунт.цифс //ВиндовсЦомпутерНаме/Дељена фасцикла / кућа /корисничко име/ Десктоп / схаредфолдер -о усер =ВиндовсУсернаме
- Од вас ће бити затражено да унесете главну лозинку (или роот лозинку) за инсталацију Линука, као и лозинку корисника Виндовс-а.
Приступ директоријуму. Једном када је тачка монтирања отворена, моћи ћете да приступите подацима. Такође можете да додајете и бришете податке попут било које друге фасцикле или да користите терминал за приступ датотекама у дељеној фасцикли. реклама
Направите дељене фасцикле
Инсталирајте Самба. Самба је софтвер отвореног кода који вам омогућава да делите фасцикле са Виндовс корисницима. Самбу можете инсталирати из терминала уношењем наредбе судо апт-гет инсталирај самба.
- Након што је Самба инсталирана, пређите на креирање корисничког имена (корисничко име) куцањем смбпассвд -а корисничко име. Такође ће бити затражено да креирате лозинку.

Направите дељене фасцикле. Може се користити било која постојећа фасцикла, али је лакше разликовати дељену фасциклу од другог рачунара приликом креирања нове. Користите команду мкдир да бисте креирали фасцикле.
Отворите конфигурациону датотеку Самба. Унесите поруџбину судо ен /етц/самба/смб.цонф. Можете да користите било који уређивач датотека, „ви“ је само пример. Датотека за конфигурацију Самба отвориће се у уређивачу текста.
- Померите се до дна датотеке и додајте следећи ред:
- Можете да промените подешавања по потреби, на пример, да директоријум направите само за читање или приватним.
- У датотеку можете додати више редова за више дељених директоријума.

Сачувајте датотеку. Сачувајте конфигурациону датотеку и затворите едитор. Поново покрените СМБ услугу тако што ћете откуцати судо сервис смбд рестарт. Датотека за конфигурацију ће се поново учитати и нова подешавања ће се применити на фасциклу коју сте делили.
Добити ИП адресу. Да бисте повезали директоријуме на Виндовс-у, биће вам потребна ИП адреса вашег Линук рачунара. Унесите ифцонфиг Идите до терминала и запишите адресу.
Приступ директоријуму на Виндовсима. Направите нову пречицу било где на Виндовс рачунару тако што ћете кликнути десним тастером миша и изабрати Ново → Пречица. Унесите ИП адресу локације директоријума коју сте креирали на Линуку: \ИП адресаиме фасцикле. Кликните на Нект (Даље), дајте имену пречицу, а затим изаберите Финисх (Заврши). Када се отвори нова пречица, моћи ћете да видите садржај дељене фасцикле. реклама
Упозорење
- Чврсто управљајте са киме делите директоријуме. Ако имате садржај који не желите да вас други виде, промене или избришу, морате да онемогућите дозволе за дељење.
- Ако Ви-Фи нема лозинку, непознати људи у близини могу приступити дељеној фасцикли.