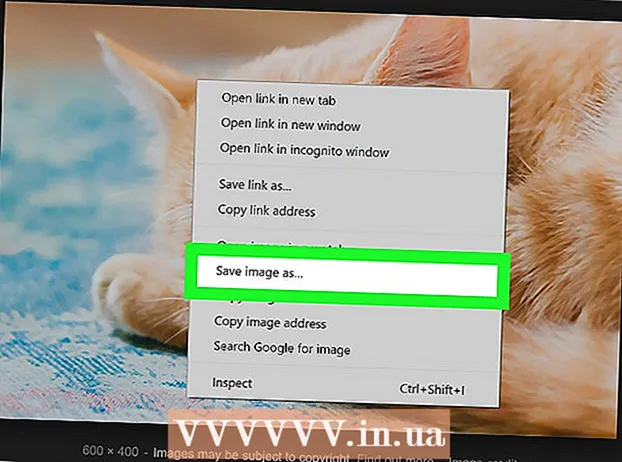Аутор:
Peter Berry
Датум Стварања:
16 Јули 2021
Ажурирати Датум:
1 Јули 2024

Садржај
Овај викиХов вас учи како да аутоматски пријављујете податке у Мицрософт Екцелу. Овај чланак такође говори о томе како да постављате упите и генеришете извештаје из спољног извора (МиСКЛ, Постгрес, Орацле, итд.) Директно на радном листу (радном листу) помоћу Екцел додатка за повезивање ваше прорачунске табеле са извором. те податке.
Што се тиче података ускладиштених у Екцел прорачунским табелама, ми ћемо помоћу макро наредби створити и извести извештаје у различите типове датотека додиром на дугме. Срећом, Екцел има ову функцију уграђену, тако да нећете морати сами да креирате алгоритам.
Кораци
Метод 1 од 2: Са спољним подацима (МиСКЛ, Постгрес, Орацле, итд.)
Преузимање Додатак за Екцел Клоудио из Мицрософт АппСоурце-а. Горе наведени услужни програм омогућиће вам да створите непрекидну везу између извора или спољне базе података и вашег скупа радне свеске. Овај додатак такође ради са Гоогле табелама.

Успоставите везу између табеле и спољног извора података кликом на знак + на порталу Клоудио. Унесите детаље базе података (тип базе података, акредитиви) и одаберите било коју опцију заштите / шифровања ако радите са поверљивим или корпоративним подацима.
Након што направите везу између прорачунске табеле и базе података, моћи ћете да постављате упите и креирате извештаје из спољних података директно у програму Екцел. Направите прилагођени извештај са портала Клоудио, а затим изаберите документ у десном падајућем менију у програму Екцел. Било који филтер и брзина освежавања могу се применити на извештаје (пословне табеле се могу аутоматски ажурирати недељно, дневно или чак на сат).
Поред тога, можете да увезете податке у повезане прорачунске табеле и ажурирате их на спољни извор података. Направите образац за отпремање са портала Клоудио, а затим ћете моћи ручно или аутоматски да преносите промене из табеле у спољни извор података. реклама
2. метод од 2: Са подацима доступним у програму Екцел
Ако се подаци о којима се извештава чувају, ажурирају и одржавају у програму Екцел, поступак извештавања можете аутоматизовати помоћу Макронаредби. Макрои су уграђена функција која нам омогућава аутоматизацију сложених и понављајућих задатака.
Отворите Екцел. Двапут кликните (или кликните на Мацу) у белој „Кс“ апликацији Екцел на зеленој позадини, а затим кликните Празна радна свеска (Празна табела) на страници узорка.
- На Мац рачунару кликните Филе (Филе) и изаберите Нова празна радна свеска (Нова празна табела) у падајућем менију који се појави.
- Ако већ имате Екцел извештај који треба аутоматизовати, двапут кликните на датотеку да бисте је отворили у програму Екцел.
Унесите податке прорачунске табеле ако је потребно. Ако у колону за коју желите да аутоматизујете резултате нисте додали бројеве или ознаке, наставите пре него што наставите.
Укључите картицу Програмер (Програмери). Ознака је подразумевано Програмер не приказује врх прозора програма Екцел. Овисно о оперативном систему, ову картицу можете омогућити на сљедећи начин:
- На Виндовсима Кликните Филе > Опције (Необвезно)> Прилагодите врпцу (Прилагодите врпцу) на левој страни прозора, означите поље „Девелопер“ у доњем левом углу прозора (можда ћете прво морати да се померите надоле), а затим кликните У реду.
- На Мацу Кликните Екцел > Поставке ... (Прилагодљиво)> Трака и трака са алаткама (Тоолбар & Риббон) и означите поље „Девелопер“ на листи „Маин Табс“, а затим кликните сачувати.
Кликните Програмер. Ова картица сада приказује врх прозора програма Екцел. Овде ће се појавити трака са алаткама.
Кликните Рецорд Мацро (Рецорд Мацро) на траци са алаткама. Отвориће се прозор.
Унесите име за наредбу макро. У оквир за текст „Име макронаредбе“ унесите име за наредбу макронаредбе. То ће вам помоћи да касније препознате наредбу макронаредби.
- На пример, ако креирате налог за макронаредбе за извоз графикона из постојећих података, можете именовати налог „Цхарт1“ или нешто слично.
Створите тастерске пречице за макрое. Притисните ⇧ Схифт истовремено са другим кључем (као што су слова Т.) да бисте касније креирали пречице на тастатури за макро команде.
- На Мацу би тастерска пречица била ⌥ Опција+⌘ Команда и одређени тастери (нпр ⌥ Опција+⌘ Команда+Т.).
Сачувајте наредбу макронаредбе у тренутни Екцел документ. Кликните на падајући оквир „Сторе макро у“ и изаберите Ова радна свеска (Прикупите ову прорачунску табелу) како бисте били сигурни да ће наредба макронаредбе бити доступна свима који користе тренутну радну свеску.
- Морате сачувати Екцел датотеку у свом формату да би се наредба макроа сачувала.
Кликните У реду на дну прозора. Када се сачувају поставке макро команде, бићете пребачени у режим снимања. Свака радња коју од сада извршите до заустављања снимања биће сачувана.
Подузмите кораке које желите аутоматизовати. Екцел прати све кликове, притиске тастера за форматирање опција које унесете и додаје их на листу макронаредби.
- На пример, да бисте изабрали податке и из њих направили графикон, потребно је да истакнете податке, кликните Уметни (Уметни) на врху прозора програма Екцел, одаберите врсту графикона, кликните формат графикона који желите да користите и по потреби уредите графикон.
- Ако желите да користите макро наредбу за додавање вредности из ћелија А1 доћи А12, кликните у празну ћелију, унесите = СУМ (А1: А12) и притисните ↵ Ентер.
Кликните Заустави снимање (Заустави снимање). Опције се налазе на траци са алаткама картице Програмер. Програм зауставља снимање и чува све операције које сте извршили током снимања као макро наредбу.
Сачувајте Екцел радну свеску као датотеку окидача макроа. Кликните Филе, изабери Сачувај као (Саве Ас) и промените формат датотеке у клсм уместо клс. Тада можете да унесете име датотеке, изаберете локацију за чување и кликнете сачувати (Сачувати).
- Ако то не учините, наредба макронаредбе неће бити сачувана као део прорачунске табеле, што значи да корисници на другом рачунару неће моћи да користе макро ако им пошаљете радну свеску.
Извршите наредбу макро. Притисните комбинацију тастера коју сте креирали у оквиру макро наредбе да бисте наставили. Табела аутоматски извршава кораке у наредби макронаредбе.
- Команду макроа можете извршити и кликом Макрои у картици Програмер, изаберите име макронаредбе и кликните Тремор (Извршење).
Савет
- Додатак Екцел требало би да набавите само од Мицрософт АппСоурце-а или од поузданог независног добављача.
- Макронаредбе се могу користити за било шта, од једноставних (на пример, додавање вредности или креирање графикона) до сложених (на пример, израчунавање вредности ћелија, стварање графикона из резултата, означавање графикона и резултати штампе).
- Када отварате прорачунску табелу са макроима, можда ћете морати да кликнете Омогући садржај (Цонтент Енабле) на жутом натпису на врху предњег прозора може се користити макро.
Упозорење
- Макро ће направити један корак током снимања. Уверите се да нисте случајно унели погрешну вредност, отворили непотребне програме или нешто избрисали.
- Макронаредбе се могу користити у злонамерне сврхе (као што је брисање података на рачунару). Не извршавајте макро наредбе из непоузданих извора.