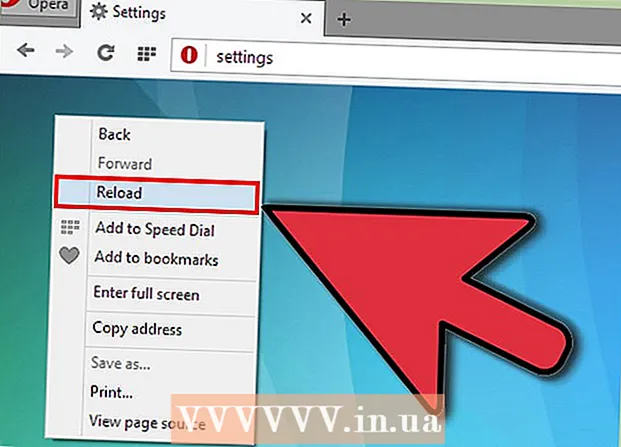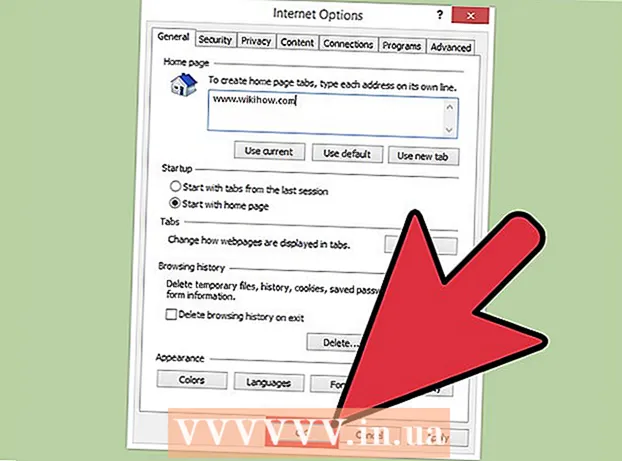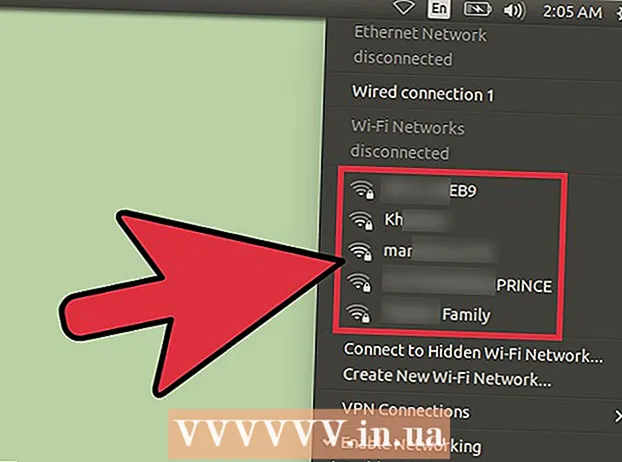Садржај
- На корак
- Метод 1 од 2: Активирајте претрагу садржаја за генерички тип датотеке
- 2. метод од 2: Активирајте претрагу садржаја за одређени тип датотеке
- Савети
Да ли покушавате да пронађете документ чије име датотеке не можете да се сетите, али шта се налази у њему? Виндовс 7 не претражује увек аутоматски садржај датотека, посебно када је реч о опскурнијим датотекама. То значи да ће приликом уношења термина за претрагу претраживати имена датотека, али не и оно што се заправо налази у сваком документу. Да бисте претраживали широко у садржају (најчешће врсте датотека) или у одређеним датотекама (најбоље за необичне типове датотека), користите једно од следећих упутстава.
На корак
Метод 1 од 2: Активирајте претрагу садржаја за генерички тип датотеке
 Десни клик на Почетакдугме и изаберите Отворите Виндовс Екплорер.
Десни клик на Почетакдугме и изаберите Отворите Виндовс Екплорер.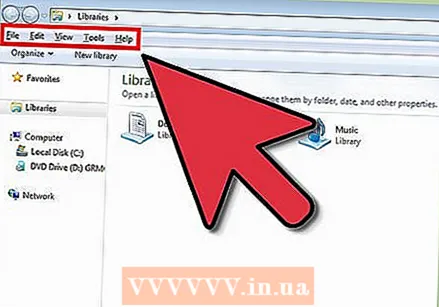 Притисните Алт. Ово ће отворити траку са алаткама на врху прозора Виндовс Екплорера.
Притисните Алт. Ово ће отворити траку са алаткама на врху прозора Виндовс Екплорера. 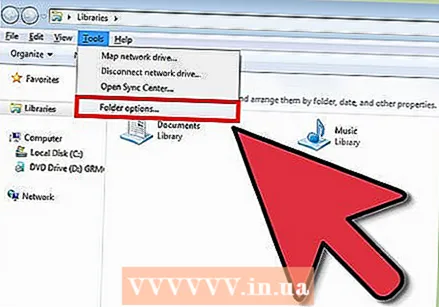 Иди на Додатни > Опције фолдера.
Иди на Додатни > Опције фолдера.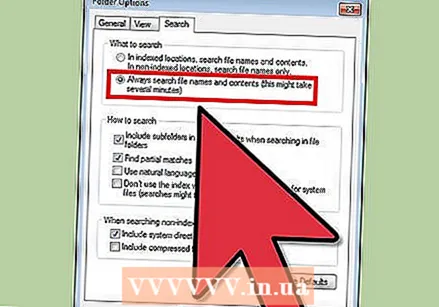 У картици Претрага кликните на Увек тражите имена и садржај датотека. Овај поступак може потрајати неколико минута.
У картици Претрага кликните на Увек тражите имена и садржај датотека. Овај поступак може потрајати неколико минута. 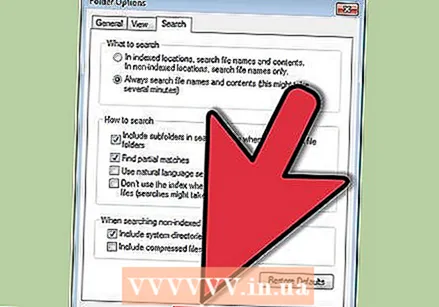 кликните на У реду.
кликните на У реду.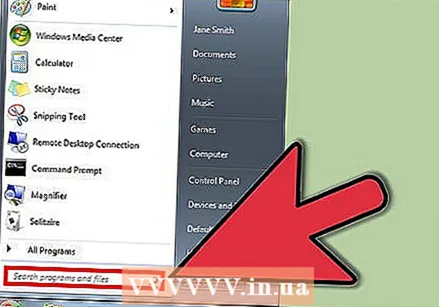 Покрените претрагу као тест. Иди на Почетак и унесите термин за претрагу у поље Претражујте програме и датотеке. Резултати би требало да садрже термин за претрагу који није само наслов датотеке.
Покрените претрагу као тест. Иди на Почетак и унесите термин за претрагу у поље Претражујте програме и датотеке. Резултати би требало да садрже термин за претрагу који није само наслов датотеке.
2. метод од 2: Активирајте претрагу садржаја за одређени тип датотеке
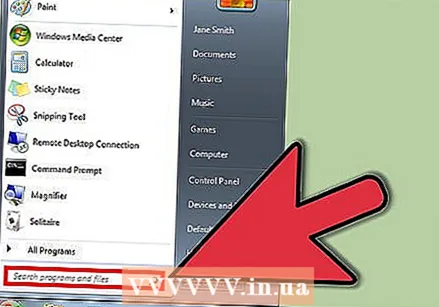 Иди на Почетак и наћи поље Претражујте програме и датотеке.
Иди на Почетак и наћи поље Претражујте програме и датотеке.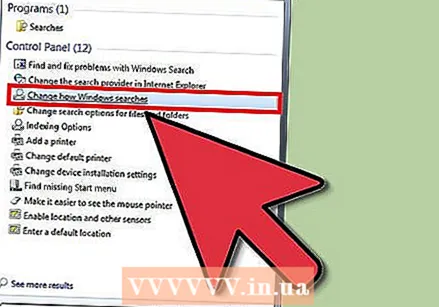 Укуцајте „претрага“, а затим одаберите Промените Виндовс методе претраживања.
Укуцајте „претрага“, а затим одаберите Промените Виндовс методе претраживања.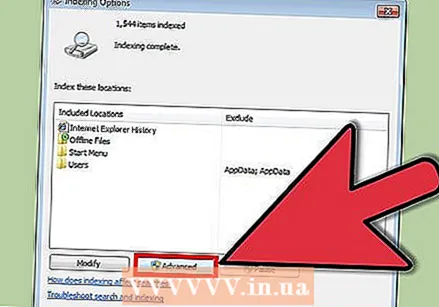 притисните дугме Напредно одмах испод листе индексних локација.
притисните дугме Напредно одмах испод листе индексних локација.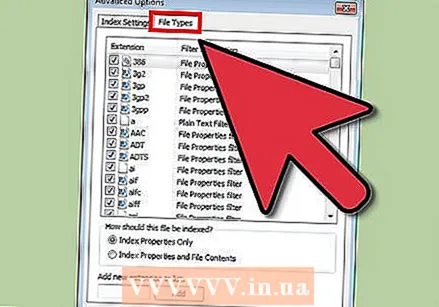 Идите на картицу Типови фајлова.
Идите на картицу Типови фајлова.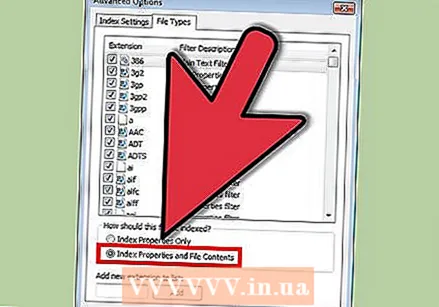 Изаберите жељено проширење и кликните Индексирајте својства и садржај датотеке да бисте активирали претрагу садржаја. Ако желите да погледате садржај екцел датотека, на пример, померите се надоле до .клск.
Изаберите жељено проширење и кликните Индексирајте својства и садржај датотеке да бисте активирали претрагу садржаја. Ако желите да погледате садржај екцел датотека, на пример, померите се надоле до .клск. - Ако екстензија није наведена, у поље за унос на дну унесите своју жељену екстензију датотеке, на пример „.пхп“, и кликните Додати.
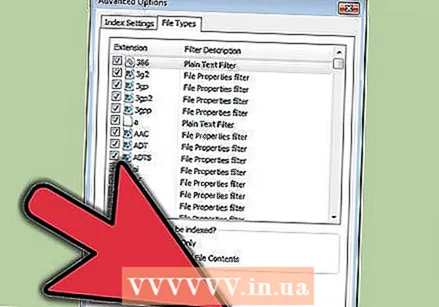 Притисните У реду.
Притисните У реду.
Савети
- Ако и даље не можете да пронађете садржај датотека, покушајте следеће:
- Отворите Виндовс Екплорер
- Десни клик на фасциклу коју желите да претражите, нпр. Моји документи
- Кликните на: Својства
- У картици Генерал, кликните на: Напредно
- У дијалошком оквиру Напредне функције одаберите свој:
[к] Садржај и својства датотека у овом директоријуму могу се индексирати - Кликните на: У реду
- Кликните на: У реду
- На листу индексираних локација такође можете додати додатне фасцикле.
- Након ажурирања опција индексирања, мораћете мало да сачекате да се ваши резултати прикажу онако како се очекивало, јер ће Виндовс морати да поново креира индекс са садржајем нових датотека.
- Страница опција индексирања биће приказана са статусом операције индексирања у реалном времену.
- Опцијама индексирања можете приступити и кликом на дугме Старт, затим на Цонтрол Панел (Контролна табла), па Индекинг Оптионс (Опције индексирања). Ако ово не видите, унесите „индекс“ у поље за претрагу на контролној табли.
Последње уточиште: Уверите се да је индексирање активно. Кликните десним тастером миша на Цомпутер и одаберите Манаге. Проширите „Услуге и апликације“. Кликните на Услуге. Потражите на листи и потражите услугу под називом „Виндовс претрага“. Кликните десним тастером миша на њега и одаберите „Пропертиес“. На овом екрану означавате за „тип покретања:“ да би требало да буде аутоматски. Затим кликните на Старт да бисте покренули услугу.