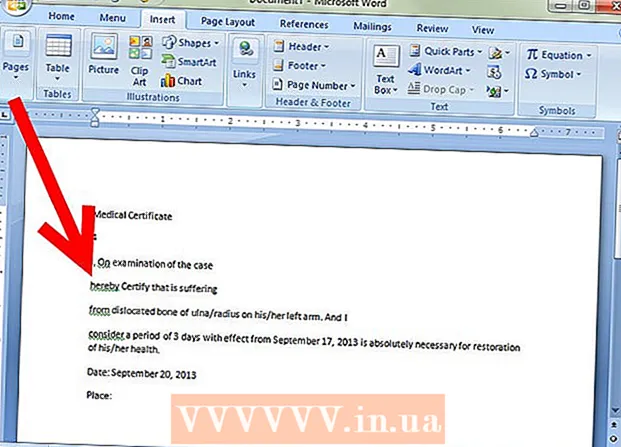Аутор:
Judy Howell
Датум Стварања:
27 Јули 2021
Ажурирати Датум:
10 Може 2024

Садржај
- На корак
- 1. део од 4: Добијање ИСО датотеке
- 2. део од 4: Креирање УСБ меморије за покретање
- Део 3 од 4: Покретање са УСБ стицка
- Део 4 од 4: Инсталирајте Виндовс
Да ли имате нетбоок на који желите да инсталирате Виндовс, али опције су вам ограничене јер нема ДВД уређаја? Да ли је инсталирање оперативног система Виндовс нешто што бисте требали редовно радити и не желите да бринете због огреботина или оштећења инсталационих дискова? Стварање инсталационог УСБ-а за Виндовс је вероватно много лакше него што мислите. Пратите ово упутство да бисте сазнали како да направите УСБ флеш диск за покретање за инсталирање система Виндовс Виста, 7 или 8.
На корак
1. део од 4: Добијање ИСО датотеке
 Уверите се да имате легалну верзију оперативног система Виндовс. Можете да направите УСБ уређај за покретање са инсталационог ДВД-а или из ИСО датотеке доступне за преузимање од компаније Мицрософт, ако је купљена у веб продавници. Уопште није проблем инсталирати Виндовс Виста, 7 или 8 са УСБ стицка.
Уверите се да имате легалну верзију оперативног система Виндовс. Можете да направите УСБ уређај за покретање са инсталационог ДВД-а или из ИСО датотеке доступне за преузимање од компаније Мицрософт, ако је купљена у веб продавници. Уопште није проблем инсталирати Виндовс Виста, 7 или 8 са УСБ стицка. - Ако сте купили ИСО датотеку, можете прескочити доњи текст и прећи на следећи део.
 Инсталирајте бесплатан програм за стварање и нарезивање ИСО датотека. Постоји велики број добрих бесплатних апликација доступних на мрежи. Треба вам један који може да креира ИСО датотеке. ИмгБурн је један од најпопуларнијих бесплатних програма.
Инсталирајте бесплатан програм за стварање и нарезивање ИСО датотека. Постоји велики број добрих бесплатних апликација доступних на мрежи. Треба вам један који може да креира ИСО датотеке. ИмгБурн је један од најпопуларнијих бесплатних програма.  Поставите Виндовс ДВД у диск јединицу. Покрените свој нови програм сагоревања. Потражите опцију као што је „Копирај на слику“ или „Направи слику“. Изаберите ДВД погон као извор.
Поставите Виндовс ДВД у диск јединицу. Покрените свој нови програм сагоревања. Потражите опцију као што је „Копирај на слику“ или „Направи слику“. Изаберите ДВД погон као извор.  Сачувајте своју ИСО датотеку. Изаберите лако запамћено име и место за складиштење датотеке. ИСО датотека биће исте величине као и ДВД. То значи да заузима неколико гигабајта простора на вашем чврстом диску. Уверите се да имате на располагању довољно простора на диску.
Сачувајте своју ИСО датотеку. Изаберите лако запамћено име и место за складиштење датотеке. ИСО датотека биће исте величине као и ДВД. То значи да заузима неколико гигабајта простора на вашем чврстом диску. Уверите се да имате на располагању довољно простора на диску. - ИСО датотека је заправо тачна копија инсталационог ДВД-а.
2. део од 4: Креирање УСБ меморије за покретање
 Повежите свој УСБ са рачунаром. Треба вам најмање 4 ГБ УСБ-а да бисте на њега без проблема копирали ИСО. Сви подаци са УСБ-а биће избрисани ако га покушате претворити у инсталациони диск за покретање; зато направите резервну копију УСБ-а пре него што наставите.
Повежите свој УСБ са рачунаром. Треба вам најмање 4 ГБ УСБ-а да бисте на њега без проблема копирали ИСО. Сви подаци са УСБ-а биће избрисани ако га покушате претворити у инсталациони диск за покретање; зато направите резервну копију УСБ-а пре него што наставите.  Преузмите Виндовс 7 УСБ / ДВД алат за преузимање. Ово је бесплатно доступно од компаније Мицрософт. Упркос имену, овај алат такође добро функционише са Виндовс 8 и Виста ИСО датотекама. Ову алатку можете да инсталирате и користите на скоро било којој верзији оперативног система Виндовс.
Преузмите Виндовс 7 УСБ / ДВД алат за преузимање. Ово је бесплатно доступно од компаније Мицрософт. Упркос имену, овај алат такође добро функционише са Виндовс 8 и Виста ИСО датотекама. Ову алатку можете да инсталирате и користите на скоро било којој верзији оперативног система Виндовс. - Такође је могуће креирати покретачки / покретачки УСБ погон путем командне линије. Потражите туториал "Направите УСБ покретачки програм" на викиХов.
 Изаберите изворну датотеку. Ово је ИСО датотека коју сте креирали у претходном одељку или преузели раније. Кликните на Нект.
Изаберите изворну датотеку. Ово је ИСО датотека коју сте креирали у претходном одељку или преузели раније. Кликните на Нект.  Изаберите УСБ диск. Сада ћете добити могућност да ИСО датотеку нарежете на ДВД или је претворите у УСБ за покретање. Изаберите опцију УСБ уређај. Изаберите свој УСБ погон са листе доступних уређаја.
Изаберите УСБ диск. Сада ћете добити могућност да ИСО датотеку нарежете на ДВД или је претворите у УСБ за покретање. Изаберите опцију УСБ уређај. Изаберите свој УСБ погон са листе доступних уређаја.  Сачекајте да се програм заврши. Програм ће форматирати УСБ, а затим ставити ИСО датотеку на диск. У зависности од брзине ваше машине, овај поступак може трајати око 15 минута.
Сачекајте да се програм заврши. Програм ће форматирати УСБ, а затим ставити ИСО датотеку на диск. У зависности од брзине ваше машине, овај поступак може трајати око 15 минута.
Део 3 од 4: Покретање са УСБ стицка
 Уметните УСБ стицк у рачунар где желите да инсталирате Виндовс. Покрените или поново покрените рачунар. Док се рачунар покреће, морате притиснути одговарајући тастер да бисте ушли у мени за покретање или променили редослед покретања у БИОС-у. То омогућава покретање са УСБ меморије, уместо са чврстог диска.
Уметните УСБ стицк у рачунар где желите да инсталирате Виндовс. Покрените или поново покрените рачунар. Док се рачунар покреће, морате притиснути одговарајући тастер да бисте ушли у мени за покретање или променили редослед покретања у БИОС-у. То омогућава покретање са УСБ меморије, уместо са чврстог диска. - Дугме за подешавање мора се притиснути чим се појави логотип произвођача рачунара. Обично немате пуно времена за ово, зато будите сигурни да знате који тастер треба да притиснете.
- Овај тастер се разликује по рачунару и по бренду, али се обично приказује (кратко) на екрану током покретања. Често коришћени тастери су Ф2, Ф10 и Дел.
 Идите у мени за покретање. Иако је распоред сваког БИОС-а различит, сви они имају мени за покретање, али можда се терминологија која се користи мало разликује. Овај мени одређује редослед којим рачунар тражи оперативни систем за покретање. Подразумевано је ово подешено да прво претражује чврсти диск, тако да се оперативни систем аутоматски покреће.
Идите у мени за покретање. Иако је распоред сваког БИОС-а различит, сви они имају мени за покретање, али можда се терминологија која се користи мало разликује. Овај мени одређује редослед којим рачунар тражи оперативни систем за покретање. Подразумевано је ово подешено да прво претражује чврсти диск, тако да се оперативни систем аутоматски покреће.  Промените редослед претраге. Када пронађете мени за покретање, промените редослед претраживања датотека за покретање да бисте прво погледали УСБ стицк; па ставите УСБ на врх листе. Ово се наравно разликује и по рачунару. Један БИОС може навести да је УСБ, док други може навести „Ремовабле Девице“.
Промените редослед претраге. Када пронађете мени за покретање, промените редослед претраживања датотека за покретање да бисте прво погледали УСБ стицк; па ставите УСБ на врх листе. Ово се наравно разликује и по рачунару. Један БИОС може навести да је УСБ, док други може навести „Ремовабле Девице“. - Обично ћете користити тастере „+“ и „-“ на тастатури да бисте променили редослед.
 Сачувајте промене и изађите из БИОС менија. Ако сте променили редослед, сачувајте тренутна подешавања и изађите из БИОС менија. Кључ који се користи за ово је обично Ф10. Рачунар ће се сада поново покренути и овог пута прво потражите датотеке за покретање на УСБ меморији.
Сачувајте промене и изађите из БИОС менија. Ако сте променили редослед, сачувајте тренутна подешавања и изађите из БИОС менија. Кључ који се користи за ово је обично Ф10. Рачунар ће се сада поново покренути и овог пута прво потражите датотеке за покретање на УСБ меморији.
Део 4 од 4: Инсталирајте Виндовс
 Притисните било који тастер да бисте покренули подешавање. У једном тренутку ћете видети поруку да морате притиснути тастер да бисте покренули подешавање. Притисните било које дугме да бисте наставили.
Притисните било који тастер да бисте покренули подешавање. У једном тренутку ћете видети поруку да морате притиснути тастер да бисте покренули подешавање. Притисните било које дугме да бисте наставили. - Ако не притиснете тастер, рачунар ће наставити да тражи следећи погон и мораћете поново да покренете рачунар да бисте дошли до менија за покретање.
 Сачекајте да подешавање започне. Када притиснете тастер, инсталација ће започети учитавање датотека потребних за инсталацију оперативног система Виндовс. То може потрајати неколико минута ако је рачунар спорији.
Сачекајте да подешавање започне. Када притиснете тастер, инсталација ће започети учитавање датотека потребних за инсталацију оперативног система Виндовс. То може потрајати неколико минута ако је рачунар спорији.  Почните да инсталирате Виндовс. Једном када се датотеке учитају, инсталација оперативног система Виндовс почиње као и обично, баш као и ДВД. ВикиХов има упутства за инсталацију за разне верзије оперативног система Виндовс:
Почните да инсталирате Виндовс. Једном када се датотеке учитају, инсталација оперативног система Виндовс почиње као и обично, баш као и ДВД. ВикиХов има упутства за инсталацију за разне верзије оперативног система Виндовс: - Инсталирајте Виндовс 8.
- Инсталирајте Виндовс 7.
- Инсталирајте Виндовс Виста.