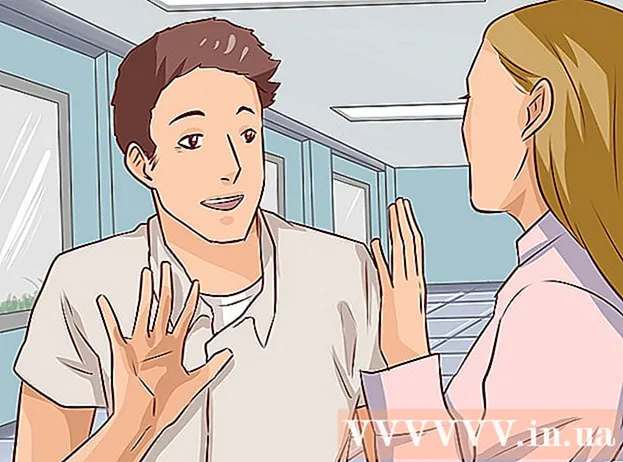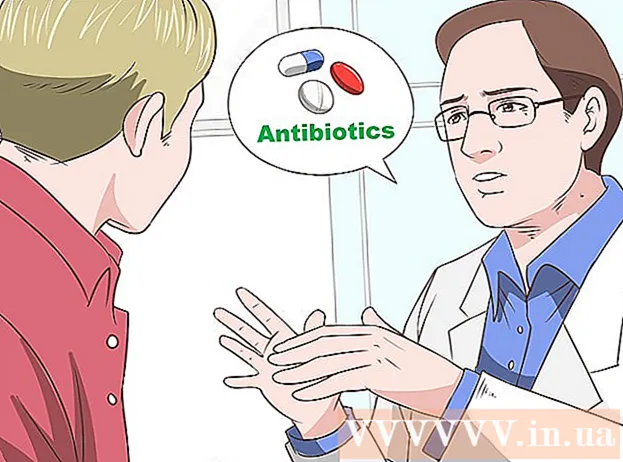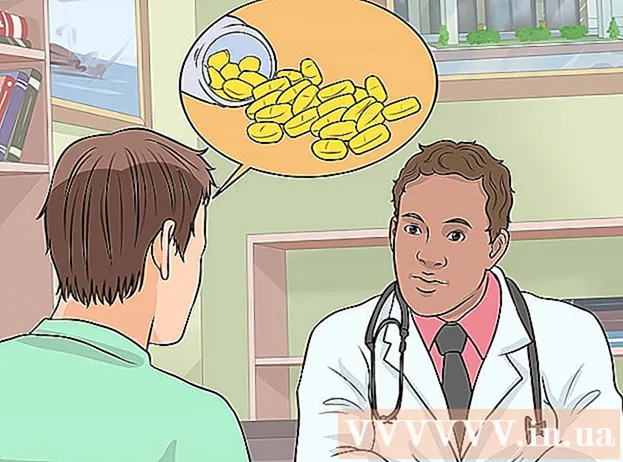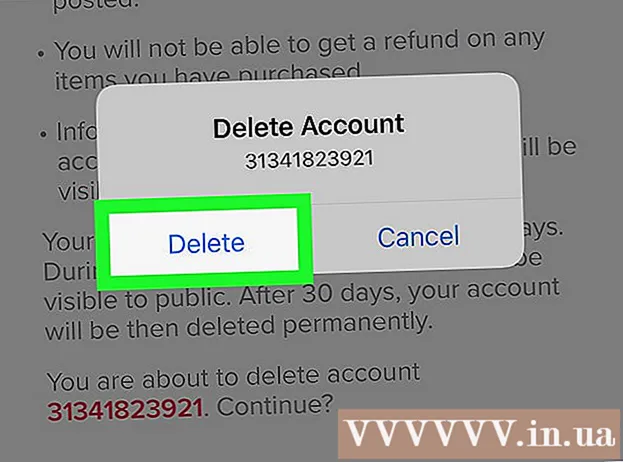Аутор:
John Pratt
Датум Стварања:
17 Фебруар 2021
Ажурирати Датум:
1 Јули 2024

Садржај
Да ли сте покушали да направите филм помоћу програма Виндовс Мовие макер, али нисте могли? Рећи ћемо вам како! Свидеће вам се радити са овим програмом и коначно ћете снимити филм какав сте одувек желели да снимате. Пуно забаве!
На корак
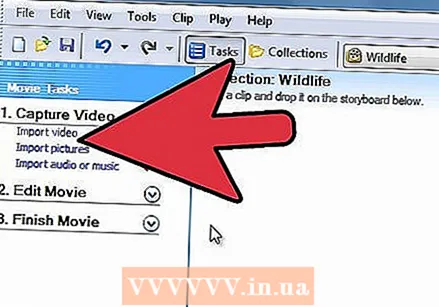 Отворите датотеку или филм. Затим кликните на „Увези видео“; увоз ће потрајати, у зависности од величине датотеке и дужине видео записа.
Отворите датотеку или филм. Затим кликните на „Увези видео“; увоз ће потрајати, у зависности од величине датотеке и дужине видео записа. 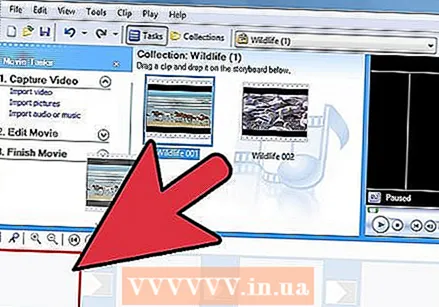 Кликните и превуците видео записе на сториборд који се налази на дну прозора.
Кликните и превуците видео записе на сториборд који се налази на дну прозора.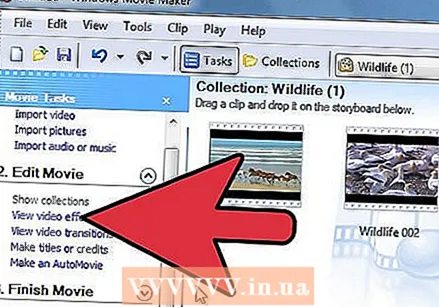 Додајте ефекте. У менију Алатке кликните на Ефекти. На табли Садржај кликните на ефекат који желите да додате. Можете кликнути Репродукуј испод прозора за преглед да бисте прегледали ефекат.
Додајте ефекте. У менију Алатке кликните на Ефекти. На табли Садржај кликните на ефекат који желите да додате. Можете кликнути Репродукуј испод прозора за преглед да бисте прегледали ефекат. 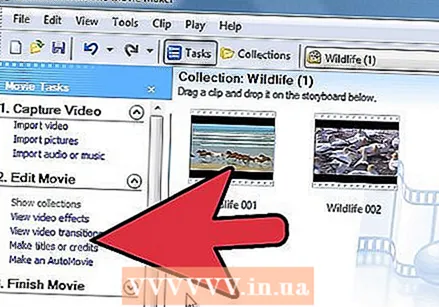 Додајте прелазе. На сториборду или хронологији кликните други од два видео клипа, наслове или слике између којих желите да додате прелаз. У менију Алатке кликните на Прелази. На табли Садржај кликните на прелаз који желите да додате. Можете кликнути Репродукуј испод прозора за преглед да бисте прегледали прелаз. Кликните на Цлип, а затим на Адд то Тимелине или Додај у Сторибоард.
Додајте прелазе. На сториборду или хронологији кликните други од два видео клипа, наслове или слике између којих желите да додате прелаз. У менију Алатке кликните на Прелази. На табли Садржај кликните на прелаз који желите да додате. Можете кликнути Репродукуј испод прозора за преглед да бисте прегледали прелаз. Кликните на Цлип, а затим на Адд то Тимелине или Додај у Сторибоард. 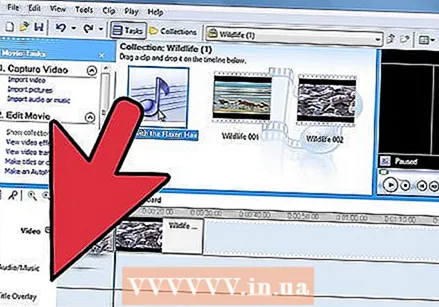 Додајте музику или скратите клипове кликом на временску линију у дну екрана.
Додајте музику или скратите клипове кликом на временску линију у дну екрана.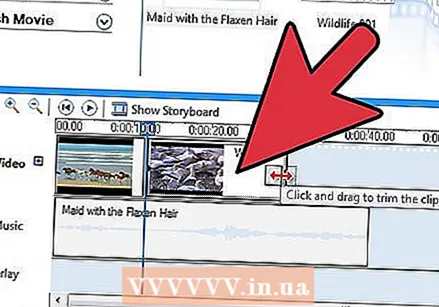 Ако желите да исечак направите краћи, кликните на полукут на бочној страни исечка, можете га померати док не постигнете жељену дужину.
Ако желите да исечак направите краћи, кликните на полукут на бочној страни исечка, можете га померати док не постигнете жељену дужину.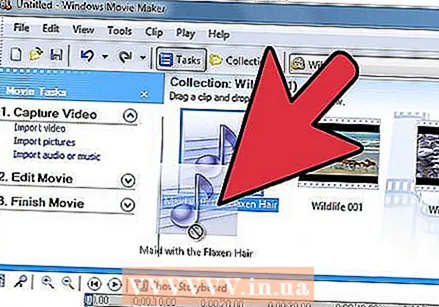 Подесите камеру на Без звука ако желите да направите музички видео. Не желите додатни звук, само музику. Затим идите на „Увези аудио или музику“ и изаберите песму. Затим га превуците на временску линију. Такође можете да скратите музику троуглом.
Подесите камеру на Без звука ако желите да направите музички видео. Не желите додатни звук, само музику. Затим идите на „Увези аудио или музику“ и изаберите песму. Затим га превуците на временску линију. Такође можете да скратите музику троуглом. 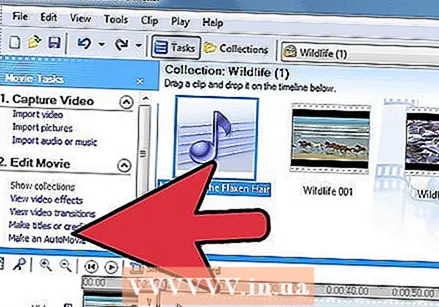 Додајте наслов или наслов филма кликом на одговарајућу везу у левој колони. На левој страни можете додати функције, попут режисера, продуцента или улоге. С десне стране стављате имена људи који су учествовали.
Додајте наслов или наслов филма кликом на одговарајућу везу у левој колони. На левој страни можете додати функције, попут режисера, продуцента или улоге. С десне стране стављате имена људи који су учествовали. 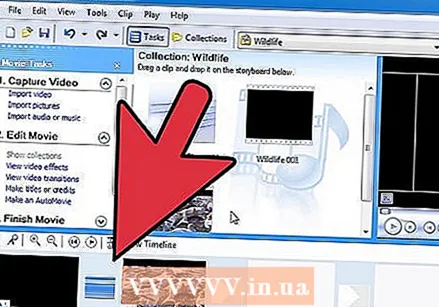 Кликните на временску линију. Сада можете видети временску линију са песмом, насловом, видео записима, ефектима и прелазима. Затим можете гледати филм притиском на дугме за репродукцију на левој страни екрана.
Кликните на временску линију. Сада можете видети временску линију са песмом, насловом, видео записима, ефектима и прелазима. Затим можете гледати филм притиском на дугме за репродукцију на левој страни екрана. 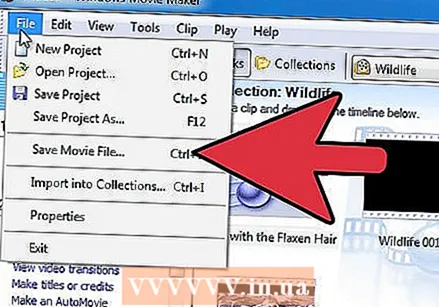 Када сте задовољни, кликните на „Сачувај на мом рачунару“ или га можете снимити на ЦД или ДВД.
Када сте задовољни, кликните на „Сачувај на мом рачунару“ или га можете снимити на ЦД или ДВД.
Савети
- Уверите се да ваш филм има исправан формат. На пример, не можете да увезете МП4 у Мовие Макер. Прво га можете претворити, на пример са ФФмпег или МЕнцодер.
- Да бисте постигли ефекат блица, преполовите видео запис и у средини додајте „фаде оут фром вхите“ (бледи из белог). Ово добро функционише са музичким клиповима.
- Да бисте прилагодили јачину звука аудио клипа, кликните десним тастером миша и кликните Волуме. Подесите јачину звука помоћу клизача који се појави.
Упозорења
- Никада не правите филм са заштићеним клиповима, осим ако немате изричито одобрење.
- Обавезно често чувајте свој пројекат.