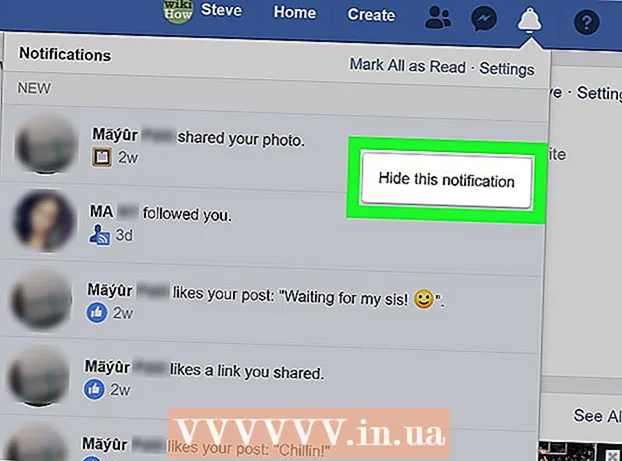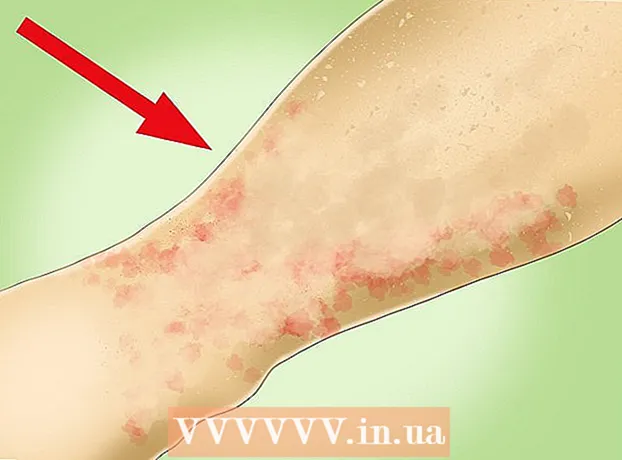Аутор:
Roger Morrison
Датум Стварања:
24 Септембар 2021
Ажурирати Датум:
1 Јули 2024

Садржај
- На корак
- 1. део од 4: Креирајте Виндовс 8 ИСО датотеку
- 2. део од 4: Креирање УСБ меморије за покретање
- Део 3 од 4: Подешавање рачунара за покретање са УСБ-а
- Део 4 од 4: Инсталирајте Виндовс 8
- Упозорења
- Неопходности
Ако често инсталирате Виндовс, можете си поједноставити живот помоћу УСБ меморије за покретање са Виндовсом. Тада више не морате да бринете да ли ће се инсталацијски ДВД сваки пут огребати или преузимати инсталационе датотеке. Следите кораке у овом чланку да бисте УСБ стицк који лежите претворили у уређај који можете користити за инсталирање Виндовс 8!
На корак
1. део од 4: Креирајте Виндовс 8 ИСО датотеку
 Инсталирај бесплатан програм за сагоревање. Доступно је неколико бесплатних опција. Треба вам програм који може да креира ИСО датотеке.
Инсталирај бесплатан програм за сагоревање. Доступно је неколико бесплатних опција. Треба вам програм који може да креира ИСО датотеке. - Ако сте копију оперативног система Виндовс 8 икада добили као ИСО датотеку, можете прескочити овај одељак и прећи на следећи одељак.
 Поставите Виндовс 8 ДВД у лежиште за ЦД. Отворите свој нови програм сагоревања. Потражите опцију названу „Копирај на слику“ или „Направи слику“. Изаберите ДВД погон као извор.
Поставите Виндовс 8 ДВД у лежиште за ЦД. Отворите свој нови програм сагоревања. Потражите опцију названу „Копирај на слику“ или „Направи слику“. Изаберите ДВД погон као извор.  Сачувајте своју ИСО датотеку. Изаберите име и локацију које ћете лако памтити. Датотека коју ћете створити биће исте величине као и диск који копирате. То значи да на вашем чврстом диску може заузети неколико гигабајта. Пазите да има довољно слободног простора.
Сачувајте своју ИСО датотеку. Изаберите име и локацију које ћете лако памтити. Датотека коју ћете створити биће исте величине као и диск који копирате. То значи да на вашем чврстом диску може заузети неколико гигабајта. Пазите да има довољно слободног простора. - Стварање ИСО датотеке може потрајати дуго, у зависности од рачунара и ДВД уређаја.
2. део од 4: Креирање УСБ меморије за покретање
 Преузмите програм „Виндовс 7 УСБ / ДВД алат за преузимање“. Овај програм можете бесплатно преузети са Мицрософта, а супротно ономе што му име говори, може се користити и за Виндовс 8. Услужни програм можете користити за готово све верзије оперативног система Виндовс.
Преузмите програм „Виндовс 7 УСБ / ДВД алат за преузимање“. Овај програм можете бесплатно преузети са Мицрософта, а супротно ономе што му име говори, може се користити и за Виндовс 8. Услужни програм можете користити за готово све верзије оперативног система Виндовс.  Изаберите изворну датотеку. Ово је ИСО датотека коју сте креирали или преузели у првом одељку. Кликните на „Прегледај“ да бисте означили локацију датотеке. Када одаберете датотеку, кликните на „Даље“.
Изаберите изворну датотеку. Ово је ИСО датотека коју сте креирали или преузели у првом одељку. Кликните на „Прегледај“ да бисте означили локацију датотеке. Када одаберете датотеку, кликните на „Даље“.  Изаберите „УСБ уређај“. Услужни програм вам омогућава да креирате ДВД или УСБ диск за покретање. Кликните на „УСБ уређај“.
Изаберите „УСБ уређај“. Услужни програм вам омогућава да креирате ДВД или УСБ диск за покретање. Кликните на „УСБ уређај“.  Изаберите свој УСБ погон са листе повезаних уређаја. Обавезно препознајте УСБ стицк. Потребно вам је најмање 4 ГБ слободног простора на УСБ меморији да бисте могли да копирате инсталационе датотеке за Виндовс. Кликните на „Започни копирање“.
Изаберите свој УСБ погон са листе повезаних уређаја. Обавезно препознајте УСБ стицк. Потребно вам је најмање 4 ГБ слободног простора на УСБ меморији да бисте могли да копирате инсталационе датотеке за Виндовс. Кликните на „Започни копирање“.  Сачекајте док програм ради. Програм ће форматирати УСБ стицк на диск за покретање, а затим поставити ИСО датотеку на стицк. Процес копирања може трајати до 15 минута, у зависности од брзине рачунара.
Сачекајте док програм ради. Програм ће форматирати УСБ стицк на диск за покретање, а затим поставити ИСО датотеку на стицк. Процес копирања може трајати до 15 минута, у зависности од брзине рачунара.
Део 3 од 4: Подешавање рачунара за покретање са УСБ-а
 Уђите у БИОС. Да бисте покренули систем са УСБ-а, требате прилагодити БИОС тако да покушава да се прво покрене са УСБ-а, уместо са чврстог диска. Поново покрените рачунар и притисните приказани тастер да бисте ушли у БИОС. Тачан кључ се разликује у зависности од произвођача, али обично је то Ф2, Ф10, Ф12 или Дел.
Уђите у БИОС. Да бисте покренули систем са УСБ-а, требате прилагодити БИОС тако да покушава да се прво покрене са УСБ-а, уместо са чврстог диска. Поново покрените рачунар и притисните приказани тастер да бисте ушли у БИОС. Тачан кључ се разликује у зависности од произвођача, али обично је то Ф2, Ф10, Ф12 или Дел.  Идите на мени Боот у БИОС-у. Промените први уређај за покретање са УСБ меморије. Ваш штап мора бити повезан или га не можете одабрати. У зависности од произвођача, то ће бити „Преносни уређај“ или број модела УСБ меморије.
Идите на мени Боот у БИОС-у. Промените први уређај за покретање са УСБ меморије. Ваш штап мора бити повезан или га не можете одабрати. У зависности од произвођача, то ће бити „Преносни уређај“ или број модела УСБ меморије.  Сачувајте промене и поново покрените рачунар. Ако сте правилно подесили редослед покретања, инсталациона датотека за Виндовс 8 ће се учитати након што видите логотип произвођача.
Сачувајте промене и поново покрените рачунар. Ако сте правилно подесили редослед покретања, инсталациона датотека за Виндовс 8 ће се учитати након што видите логотип произвођача.
Део 4 од 4: Инсталирајте Виндовс 8
 Одаберите језик. Када започне инсталација оперативног система Виндовс 8, прво можете одабрати језик, формат времена и валуту и распоред тастатуре. Када одаберете ово, кликните на „Даље“.
Одаберите језик. Када започне инсталација оперативног система Виндовс 8, прво можете одабрати језик, формат времена и валуту и распоред тастатуре. Када одаберете ово, кликните на „Даље“.  Кликните на „Инсталл Нов“. Сада започиње поступак инсталације. Друга опција је када желите да поправите постојећу Виндовс инсталацију.
Кликните на „Инсталл Нов“. Сада започиње поступак инсталације. Друга опција је када желите да поправите постојећу Виндовс инсталацију.  Унесите шифру производа. Ово је код од 25 знакова који сте добили уз купљену копију оперативног система Виндовс 8. Може се наћи на налепници на рачунару или испод преносног рачунара.
Унесите шифру производа. Ово је код од 25 знакова који сте добили уз купљену копију оперативног система Виндовс 8. Може се наћи на налепници на рачунару или испод преносног рачунара. - Не морате да уносите цртице између група знакова.

- Ово није опциони корак. Са претходним верзијама оперативног система Виндовс имали сте 60 дана да региструјете производ. Сада морате да унесете код пре започињања процеса инсталације.
- Не морате да уносите цртице између група знакова.
 Пристаните на услове. Када прочитате услове и одредбе, можете означити поље да бисте се сложили. Кликните на „Даље“.
Пристаните на услове. Када прочитате услове и одредбе, можете означити поље да бисте се сложили. Кликните на „Даље“.  Кликните на „Прилагођено“. Постоје два начина на која можете да инсталирате Виндовс. Ако одаберете „Прилагођено“, можете извршити комплетну инсталацију оперативног система Виндовс 8. Ако одаберете „Надогради“, проблеми могу настати касније. Препоручујемо вам да извршите чисту прилагођену инсталацију.
Кликните на „Прилагођено“. Постоје два начина на која можете да инсталирате Виндовс. Ако одаберете „Прилагођено“, можете извршити комплетну инсталацију оперативног система Виндовс 8. Ако одаберете „Надогради“, проблеми могу настати касније. Препоручујемо вам да извршите чисту прилагођену инсталацију.  Обришите партицију. Појавиће се прозор са питањем где желите да инсталирате Виндовс 8. Да бисте извршили чисту инсталацију, морате избрисати стару партицију и започети са чистом плочицом. Кликните на „Опције погона (напредно)“. Овде можете брисати и креирати партиције.
Обришите партицију. Појавиће се прозор са питањем где желите да инсталирате Виндовс 8. Да бисте извршили чисту инсталацију, морате избрисати стару партицију и започети са чистом плочицом. Кликните на „Опције погона (напредно)“. Овде можете брисати и креирати партиције. - Изаберите партицију вашег постојећег оперативног система и кликните на дугме „Делете“.

- Када први пут инсталирате оперативни систем на овај чврсти диск, нема партиција за брисање.

- Ако ваш чврсти диск има више партиција, обавезно избришите исправну партицију. Подаци који су били на обрисаној партицији заувек су нестали.
- Потврдите брисање партиције.

- Изаберите партицију вашег постојећег оперативног система и кликните на дугме „Делете“.
 Изаберите нераспоређени простор и кликните на „Даље“. Не морате да креирате нову партицију пре инсталирања Виндовс 8, то ће бити учињено аутоматски.
Изаберите нераспоређени простор и кликните на „Даље“. Не морате да креирате нову партицију пре инсталирања Виндовс 8, то ће бити учињено аутоматски.  Сачекајте док Виндовс инсталира датотеке. Проценат поред „Проширене датотеке Виндовс“ полако ће се повећавати. Овај део процеса може трајати до пола сата.
Сачекајте док Виндовс инсталира датотеке. Проценат поред „Проширене датотеке Виндовс“ полако ће се повећавати. Овај део процеса може трајати до пола сата. - Виндовс ће се аутоматски поново покренути када се процес заврши.

- Виндовс ће се аутоматски поново покренути када се процес заврши.
 Сачекајте док Виндовс прикупља податке. Након поновног покретања рачунара, видећете логотип Виндовс 8. Испод тога, проценат показује колико је Виндовс удаљен од припреме. Виндовс прикупља информације о инсталираном хардверу.
Сачекајте док Виндовс прикупља податке. Након поновног покретања рачунара, видећете логотип Виндовс 8. Испод тога, проценат показује колико је Виндовс удаљен од припреме. Виндовс прикупља информације о инсталираном хардверу. - Када је то готово, текст се мења у „Готово готово“.
- Рачунар ће се поново покренути.
 Подесите своја лична подешавања. Када се рачунар поново покрене, можете да поставите шему боја за Виндовс 8.
Подесите своја лична подешавања. Када се рачунар поново покрене, можете да поставите шему боја за Виндовс 8. - Боју увек можете прилагодити касније у поставкама оперативног система Виндовс 8.
 Унесите име рачунара. Ово је име рачунара на вашој мрежи. Било који други уређај на мрежи моћи ће да препозна ваш рачунар под овим именом.
Унесите име рачунара. Ово је име рачунара на вашој мрежи. Било који други уређај на мрежи моћи ће да препозна ваш рачунар под овим именом. - Изаберите своју бежичну мрежу. Ако имате рачунар или други уређај са ВиФи мрежом, сада ће се појавити мени у којем можете одабрати бежичну мрежу. Ако још увек нисте инсталирали управљачки програм мрежне картице, овај корак ће се аутоматски прескочити.
 Изаберите своја подешавања. Најчешћа опција су „експресна подешавања“ која активирају аутоматска ажурирања, Виндовс Дефендер, шаљу поруке о грешкама Мицрософту и друге ствари.
Изаберите своја подешавања. Најчешћа опција су „експресна подешавања“ која активирају аутоматска ажурирања, Виндовс Дефендер, шаљу поруке о грешкама Мицрософту и друге ствари. - Ако више волите да сами одредите поставке, можете да изаберете „Прилагоди“.

- Ако више волите да сами одредите поставке, можете да изаберете „Прилагоди“.
 Направи налог. За пријављивање у Виндовс потребан вам је налог. Мицрософт препоручује употребу Мицрософт налога како бисте могли да купујете из Виндовс продавнице. Ако немате Мицрософт налог, можете га бесплатно направити са важећом адресом е-поште.
Направи налог. За пријављивање у Виндовс потребан вам је налог. Мицрософт препоручује употребу Мицрософт налога како бисте могли да купујете из Виндовс продавнице. Ако немате Мицрософт налог, можете га бесплатно направити са важећом адресом е-поште. - Ако немате адресу е-поште, можете да кликнете на „Пријави се за нову адресу е-поште“ да бисте је створили. За ово вам треба функционална интернет веза.

- Ако више волите да се пријавите на стари начин без Мицрософт налога, можете да кликнете на везу при дну. На овај начин се можете пријавити на начин сличан претходним верзијама Виндовс-а.

- Ако немате адресу е-поште, можете да кликнете на „Пријави се за нову адресу е-поште“ да бисте је створили. За ово вам треба функционална интернет веза.
 Погледајте објашњење док се Виндовс покреће. Након што поставите све своје поставке, Виндовс ће извршити последње кораке инсталације. Док чекате, можете да видите савете о коришћењу оперативног система Виндовс 8. Када се поступак заврши, видећете почетни екран. Спремни сте за почетак коришћења оперативног система Виндовс 8.
Погледајте објашњење док се Виндовс покреће. Након што поставите све своје поставке, Виндовс ће извршити последње кораке инсталације. Док чекате, можете да видите савете о коришћењу оперативног система Виндовс 8. Када се поступак заврши, видећете почетни екран. Спремни сте за почетак коришћења оперативног система Виндовс 8.
Упозорења
- На овај начин ћете избрисати све што је тренутно на УСБ стицку. Уверите се да имате добру резервну копију свега што желите да задржите.
- Инсталирање нове верзије оперативног система Виндовс може избрисати ваше личне податке, као што су фотографије, музика и сачуване игре. Направите добру резервну копију пре инсталирања нове верзије оперативног система Виндовс.
Неопходности
- УСБ стицк - најмање 4 ГБ
- ИСО датотека или ДВД са Виндовс 8