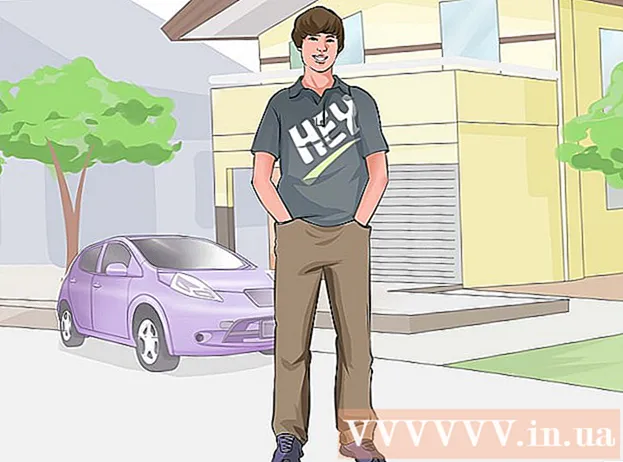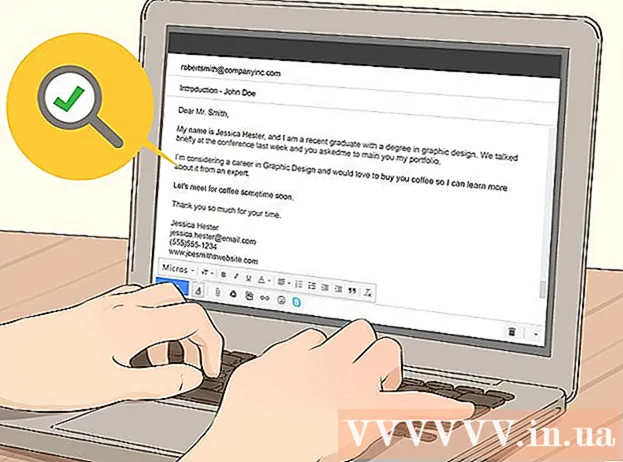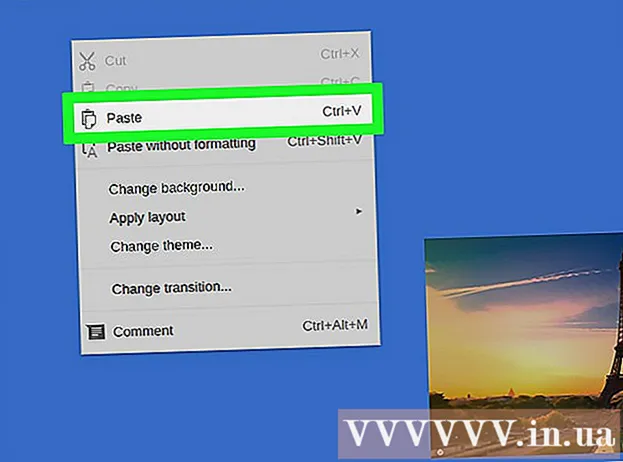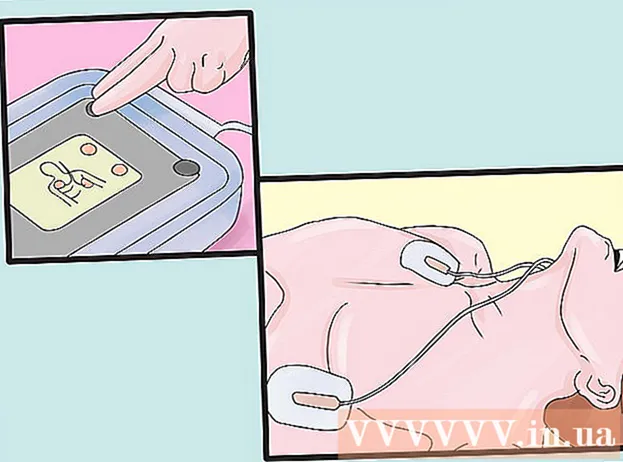Аутор:
Tamara Smith
Датум Стварања:
23 Јануар 2021
Ажурирати Датум:
1 Јули 2024
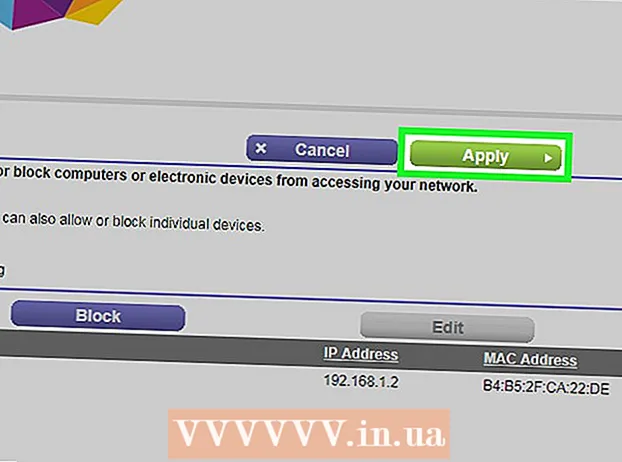
Садржај
Овај викиХов вас учи како да управљате рачунарима, телефонима, таблетима или другим уређајима који се могу повезати на Интернет путем ваше бежичне приступне тачке. Кораци за то се разликују у зависности од произвођача рутера, али ова упутства Линксис и Нетгеар можете користити за пролазак кроз интерфејсе већине других рутера.
На корак
Метод 1 од 2: Са Линксис рутером
 Повежите се са ВиФи рутером у веб прегледачу. То можете учинити тако што ћете доћи до ИП адресе вашег рутера, као што бисте то урадили са било којом другом веб локацијом. Ево како да пронађете адресу у оперативним системима Виндовс и мацОС:
Повежите се са ВиФи рутером у веб прегледачу. То можете учинити тако што ћете доћи до ИП адресе вашег рутера, као што бисте то урадили са било којом другом веб локацијом. Ево како да пронађете адресу у оперативним системима Виндовс и мацОС: - Виндовс:
- Отворите мени Старт и кликните Подешавања.
- кликните на Мрежа и Интернет.
- кликните на Погледајте својства мреже на дну главног прозора. ИП адреса је наведена под „Подразумевани мрежни пролаз“.
- мацОС:
- Отворите мени Аппле и кликните Системске преференције.
- кликните на Мрежа.
- Кликните на дну десне табле Напредно. Можда ћете морати да кликнете на везу у левом окну пре него што видите ову опцију.
- Кликните на картицу ТЦП / ИП. ИП адреса је поред „Рутер“.
- Виндовс:
 Пријавите се помоћу администраторског корисничког имена и лозинке. Ако нисте променили податке за пријаву, то су и корисничко име и лозинка админ.
Пријавите се помоћу администраторског корисничког имена и лозинке. Ако нисте променили податке за пријаву, то су и корисничко име и лозинка админ.  Пронађите МАЦ адресу уређаја којим желите да управљате. Брзи начин да се то постигне је повремено повезивање уређаја са рутером и проналазак уноса у ДХЦП табели. Прикључите уређај, а затим следите ове кораке:
Пронађите МАЦ адресу уређаја којим желите да управљате. Брзи начин да се то постигне је повремено повезивање уређаја са рутером и проналазак уноса у ДХЦП табели. Прикључите уређај, а затим следите ове кораке: - Кликните картицу на врху странице Статус.
- Кликните на поткартицу Локална мрежа.
- кликните на ДХЦП табела клијента. Ово приказује листу свих уређаја повезаних на рутер. ИП и МАЦ адресе су означене поред сваког уређаја.
- Копирајте и налепите МАЦ адресу било ког уређаја којим желите да управљате у уређивач текста.
 Кликните на картицу Ограничења приступа. Ово је на врху странице.
Кликните на картицу Ограничења приступа. Ово је на врху странице.  кликните на У реду.
кликните на У реду. Направите нову листу политика приступа. Ово је листа која управља којим уређајима у вашој мрежи се може повезати на Интернет (или одређене веб локације / портове) путем овог рутера.
Направите нову листу политика приступа. Ово је листа која управља којим уређајима у вашој мрежи се може повезати на Интернет (или одређене веб локације / портове) путем овог рутера. - Изаберите број из падајућег менија „Приступ смерницама за блокирање“.
- Унесите и име листе поред „Унесите назив смернице“ (нпр. „Блокирај ове уређаје“, „Дозволи ове уређаје“)
- кликните на Прилагоди листу.
 Унесите МАЦ адресе уређаја које желите да блокирате. Уметните сваки уређај у засебну линију.
Унесите МАЦ адресе уређаја које желите да блокирате. Уметните сваки уређај у засебну линију.  кликните на Сачувајте подешавања.
кликните на Сачувајте подешавања. кликните на Близу. Сада можете да изаберете да ли ћете дозволити или блокирати ове уређаје.
кликните на Близу. Сада можете да изаберете да ли ћете дозволити или блокирати ове уређаје.  Изаберите Допустити или Одбити.
Изаберите Допустити или Одбити. Изаберите када ћете дозволити или одбити ове уређаје. Изаберите Сваки дан и 24 сати да блокирају ове уређаје у свако доба свих дана. У супротном одаберите дане и времена којима желите да ограничите приступ.
Изаберите када ћете дозволити или одбити ове уређаје. Изаберите Сваки дан и 24 сати да блокирају ове уређаје у свако доба свих дана. У супротном одаберите дане и времена којима желите да ограничите приступ.  Ограничите приступ одређеним веб локацијама (опционално). Ако само желите да блокирате одређене веб локације са ове листе, унесите УРЛ адресе (нпр. Ввв.викихов.цом) у поља „УРЛ“.
Ограничите приступ одређеним веб локацијама (опционално). Ако само желите да блокирате одређене веб локације са ове листе, унесите УРЛ адресе (нпр. Ввв.викихов.цом) у поља „УРЛ“.  Ограничите приступ одређеним апликацијама (опционално). Да бисте спречили ове уређаје да користе одређену апликацију или порт, изаберите услугу у менију „Апликације“ и кликните на стрелицу да бисте је додали у колону „Блокирана листа“.
Ограничите приступ одређеним апликацијама (опционално). Да бисте спречили ове уређаје да користе одређену апликацију или порт, изаберите услугу у менију „Апликације“ и кликните на стрелицу да бисте је додали у колону „Блокирана листа“.  кликните на Сачувајте подешавања. Ваша подешавања су сада ажурирана и примењена су изабрана ограничења (или приступ).
кликните на Сачувајте подешавања. Ваша подешавања су сада ажурирана и примењена су изабрана ограничења (или приступ). - Да бисте додали другу листу, изаберите други број из менија „Приступ смерницама за блокирање“, направите ново име листе, а затим кликните Уреди листу за додавање уређаја.
Метод 2 од 2: Коришћење Нетгеар рутера
 Повежите се са ВиФи рутером у веб прегледачу. Једноставан начин да то урадите на свом Нетгеар рутеру је да отворите прегледач и одете до Роутерлогин.нет.
Повежите се са ВиФи рутером у веб прегледачу. Једноставан начин да то урадите на свом Нетгеар рутеру је да отворите прегледач и одете до Роутерлогин.нет.  Пријавите се као администратор. Ако нисте сами променили лозинку, користите админ као име за пријављивање и Лозинка као лозинка.
Пријавите се као администратор. Ако нисте сами променили лозинку, користите админ као име за пријављивање и Лозинка као лозинка.  Кликните на картицу Напредно. То је обично у горњем левом углу странице.
Кликните на картицу Напредно. То је обично у горњем левом углу странице. - Различити модели Нетгеар рутера имају варијације на својим веб локацијама за управљање.
 кликните на Сигурност. Ово је у левој колони.
кликните на Сигурност. Ово је у левој колони.  кликните на Контрола приступа. Ово је једна од опција под „Безбедност“.
кликните на Контрола приступа. Ово је једна од опција под „Безбедност“.  Означите поље поред „омогући контролу приступа“. Видећете листу свих уређаја који су тренутно повезани на мрежу, као и везе за преглед уређаја који су некада били повезани, а сада су ван мреже.
Означите поље поред „омогући контролу приступа“. Видећете листу свих уређаја који су тренутно повезани на мрежу, као и везе за преглед уређаја који су некада били повезани, а сада су ван мреже.  Изаберите правило приступа. Изаберите једну од ове две опције:
Изаберите правило приступа. Изаберите једну од ове две опције: - Повежите све нове уређаје: Ова опција омогућава било којем уређају да се повеже са вашом мрежом све док корисник зна вифи лозинку. Изаберите ову опцију ако желите да блокирате одређене уређаје, али не све.
- Блокирај повезивање свих нових уређаја: Ова опција неће дозволити ниједном уређају да се повеже са вашом Ви-Фи мрежом (чак и ако зна Ви-Фи лозинку), осим ако на ову листу посебно не додате њихову МАЦ адресу.
 Пронађите уређај који желите да блокирате (или дозволите). Ако уређај сада није на мрежи, кликните на Погледајте листу дозвољених уређаја који тренутно нису повезани на мрежу да га нађем.
Пронађите уређај који желите да блокирате (или дозволите). Ако уређај сада није на мрежи, кликните на Погледајте листу дозвољених уређаја који тренутно нису повезани на мрежу да га нађем.  Означите поља поред сваког уређаја који желите да блокирате (или дозволите).
Означите поља поред сваког уређаја који желите да блокирате (или дозволите). кликните на Блокирати или Допустити.
кликните на Блокирати или Допустити. кликните на Да се пријаве. Одабрани уређај ће бити дозвољен или блокиран, у зависности од вашег избора.
кликните на Да се пријаве. Одабрани уређај ће бити дозвољен или блокиран, у зависности од вашег избора.