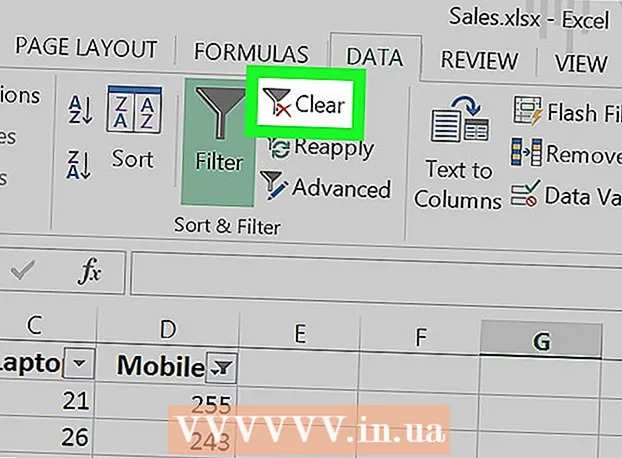Аутор:
Frank Hunt
Датум Стварања:
17 Март 2021
Ажурирати Датум:
1 Јули 2024

Садржај
Спајање једне фотографије са другом један је од многих начина за коришћење Адобе Пхотосхоп-а. То можете учинити слојевима слика и подешавањем градијента или непрозирности слике. Да бисте то урадили, сместите две слике у исту датотеку у различите слојеве, додајте маску слоја и затим извршите потребне промене помоћу алата Градиент. Прилагођавање покривености је отприлике исти поступак. Не заборавите да проверите слојеве како бисте били сигурни да сте измене унели на право место.
На корак
Метод 1 од 2: Коришћење градијента
 Отворите слику у Пхотосхопу. Изаберите „Отвори“ у менију „Датотека“ и потражите прву слику коју желите да користите као позадину.
Отворите слику у Пхотосхопу. Изаберите „Отвори“ у менију „Датотека“ и потражите прву слику коју желите да користите као позадину.  Отворите мени „Слојеви“ и изаберите „Нови слој“. Овај подмени се налази у главном менију. Слојеви вам омогућавају да промените слику без промене оригинала.
Отворите мени „Слојеви“ и изаберите „Нови слој“. Овај подмени се налази у главном менију. Слојеви вам омогућавају да промените слику без промене оригинала.  Додајте две слике у нови слој. Изаберите „Места“ у менију „Датотека“ и пронађите другу слику коју желите да замутите на првој.
Додајте две слике у нови слој. Изаберите „Места“ у менију „Датотека“ и пронађите другу слику коју желите да замутите на првој.  Превуците слике да бисте их преместили. Поставите ивице слика једну поред друге тамо где желите да се примени ефекат замућења.
Превуците слике да бисте их преместили. Поставите ивице слика једну поред друге тамо где желите да се примени ефекат замућења. - Позадинске слике се не могу премештати. Ако је једна од ваших слика постављена за позадину, задржите Алт (Виндовс) или Птион Опција (Мац) и двапут кликните на „Позадина“ у прозору слојева (у доњем десном углу) да бисте је претворили у нормалан слој.
 Изаберите слој који желите да замутите у прозору слојева. Овај прозор приказује све ваше тренутне слојеве и подразумевано се налази у доњем десном углу.
Изаберите слој који желите да замутите у прозору слојева. Овај прозор приказује све ваше тренутне слојеве и подразумевано се налази у доњем десном углу.  Кликните на „Додај маску слоја“. Ово дугме је представљено кругом унутар квадрата и може се наћи на доњој траци с алаткама прозора слојева. Икона маске ће се појавити поред слоја у који је додата.
Кликните на „Додај маску слоја“. Ово дугме је представљено кругом унутар квадрата и може се наћи на доњој траци с алаткама прозора слојева. Икона маске ће се појавити поред слоја у који је додата.  Кликните икону да бисте изабрали маску слоја. Икона је истакнута изабрано.
Кликните икону да бисте изабрали маску слоја. Икона је истакнута изабрано.  Изаберите „Градијент“ у прозору алата. „Градијент“ се приказује квадратом са две боје које се стапају једна у другу. Прозор алата се подразумевано налази на десној страни прозора.
Изаберите „Градијент“ у прозору алата. „Градијент“ се приказује квадратом са две боје које се стапају једна у другу. Прозор алата се подразумевано налази на десној страни прозора. - Такође можете да користите тастерску пречицу Г. да бисте изабрали овај алат.
 Отворите бирач градијента. Бирач градијента налази се у горњем левом углу главног менија након што је изабрана опција „Градиент“ и приказује панел са различитим градијентима између којих можете изабрати.
Отворите бирач градијента. Бирач градијента налази се у горњем левом углу главног менија након што је изабрана опција „Градиент“ и приказује панел са различитим градијентима између којих можете изабрати.  Изаберите црно-бели градијент. Црно-бели градијент је трећи са леве стране у горњем реду бирача градијента.
Изаберите црно-бели градијент. Црно-бели градијент је трећи са леве стране у горњем реду бирача градијента. - Можете да изаберете и друге градијенте боја (на пример са бојама), али црна до бела је најбоља за стандардни ефекат замућења.
 Кликните и превуците од тачке на слици где желите да замућење започне.
Кликните и превуците од тачке на слици где желите да замућење започне.- Уверите се да је маска слоја изабрана пре наношења градијента или замућење неће радити правилно.
- Задржати ⇧ Схифт за померање курсора у правој линији.
 Отпустите курсор тамо где желите да зауставите блеђење. Када се отпусти, ефекат замућења ће се приказати на коначној слици.
Отпустите курсор тамо где желите да зауставите блеђење. Када се отпусти, ефекат замућења ће се приказати на коначној слици. - Ако желите да опозовете градијент и покушате поново, притисните Цтрл+З. (Виндовс) или ⌘ Цмд+З. (Мац).
Метод 2 од 2: Подесите непрозирност
 Отворите слику у Пхотосхопу. Изаберите „Отвори“ у менију „Датотека“ и потражите прву слику коју желите да користите као позадину.
Отворите слику у Пхотосхопу. Изаберите „Отвори“ у менију „Датотека“ и потражите прву слику коју желите да користите као позадину.  Отворите мени „Слојеви“ и изаберите „Нови слој“. Овај подмени се налази у главном менију. Слојеви вам омогућавају да промените слику без промене оригинала.
Отворите мени „Слојеви“ и изаберите „Нови слој“. Овај подмени се налази у главном менију. Слојеви вам омогућавају да промените слику без промене оригинала.  Додајте две слике у нови слој. Изаберите „Места“ у менију „Датотека“ и пронађите другу слику коју желите да замутите на првој.
Додајте две слике у нови слој. Изаберите „Места“ у менију „Датотека“ и пронађите другу слику коју желите да замутите на првој.  Изаберите слој који желите да замутите у прозору слојева. Овај прозор приказује све ваше тренутне слојеве и подразумевано се налази у доњем десном углу.
Изаберите слој који желите да замутите у прозору слојева. Овај прозор приказује све ваше тренутне слојеве и подразумевано се налази у доњем десном углу. - Уверите се да је слој који желите да замутите изнад друге слике. Можете да кликнете и превучете слојеве у прозору слојева да бисте их преуредили. Слојеви приказани изнад осталих су на врху.
 Изаберите мени "Покривеност". Ово можете пронаћи на врху прозора слојева.
Изаберите мени "Покривеност". Ово можете пронаћи на врху прозора слојева.  Прилагодите непрозирност нивоу транспарентности коју тражите. Ако смањите непрозирност, слика ће постати прозрачнија, откривајући основну слику. 100% је потпуно непрозирно, а 0% је потпуно провидно.
Прилагодите непрозирност нивоу транспарентности коју тражите. Ако смањите непрозирност, слика ће постати прозрачнија, откривајући основну слику. 100% је потпуно непрозирно, а 0% је потпуно провидно. - Непрозирност можете подесити помоћу клизача или путем „Слојеви> Стил слоја> Опције мешања“ у главном менију.
Неопходности
- Пхотосхоп
- Две слике