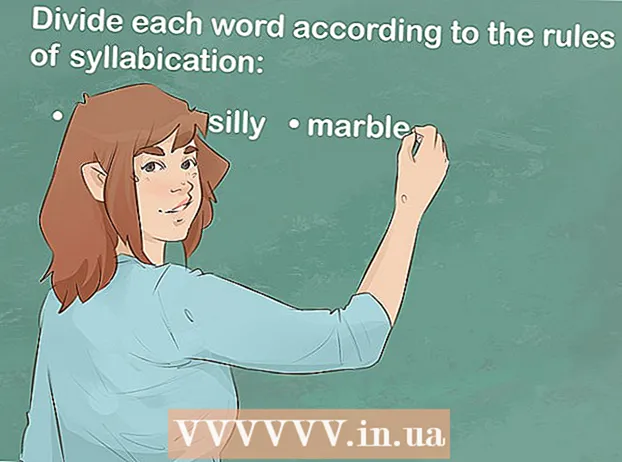Аутор:
Judy Howell
Датум Стварања:
26 Јули 2021
Ажурирати Датум:
1 Јули 2024

Садржај
- На корак
- Метод 1 од 3: Дијагностиковање проблема
- Метод 2 од 3: Анализирајте извештај
- 3. метод од 3: Решите проблем
- Савети
- Упозорења
Виндовс плави екран или „заустави грешку“ може бити прилично фрустрирајуће. На енглеском се то не зове „плави екран смрти“ ни за шта. Порука о грешци вам обично не помаже и чини се да плави екран удара случајно. У овом чланку ћемо вам рећи више о плавом екрану, начину дијагностиковања проблема и отклањању грешака.
На корак
Метод 1 од 3: Дијагностиковање проблема
 Проверите да ли сте недавно нешто променили. Најчешћи узрок плавог екрана је недавна промена поставки рачунара или хардвера. Често је повезано са инсталирањем или ажурирањем нових управљачких програма. Управљачки програми су делови софтвера који пружају комуникацију између хардвера и Виндовс-а.
Проверите да ли сте недавно нешто променили. Најчешћи узрок плавог екрана је недавна промена поставки рачунара или хардвера. Често је повезано са инсталирањем или ажурирањем нових управљачких програма. Управљачки програми су делови софтвера који пружају комуникацију између хардвера и Виндовс-а. - Могућ је неограничен број хардверских конфигурација, тако да управљачки програми не могу бити тестирани за све могуће поставке. Због тога инсталирање или ажурирање управљачког програма може проузроковати критичну грешку.
 Проверите унутрашњи хардвер рачунара. Понекад лоша веза унутар рачунара узрокује плави екран. Отворите рачунар да бисте се уверили да су сви каблови и картице правилно постављени.
Проверите унутрашњи хардвер рачунара. Понекад лоша веза унутар рачунара узрокује плави екран. Отворите рачунар да бисте се уверили да су сви каблови и картице правилно постављени. - Са преносним рачунарима је мало теже. У сваком случају можете да проверите да ли су чврсти диск и РАМ правилно повезани и заглављени. Користите мали Пхиллипс одвијач да бисте одврнули кућиште лаптопа. Чврсто притисните на различите компоненте.
 Проверите температуру рачунара. Прегревање може довести до квара хардвера. Графичка картица и процесор су најизгледнији кандидати за прегревање.
Проверите температуру рачунара. Прегревање може довести до квара хардвера. Графичка картица и процесор су најизгледнији кандидати за прегревање. - Можете да проверите температуре различитих компонената у менију БИОС-а или помоћу софтвера из Виндовс-а.
 Тестирајте радну меморију. Проблем са РАМ-ом или РАМ-ом чест је узрок плавог екрана. Ако нешто није у реду са РАМ-ом, систем ће постати нестабилан. Можете да тестирате своју РАМ меморију помоћу програма названог „мемтест86“. Овај програм је бесплатан на мрежи, можете га покренути нарезивањем на диск за покретање (ЦД).
Тестирајте радну меморију. Проблем са РАМ-ом или РАМ-ом чест је узрок плавог екрана. Ако нешто није у реду са РАМ-ом, систем ће постати нестабилан. Можете да тестирате своју РАМ меморију помоћу програма названог „мемтест86“. Овај програм је бесплатан на мрежи, можете га покренути нарезивањем на диск за покретање (ЦД). - Поново покрените рачунар и пустите софтвер да започне. Мемтест би требао аутоматски покретати РАМ тестове. Може потрајати неколико минута. Најбољи резултати се постижу извођењем тестова неколико пута. Мемтест ће наставити да тестира док га ручно не зауставите.
 Тестирајте свој чврсти диск. Употребите функцију „цхкдск“ чврстог диска да бисте скенирали грешке и решили потенцијалне проблеме. Цхкдск покрећете тако што ћете отворити „Цомпутер“ / „Ми Цомпутер“ и кликнути десним тастером миша на диск који желите да проверите. Изаберите „Својства“.
Тестирајте свој чврсти диск. Употребите функцију „цхкдск“ чврстог диска да бисте скенирали грешке и решили потенцијалне проблеме. Цхкдск покрећете тако што ћете отворити „Цомпутер“ / „Ми Цомпутер“ и кликнути десним тастером миша на диск који желите да проверите. Изаберите „Својства“. - Кликните на картицу „Алати“.
- У одељку „Провера грешке“ кликните на „Провери одмах“. Ако се од вас затражи администраторска лозинка или потврда, унесите лозинку или потврду.
 Искључите све непотребне компоненте. Један од начина да утврдите шта се догађа је брисање свега што није неопходно за рад рачунара. Ако ово уклања грешку, знате да је проблем у једној од уклоњених компоненти.
Искључите све непотребне компоненте. Један од начина да утврдите шта се догађа је брисање свега што није неопходно за рад рачунара. Ако ово уклања грешку, знате да је проблем у једној од уклоњених компоненти. - Стони рачунар треба најмање матичну плочу, чврсти диск, напајање, РАМ и тастатуру. Повежите свој екран директно са излазом монитора на матичној плочи (ако постоји) како бисте могли да уклоните графичку картицу. Такође можете уклонити све остало током дијагнозе.
- Ако рачунар функционише без проблема након уклањања компоненти, важно је додати компоненте једну по једну и видети да ли се проблем враћа. На овај начин можете сазнати која компонента узрокује проблеме.
- Ова метода не ради са преносним рачунарима, јер је тамо много теже (или чак немогуће) уклонити разне компоненте.
Метод 2 од 3: Анализирајте извештај
 Подесите рачунар тако да се поново не покрене на плавом екрану. Често је подразумевано подешавање да се рачунар поново покрене са плавим екраном, тако да немате времена да анализирате која је порука о грешци. Подесите рачунар да се заустави у случају појаве плавог екрана како бисте могли да копирате потребне информације.
Подесите рачунар тако да се поново не покрене на плавом екрану. Често је подразумевано подешавање да се рачунар поново покрене са плавим екраном, тако да немате времена да анализирате која је порука о грешци. Подесите рачунар да се заустави у случају појаве плавог екрана како бисте могли да копирате потребне информације. - Отворите "Својства система". Притисните тастер Виндовс и тастер Пауза на тастатури истовремено (ради на свим верзијама Виндовс-а) да бисте отворили својства система.
- Кликните на картицу „Напредно“. Корисници оперативног система Виндовс КСП су одмах у Напредним системским својствима.
- У одељку „Покретање и опоравак“ кликните на „Подешавања“ (или „Покретање и опоравак“).
- Опозовите избор у пољу за потврду поред „Аутоматски поново покрени рачунар“. Кликните на „Примени“ да бисте сачували промене. Следећи пут када се појави плави екран моћи ћете да видите поруку о грешци док ручно поново не покренете систем.
 Сачекајте да се проблем понови. Када се поново појави плави екран, копирајте следеће информације. Унесите пронађене информације у претраживач да бисте сазнали који део хардвера или софтвера узрокује проблем:
Сачекајте да се проблем понови. Када се поново појави плави екран, копирајте следеће информације. Унесите пронађене информације у претраживач да бисте сазнали који део хардвера или софтвера узрокује проблем: - Чини се да проблем узрокује следећа датотека: Запишите која датотека је наведена након ове реченице и поруку о грешци испод ње.
- „СТОП:“ Копирајте први код после СТОП поруке.
3. метод од 3: Решите проблем
 Дизање у сигурном режиму. Ако се Виндовс неће покренути због грешака заустављања, покушајте да покренете систем у сигурном режиму како бисте покушали да решите проблем. Када се рачунар покрене, притискајте тастер Ф8 док се не појави мени за покретање. Изаберите „Безбедни режим са умрежавањем“ да бисте се покренули у безбедном режиму, али са мрежним управљачким програмима и услугама требате да се повежете на Интернет или друге рачунаре у мрежи.
Дизање у сигурном режиму. Ако се Виндовс неће покренути због грешака заустављања, покушајте да покренете систем у сигурном режиму како бисте покушали да решите проблем. Када се рачунар покрене, притискајте тастер Ф8 док се не појави мени за покретање. Изаберите „Безбедни режим са умрежавањем“ да бисте се покренули у безбедном режиму, али са мрежним управљачким програмима и услугама требате да се повежете на Интернет или друге рачунаре у мрежи.  Скенирајте за вирусе. У основи проблема који узрокују плави екран могу бити вируси и злонамерни софтвер. Увек редовно ажурирајте антивирусни софтвер и покрените комплетно скенирање како бисте пронашли могуће узроке проблема.
Скенирајте за вирусе. У основи проблема који узрокују плави екран могу бити вируси и злонамерни софтвер. Увек редовно ажурирајте антивирусни софтвер и покрените комплетно скенирање како бисте пронашли могуће узроке проблема.  Извршите „Поправку инсталације“. Инсталација опоравка је брза алтернатива потпуној поновној инсталацији оперативног система Виндовс, јер на ваш рачунар копира само системске датотеке. Ово може бити корисно ако основна датотека узрокује квар рачунара.
Извршите „Поправку инсталације“. Инсталација опоравка је брза алтернатива потпуној поновној инсталацији оперативног система Виндовс, јер на ваш рачунар копира само системске датотеке. Ово може бити корисно ако основна датотека узрокује квар рачунара. - Да бисте извршили инсталацију опоравка, уметните Виндовс инсталациони диск у лежиште за ЦД и покрените систем са овог диска. У менију изаберите „Репаир Инсталлатион“. Виндовс ће сада избрисати старе Виндовс датотеке и инсталирати нове. Нећете изгубити своје документе и личне досијее.
 Вратите се на претходне верзије управљачких програма. Ако хардвер узрокује проблем, било би добро испробати старије управљачке програме. Овај поступак ће инсталирати претходну верзију софтвера за управљачке програме и то ће можда решити проблем.
Вратите се на претходне верзије управљачких програма. Ако хардвер узрокује проблем, било би добро испробати старије управљачке програме. Овај поступак ће инсталирати претходну верзију софтвера за управљачке програме и то ће можда решити проблем. - Отворите Девице Манагер. Кликните на Старт> Контролна табла> Систем и безбедност, а затим под „Систем“ кликните на „Управитељ уређаја“. У оперативном систему Виндовс 8 притисните тастер Виндовс + Кс и изаберите „Девице Манагер“.
- Двапут кликните на категорију која садржи управљачки програм, а затим двапут кликните на име уређаја који желите да вратите на претходну верзију управљачког програма.
- Кликните картицу „Управљачки програм“, а затим „Врати управљачки програм“.
- Наставите да користите рачунар као и обично. Након што вратите управљачки програм, можете поново почети да користите рачунар као и обично. Не ажурирајте управљачки програм док не изађе новија верзија.
 Деинсталирајте исправке за Виндовс. Ако враћање управљачких програма није успело, покушајте да се вратите на старију, радну верзију оперативног система Виндовс. Ово ће вам помоћи да утврдите да ли је проблем узрокован недавним ажурирањем система.
Деинсталирајте исправке за Виндовс. Ако враћање управљачких програма није успело, покушајте да се вратите на старију, радну верзију оперативног система Виндовс. Ово ће вам помоћи да утврдите да ли је проблем узрокован недавним ажурирањем система. - Отворите Систем Ресторе. У поље за претрагу почетног менија откуцајте „Враћање система“. Отворите програм и одаберите датум у календару пре него што су проблеми почели.
- Ово ће вратити сва ажурирања и подешавања од тог датума. Користите ово да бисте утврдили да ли ажурирање система Виндовс узрокује проблеме.
 Ослободите простор на чврстом диску. Проблеми могу настати ако на диску на којем је инсталиран Виндовс нема довољно слободног простора. Избришите непотребне датотеке и програме ако вам на диску остане мање од 15% слободног простора.
Ослободите простор на чврстом диску. Проблеми могу настати ако на диску на којем је инсталиран Виндовс нема довољно слободног простора. Избришите непотребне датотеке и програме ако вам на диску остане мање од 15% слободног простора.  Обављајте исправке и инсталирајте нове верзије управљачких програма. Ако враћање исправки и управљачких програма није успело, можете покушати да инсталирате најновије исправке и управљачке програме. Проверите Виндовс Упдате да бисте видели која су доступна ажурирања система и хардвера.
Обављајте исправке и инсталирајте нове верзије управљачких програма. Ако враћање исправки и управљачких програма није успело, можете покушати да инсталирате најновије исправке и управљачке програме. Проверите Виндовс Упдате да бисте видели која су доступна ажурирања система и хардвера. - Кликните на Старт и потражите „Виндовс Упдате“. У оперативном систему Виндовс 8 додирните тастер Виндовс и откуцајте „Виндовс Упдате“.
 Поново инсталирајте Виндовс. Ако и даље не можете да пронађете извор проблема, можете испробати потпуну поновну инсталацију оперативног система Виндовс. Уверите се да имате добру резервну копију свих докумената и датотека. Тврди диск ће бити форматиран и сви подаци ће бити избрисани.
Поново инсталирајте Виндовс. Ако и даље не можете да пронађете извор проблема, можете испробати потпуну поновну инсталацију оперативног система Виндовс. Уверите се да имате добру резервну копију свих докумената и датотека. Тврди диск ће бити форматиран и сви подаци ће бити избрисани. - Ако је плави екран узрокован хардвером, поновна инсталација оперативног система Виндовс неће решити проблем. Проблем ће решити само замена хардвера.
 Замените хардвер. Ако горњи кораци нису успели, можда ћете морати да замените компоненте. На лаптопу није лако и често је скупо заменити хардвер, осим РАМ-а и чврстог диска.
Замените хардвер. Ако горњи кораци нису успели, можда ћете морати да замените компоненте. На лаптопу није лако и често је скупо заменити хардвер, осим РАМ-а и чврстог диска. - Ако тест РАМ-а покаже да постоји проблем са РАМ-ом, мораћете да замените РАМ што је пре могуће.
- Ако се појаве грешке на чврстом диску, направите резервну копију и инсталирајте нови чврсти диск. У том случају мораћете да поново инсталирате Виндовс на новом погону.
- Замена графичке картице је често веома скупа. У већини преносних рачунара готово је немогуће заменити графичку картицу. На рачунару можете отворити кућиште и заменити стару графичку картицу новом.
Савети
- Ако се појаве грешке заустављања, увек прво покушајте да покренете рачунар само са основним хардвером. Ако рачунар тада ради без проблема, можете да проверите компоненте и управљачке програме један по један.
Упозорења
- Не мењајте подешавања регистра или програме за покретање ако нисте сигурни шта радите.
- Направите резервну копију података пре покретања Систем Ресторе и пре анализе провера грешака.