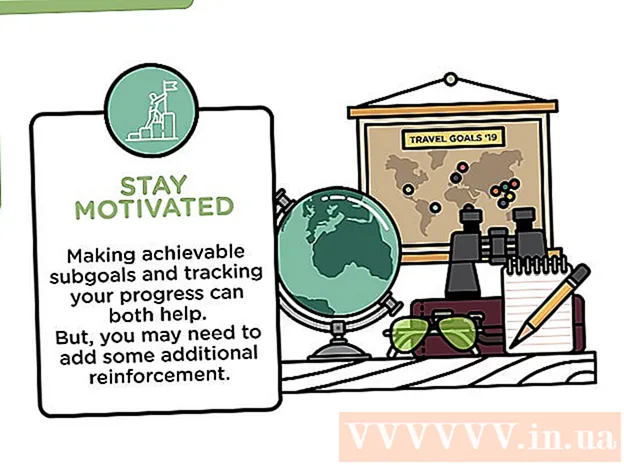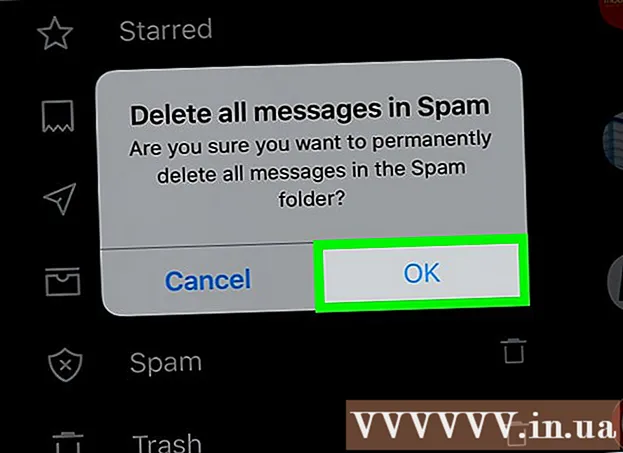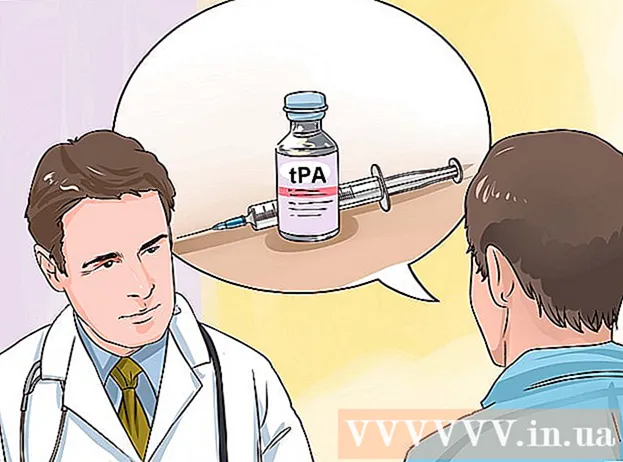Аутор:
John Pratt
Датум Стварања:
15 Фебруар 2021
Ажурирати Датум:
1 Јули 2024

Садржај
- На корак
- 1. део од 4: Коришћење Мицрософт Фикита
- 2. део од 4: Ручно уклоните Спихунтер-а
- Део 3 од 4: Враћање менаџера за покретање система
- Део 4 од 4: Чишћење разним алатима
СпиХунтер се оглашава као анти-шпијунски програм, али често не обавести кориснике све док не инсталирају и скенирају да морају да плате да би уклонили све заразе. Поред тога, СпиХунтер-а се може врло тешко решити, па чак може и да покрене ваш рачунар на другачији начин. Помоћу одговарајућих алата можете потпуно уклонити СпиХунтер из свог система.
На корак
1. део од 4: Коришћење Мицрософт Фикита
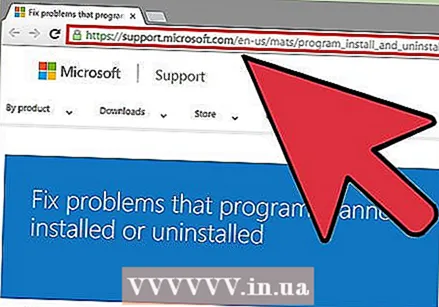 Ако имате програм који није могуће уклонити, посетите веб локацију Мицрософт Фикит. Спихунтер може представљати велики проблем када покушате да га уклоните, јер нема програм за његово уклањање. Све што се дешава када га деинсталирате је да се више не појављује на листи инсталираних програма, али ће сам Спихунтер остати на вашем систему. Мицрософт има алат који су неки корисници навели за помоћ у решавању проблема.
Ако имате програм који није могуће уклонити, посетите веб локацију Мицрософт Фикит. Спихунтер може представљати велики проблем када покушате да га уклоните, јер нема програм за његово уклањање. Све што се дешава када га деинсталирате је да се више не појављује на листи инсталираних програма, али ће сам Спихунтер остати на вашем систему. Мицрософт има алат који су неки корисници навели за помоћ у решавању проблема. - Кликните овде да бисте отворили Фикит страницу.
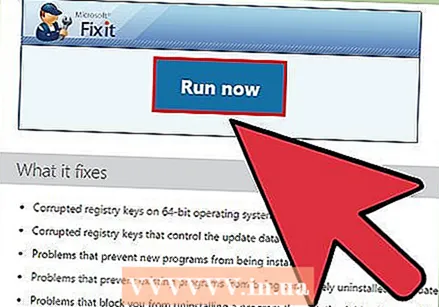 Кликните на дугме „Покрени сада“. Ово ће преузети мали програм од Мицрософта на рачунар да би помогло у решавању проблема.
Кликните на дугме „Покрени сада“. Ово ће преузети мали програм од Мицрософта на рачунар да би помогло у решавању проблема.  Покрените преузети програм. Можда ћете морати да потврдите да желите да га покренете.
Покрените преузети програм. Можда ћете морати да потврдите да желите да га покренете. 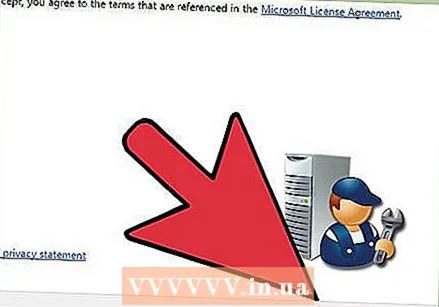 Кликните на .Прихвати за покретање програма.
Кликните на .Прихвати за покретање програма. Изаберите „Откриј проблеме и примени поправке уместо мене“. Изаберите „Деинсталирање“ када се затражи да назначите проблем за који тражите решење.
Изаберите „Откриј проблеме и примени поправке уместо мене“. Изаберите „Деинсталирање“ када се затражи да назначите проблем за који тражите решење. 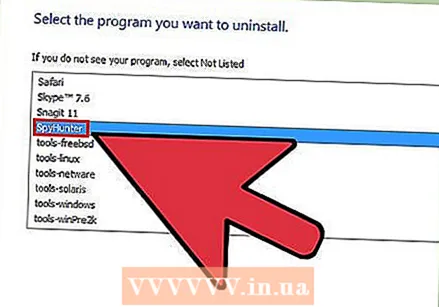 Изаберите „СпиХунтер“ са листе програма. Следите упутства да бисте га уклонили из система. Ако СпиХунтер не може бити уклоњен, наставите са следећим одељком.
Изаберите „СпиХунтер“ са листе програма. Следите упутства да бисте га уклонили из система. Ако СпиХунтер не може бити уклоњен, наставите са следећим одељком.
2. део од 4: Ручно уклоните Спихунтер-а
 Отворите контролну таблу. Можете му приступити из менија Старт. Корисници оперативног система Виндовс 8 могу да кликну ⊞ Победи+Икс и у менију изаберите „Цонтрол Панел“.
Отворите контролну таблу. Можете му приступити из менија Старт. Корисници оперативног система Виндовс 8 могу да кликну ⊞ Победи+Икс и у менију изаберите „Цонтрол Панел“. 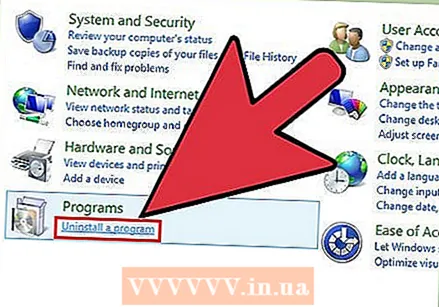 Изаберите „Програми и функције“ или „Деинсталирај програм“. Ако имате Виндовс КСП, изаберите „Инсталирање или уклањање програма“.
Изаберите „Програми и функције“ или „Деинсталирај програм“. Ако имате Виндовс КСП, изаберите „Инсталирање или уклањање програма“.  Померите се надоле и са листе инсталираних програма изаберите „СпиХунтер“.
Померите се надоле и са листе инсталираних програма изаберите „СпиХунтер“.- Ако СпиХунтер није на листи, прескочите на корак 6 овог одељка.
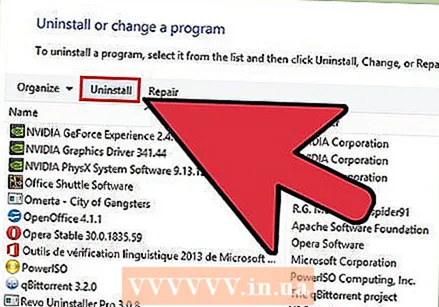 Кликните на .уклонити . Следите упутства да бисте довршили уклањање програма.
Кликните на .уклонити . Следите упутства да бисте довршили уклањање програма. - Затворите анкету без одговора. Неки корисници су наговестили да ће завршавање истраге и кликање на „Настави“ заправо поново инсталирати програм. Избегните ово затварањем студије ако се појави.
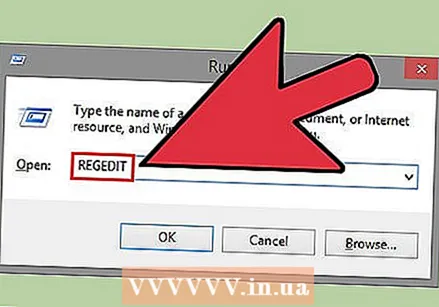 Притисните.⊞ Победи+Р.и типрегедитда отворите уређивач регистра. То ће вам омогућити да ручно уклоните преостале ставке регистра СпиХунтер.
Притисните.⊞ Победи+Р.и типрегедитда отворите уређивач регистра. То ће вам омогућити да ручно уклоните преостале ставке регистра СпиХунтер.  Притисните.Цтрл+Ф.да бисте отворили поље за претрагу.
Притисните.Цтрл+Ф.да бисте отворили поље за претрагу. Тип.ловац на шпијунеи притисните↵ Ентер. Може потрајати неко време док уређивач регистра не заврши претрагу.
Тип.ловац на шпијунеи притисните↵ Ентер. Може потрајати неко време док уређивач регистра не заврши претрагу. 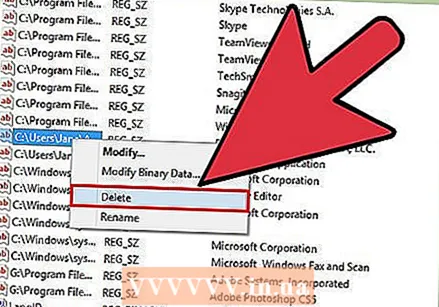 Кликните десним тастером миша на унос који се појави и изаберите „Делете“. Ово ће уклонити унос регистра са рачунара.
Кликните десним тастером миша на унос који се појави и изаберите „Делете“. Ово ће уклонити унос регистра са рачунара. 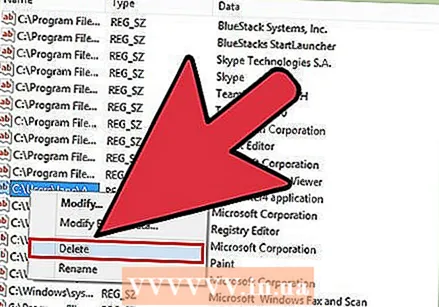 Понављајте поступак претраживања и брисања док више не буде пронађено подударање. Ово осигурава уклањање свих уноса СпиХунтера у регистру.
Понављајте поступак претраживања и брисања док више не буде пронађено подударање. Ово осигурава уклањање свих уноса СпиХунтера у регистру. - Када завршите са уклањањем уноса у регистру, пређите на следећи одељак да бисте очистили све преостале трагове програма.
 Избришите преостале датотеке СпиХунтер-а. На вашем чврстом диску и даље ће остати датотеке које ћете морати ручно да избришете. Отворите Виндовс Екплорер (⊞ Победи+Е.) и потражите следеће датотеке и фасцикле.
Избришите преостале датотеке СпиХунтер-а. На вашем чврстом диску и даље ће остати датотеке које ћете морати ручно да избришете. Отворите Виндовс Екплорер (⊞ Победи+Е.) и потражите следеће датотеке и фасцикле. - Ц: боотскм.дат
- Ц: Корисници Корисничко име Десктоп СпиХунтер.лнк
- Ц: сх4лдр
- Ц: Програм Филес Енигма Софтваре Гроуп
- Ц: Виндовс Систем32 Дриверс ЕсгСцаннер.сис
- Ц: Корисници Корисничко име Довнлоадс СпиХунтер-Инсталлер.еке
- Ц: Програм Филес Енигма Софтваре Гроуп СпиХунтер СХ4Сервице.еке
Део 3 од 4: Враћање менаџера за покретање система
 Уметните инсталациони диск за Виндовс у свој рачунар. Ако током покретања видите опцију „СпиХунтер“ за учитавање Виндовс-а, мораћете да поправите менаџер покретања.
Уметните инсталациони диск за Виндовс у свој рачунар. Ако током покретања видите опцију „СпиХунтер“ за учитавање Виндовс-а, мораћете да поправите менаџер покретања. - Ако немате инсталациони диск, погледајте викиХов за упутства о томе како направити диск за опоравак.
 Поново покрените рачунар и уђите у БИОС. То радите притиском на одговарајући тастер (обично Ф2, Ф10, Ф11 или Дел).
Поново покрените рачунар и уђите у БИОС. То радите притиском на одговарајући тастер (обично Ф2, Ф10, Ф11 или Дел).  Отворите мени БООТ у вашем БИОС-у. Подесите рачунар за покретање са ЦД-а / ДВД-а.
Отворите мени БООТ у вашем БИОС-у. Подесите рачунар за покретање са ЦД-а / ДВД-а.  Покрените поступак подешавања Виндовс-а. Од вас ће бити затражено да притиснете тастер да бисте га покренули.
Покрените поступак подешавања Виндовс-а. Од вас ће бити затражено да притиснете тастер да бисте га покренули.  Кликните на „Врати рачунар“. То можете пронаћи на главном екрану за инсталацију оперативног система Виндовс.
Кликните на „Врати рачунар“. То можете пронаћи на главном екрану за инсталацију оперативног система Виндовс.  Изаберите свој оперативни систем. Ако имате инсталирано више њих, обавезно изаберите Виндовс.
Изаберите свој оперативни систем. Ако имате инсталирано више њих, обавезно изаберите Виндовс. 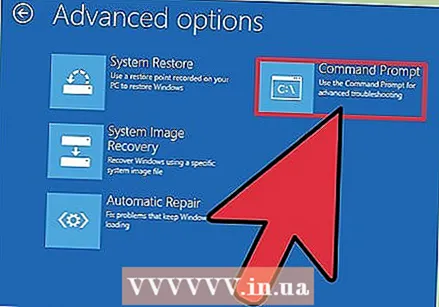 Изаберите „Цомманд Промпт“ из менија Систем Ресторе (Враћање система). Ово ће покренути командну линију.
Изаберите „Цомманд Промпт“ из менија Систем Ресторе (Враћање система). Ово ће покренути командну линију.  Унесите наредбу за враћање покретачког програма. Откуцајте следеће наредбе и притисните ↵ Ентер после сваког задатка. Сачекајте да се поступак заврши.
Унесите наредбу за враћање покретачког програма. Откуцајте следеће наредбе и притисните ↵ Ентер после сваког задатка. Сачекајте да се поступак заврши. - боотрец / фикмбр
- боотрец / фикбоот
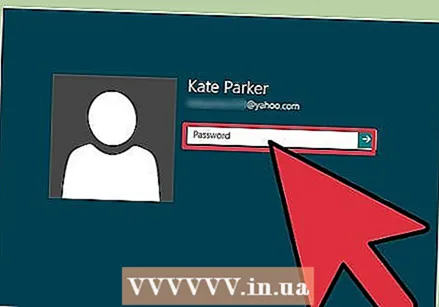 Поново покрените рачунар и потврдите да се систем правилно покреће. Виндовс би сада требао нормално да се поново покрене.
Поново покрените рачунар и потврдите да се систем правилно покреће. Виндовс би сада требао нормално да се поново покрене.
Део 4 од 4: Чишћење разним алатима
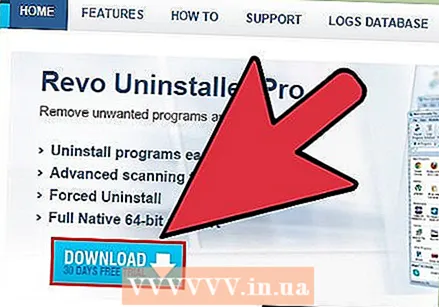 Преузмите и инсталирајте потребне алате. Доступно је неколико програма који могу помоћи у искорењивању СпиХунтер датотека са вашег система. Сви ови алати се могу бесплатно преузети.
Преузмите и инсталирајте потребне алате. Доступно је неколико програма који могу помоћи у искорењивању СпиХунтер датотека са вашег система. Сви ови алати се могу бесплатно преузети. - Рево Унинсталлер - ревоунинсталлер.цом/рево_унинсталлер_фрее_довнлоад.хтмл
- ЦЦлеанер - пириформ.цом/ццлеанер/довнлоад
- АдвЦлеанер - генерал-цхангелог-теам.фр/ен/тоолс/15-адвцлеанер
- Малваребитес Анти-Малваре - малваребитес.орг/продуцтс/
 Покрените Рево Унинсталлер. Овим се на рачунару скенирају програми који нису правилно уклоњени. Изаберите СпиХунтер са листе и следите упутства да бисте га у потпуности уклонили. Погледајте викиХов за детаљна упутства о томе како да користите Рево Унинсталлер.
Покрените Рево Унинсталлер. Овим се на рачунару скенирају програми који нису правилно уклоњени. Изаберите СпиХунтер са листе и следите упутства да бисте га у потпуности уклонили. Погледајте викиХов за детаљна упутства о томе како да користите Рево Унинсталлер. 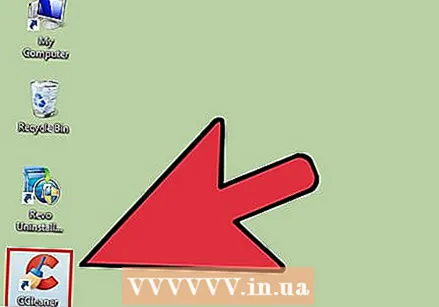 Покрените ЦЦлеанер. Овај програм скенира ваш регистар и уклања уносе који више не би требали бити тамо. Покретање овог програма након Рево Унинсталлер-а омогућиће вам уклањање свих преосталих уноса у регистру. Погледајте викиХов за детаљна упутства о томе како се користи ЦЦлеанер.
Покрените ЦЦлеанер. Овај програм скенира ваш регистар и уклања уносе који више не би требали бити тамо. Покретање овог програма након Рево Унинсталлер-а омогућиће вам уклањање свих преосталих уноса у регистру. Погледајте викиХов за детаљна упутства о томе како се користи ЦЦлеанер.  Покрените АдвЦлеанер. Ово је програм против злонамерног софтвера и можда ћете такође моћи да откријете и уклоните нежељене датотеке СпиХунтер. Кликните дугме „Скенирај“ да бисте започели скенирање, а затим дугме „Очисти“ након завршетка скенирања, што обично траје око 20 минута.
Покрените АдвЦлеанер. Ово је програм против злонамерног софтвера и можда ћете такође моћи да откријете и уклоните нежељене датотеке СпиХунтер. Кликните дугме „Скенирај“ да бисте започели скенирање, а затим дугме „Очисти“ након завршетка скенирања, што обично траје око 20 минута.  Покрените Малваребитес Антималваре. Као и АдвЦлеанер, овај програм на вашем рачунару претражује нежељене и штетне програме. Процес скенирања ће вероватно потрајати око 30 минута.
Покрените Малваребитес Антималваре. Као и АдвЦлеанер, овај програм на вашем рачунару претражује нежељене и штетне програме. Процес скенирања ће вероватно потрајати око 30 минута. 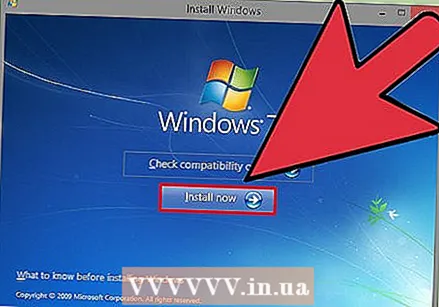 Поново покрените рачунар и поново покрените сва четири програма. На овај начин можете бити прилично сигурни да је сваки последњи траг избрисан.
Поново покрените рачунар и поново покрените сва четири програма. На овај начин можете бити прилично сигурни да је сваки последњи траг избрисан. - Ако не можете да се решите СпиХунтера, поново инсталирајте Виндовс. Ово може изгледати претерано, али ако имате инсталациони диск и направили сте резервну копију важних датотека, то не би требало да траје више од сат времена. Поновном инсталацијом оперативног система Виндовс у потпуности ћете избрисати СпиХунтер, поред других инфекција којих можда нисте свесни. Следећи чланци о викиХов ће вам помоћи да поново инсталирате Виндовс:
- Виндовс 8
- виндовс 7
- Виндовс Виста
- Виндовс хр