Аутор:
Roger Morrison
Датум Стварања:
26 Септембар 2021
Ажурирати Датум:
1 Јули 2024

Садржај
- На корак
- 1. метод од 3: Искључите иПад
- 2. метод од 3: Присилно поново покрените заглављени иПад
- 3. метод од 3: Пребаците иПад у режим опоравка
Ако на кратко притиснете дугме за напајање на иПаду, чини се да се иПад искључио, али то није случај, иПад сте успавали. Ово ће испразнити батерију брже него када се иПад потпуно искључи. Потпуним искључивањем иПад-а и даље имате мало времена батерије за оне тренутке када вам је заиста потребан. Ако искључивање не успе јер је иПад замрзнут, можете да пређете на поновно присилно покретање или вратите иПад.
На корак
1. метод од 3: Искључите иПад
 Држите притиснуто дугме за напајање. Ово дугме се налази на врху вашег иПад-а с десне стране.
Држите притиснуто дугме за напајање. Ово дугме се налази на врху вашег иПад-а с десне стране.  Држите притиснуто дугме док се не појави клизач. Клизач се појављује на врху прозора са текстом „Стакеоут“. Клизајући клизач прстом, иПад се искључује. Може проћи неко време док се ово не појави.
Држите притиснуто дугме док се не појави клизач. Клизач се појављује на врху прозора са текстом „Стакеоут“. Клизајући клизач прстом, иПад се искључује. Може проћи неко време док се ово не појави. - Ако се на иПаду замрзне и ако се притиском и држањем дугмета за напајање не појави обавештење, пређите на следећи одељак.
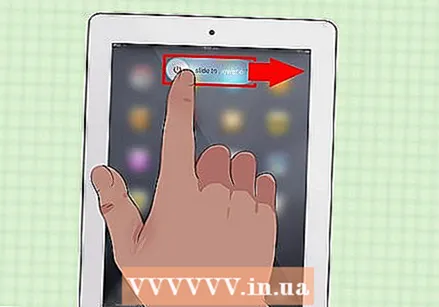 Померите клизач да бисте искључили иПад. Ово ће потпуно искључити ваш иПад.
Померите клизач да бисте искључили иПад. Ово ће потпуно искључити ваш иПад.  Поново укључите иПад притиском и држањем дугмета за напајање. Морате да држите тастер неколико секунди пре него што се иПад поново укључи.
Поново укључите иПад притиском и држањем дугмета за напајање. Морате да држите тастер неколико секунди пре него што се иПад поново укључи.
2. метод од 3: Присилно поново покрените заглављени иПад
 Притисните и држите дугме за почетак. Ако је ваш иПад замрзнут и неће се искључити, проблем можете да решите присилним поновним покретањем иПад-а. Притисните и држите дугме за почетак.
Притисните и држите дугме за почетак. Ако је ваш иПад замрзнут и неће се искључити, проблем можете да решите присилним поновним покретањем иПад-а. Притисните и држите дугме за почетак.  Држите притиснуто дугме за напајање док још увек притискате дугме за почетак. Држите истовремено оба тастера.
Држите притиснуто дугме за напајање док још увек притискате дугме за почетак. Држите истовремено оба тастера.  Држите оба тастера док се не појави Аппле лого. То може трајати до 20 секунди.
Држите оба тастера док се не појави Аппле лого. То може трајати до 20 секунди. - Ако принудно покретање не успе држећи оба дугмета минуту, пређите на следећи одељак.
 Искључите иПад након поновног покретања. Када се ваш иПад потпуно поново покрене (може потрајати), видећете почетни екран. Затим искључите иПад пратећи кораке у претходном одељку.
Искључите иПад након поновног покретања. Када се ваш иПад потпуно поново покрене (може потрајати), видећете почетни екран. Затим искључите иПад пратећи кораке у претходном одељку.
3. метод од 3: Пребаците иПад у режим опоравка
 Пребаците иПад у режим опоравка ако друге методе не функционишу. Ово је крајње уточиште, јер враћањем иПад-а можете у потпуности да га избришете и ресетујете као што је било када сте први пут покренули иПад.
Пребаците иПад у режим опоравка ако друге методе не функционишу. Ово је крајње уточиште, јер враћањем иПад-а можете у потпуности да га избришете и ресетујете као што је било када сте први пут покренули иПад.  Повежите иПад са рачунаром и покрените иТунес. За улазак у режим опоравка потребан вам је програм иТунес.
Повежите иПад са рачунаром и покрените иТунес. За улазак у режим опоравка потребан вам је програм иТунес.  Притисните и држите истовремено дугме за почетни екран и дугме за напајање. После отприлике 10 секунди видећете Аппле лого.
Притисните и држите истовремено дугме за почетни екран и дугме за напајање. После отприлике 10 секунди видећете Аппле лого.  Држите два тастера док се не појави иТунес логотип. Сада иТунес може почети да враћа ваш уређај.
Држите два тастера док се не појави иТунес логотип. Сада иТунес може почети да враћа ваш уређај.  Кликните на „Ажурирај“ ако се ова порука појави у иТунес-у. иТунес ће сада покушати да преузме и инсталира најновију верзију без брисања података.
Кликните на „Ажурирај“ ако се ова порука појави у иТунес-у. иТунес ће сада покушати да преузме и инсталира најновију верзију без брисања података. 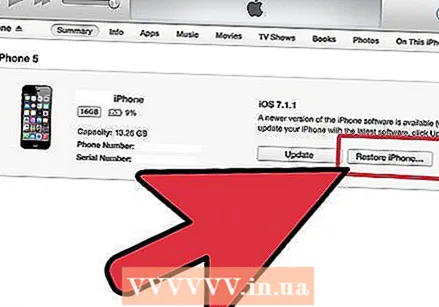 Поновите поступак и изаберите „Врати“ ако метода ажурирања није успела. Ако је потребно више од 15 минута да се ажурирање преузме и инсталира, поновите поступак режима опоравка и одаберите „Врати“ уместо „Ажурирање“. Ово ће избрисати ваше иПад податке, али ваш иПад ће поново радити након овога.
Поновите поступак и изаберите „Врати“ ако метода ажурирања није успела. Ако је потребно више од 15 минута да се ажурирање преузме и инсталира, поновите поступак режима опоравка и одаберите „Врати“ уместо „Ажурирање“. Ово ће избрисати ваше иПад податке, али ваш иПад ће поново радити након овога.  Ресетујте иПад након враћања. Када се поступак обнављања заврши, мораћете да подесите иПад у потпуности као што сте урадили када сте први пут добили иПад. Унесите свој Аппле ИД да бисте опоравили податке из иЦлоуд-а. Ако сте повезани са рачунаром који садржи вашу иТунес библиотеку, можете да вратите резервну копију на иПад ако желите.
Ресетујте иПад након враћања. Када се поступак обнављања заврши, мораћете да подесите иПад у потпуности као што сте урадили када сте први пут добили иПад. Унесите свој Аппле ИД да бисте опоравили податке из иЦлоуд-а. Ако сте повезани са рачунаром који садржи вашу иТунес библиотеку, можете да вратите резервну копију на иПад ако желите.



